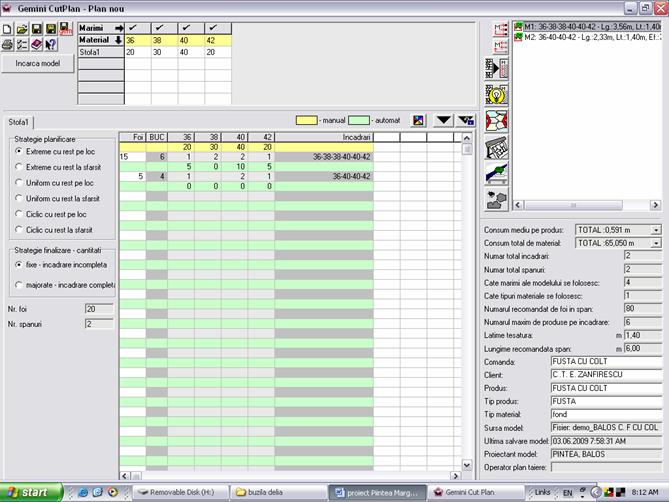|
TEHNIC
TEXTILE
CREATOR PROIECTANT IMBRACAMINTE
Tema
Elaborati documentatia tehnica pentru un produs de imbracaminte fusta cu colt cu ajutorul softului Gemini, precum si planul de croire pentru o comandǎ totalǎ de .110.. buc. impǎrtitǎ pe 4 mǎrimi.
|
Marimea |
|
|
|
|
|
Nr. de produse |
|
|
|
|
PLAN TEMATIC
ARGUMENT
PARTEA I: GEMINI PATTERN EDITOR
Construirea tiparului clasic
1.1. Desenarea pieselor in modul de lucru <DESENARE>
1.2. Retusarea conturului cu ajutorul modului de lucru <MODIFICARE FORMǍ>
1.3. Introducerea pensei in tipar
1.4 Crearea axei de fir drept si a axei de text
1.5. Denumirea pieselor (tiparelor)
Editarea proprietatilor unei piese
Gradarea tiparului clasic
Editarea setului de mǎrimi
Completarea tabelului de gradare al fiecǎrui punct
Modalitǎti de copiere a unei gradǎri de la un punct la altul
Afișarea mǎrimilor gradate ale pieselor
Obținerea tiparelor de model și a șabloanelor
Simetrizarea intr-o piesǎ nouǎ
Tǎierea tiparului cu una sau mai multe linii
Introducerea pliurilor in model
Obținerea tiparelor la modelul ales
Adaugarea rezervelor de coasere și alegerea tipurilor de colțuri
Mǎsurǎtori și verificǎri
Mǎsurarea distanței intre douǎ puncte de-a lungul conturului
Alipirea a douǎ piese pe punctele indicate
Editarea fișei de produs
Imprimarea tiparelor la plotter
PARTEA II: GEMINI CUT PLAN ȘI GEMINI NEST EXPERT
ARGUMENT
Ce este si ce face Gemini Pattern Editor ?
Gemini Pattern Editor - Gemini Patern Editor este programul informatic cel mai important din sistemul Gemini. Cu ajutorul acestui program:
se proiecteaza tiparele,
se fac gradarile produselor,
se verifica daca produsul corespunde dimensional cu specificatiile si daca piesele se potrivesc perfect intre ele pentru a putea fi cusute.
Tot cu ajutorul programului Gemini Pattern Editor se digitizeaza sabloanele pentru a fi introduse in calculator si se pot importa modelele trimise de clienti pe disketa.
Practic, programul Gemini Pattern Editor asigura materia prima (sabloane corecte) pentru urmatoarele etape ale fluxului tehnologic.
Cu ajutorul aplicatiei Gemini Cut Plan (GCP) se pot realiza urmatoarele operatii :
- Planificarea combinatiilor de marimi pe incadrari si a spanurilor pentru obtinerea
cantitatilor comandate
- Apelarea aplicatiei Gemini Nest Expert pentru optimizarea incadrarilor pe spanuri
- Calcularea consumurilor si a eficientei
- Intocmirea si tiparirea fisei planului de taiere
- Tiparirea incadrarilor pe plotter
- Exportul incadrarilor pentru capul de croit automat
- Salvarea si gestionarea in fisiere pe disc a planurilor de taiere realizate
Ce este si ce face Gemini Nest Expert
PARTEA I : GEMINI PATTERN EDITOR
CAP.1 CONSTRUIREA TIPARULUI CLASIC
DESENAREA PIESELOR IN MODUL DE LUCRU <DESENARE>
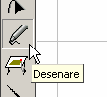 Pentru a intra in acest mod de lucru
trebuie sa apasati pe butonul « DESENARE piese ». Cursorul in acest mod de
lucru este
Pentru a intra in acest mod de lucru
trebuie sa apasati pe butonul « DESENARE piese ». Cursorul in acest mod de
lucru este
Notiuni introductive
In programul Gemini Pattern Editor exista doua modalitati de a crea piese complet noi: prin digitizare sau prin DESENARE. Digitizarea presupune existenta unui sablon a carui forma sa fie reprodusa, fara sa necesite neaparat cunostinte privind constructia tiparelor. Pentru a construi piese pornind de la zero utilizatorul trebuie sa aiba cunostinte suficiente privind constructia tiparelor. Calculatorul si programul Gemini Pattern Editor pot numai sa ajute proiectantul pentru ca munca lui sa se faca mai repede, mai usor si mai precis.
Timpul de creare a unui tipar de baza nou, folosind calculatorul, este redus la cel putin jumatate fata de proiectarea manuala, iar gradarea unui tipar se face in medie cam de patru ori mai rapid decat gradarea manuala.
Construirea unei piese noi se face in principal prin trasarea de linii si puncte,liber sau folosind functii pentru stabilirea distantelor, unghiurilor, deplasarilor, etc. Gemini Pattern Editor ofera de asemenea si doua functii pentru desenarea de cercuri sau elipse si pentru desenarea de dreptunghiuri si patrate.
IMPORTANT: in modul de lucru « DESENARE PIESE » se pot desena doar linii drepte, zonele curbe fiind create apoi in modul de lucru « MODIFICARE FORMA » prin rotunjire, netezire sau interpolare.
Desenarea libera
Cel mai simplu mod de a crea o piesa noua este desenul liber. Se intra in modul de lucru « DESENARE » si se apasa butonul « Construieste piesa din linii si puncte »
Faceti click cu mouse-ul intr-o zona libera pe suprafata de lucru. Va fi aplicat un punct nou, primul punct al unei piese noi, si totodata origine a acestei piese. Miscati cursorul pana in locul unde vreti sa faceti alt punct si faceti click. La fiecare click cu mouse-ul se va aplica un punct nou, unit printr-o linie cu punctul anterior.
Continuarea desenarii unei piese
O piesa care are conturul deschis (deci interiorul ei este necolorat) poate fi dezvoltata prin desenarea de noi puncte si linii. Pentru aceasta trebuie mai intai sa se intre in modul de lucru « PIESE », sa se selecteze piesa respectiva, sa se intre in modul de lucru « DESENARE PIESE » si sa se faca click pe unul din capetele conturului piesei, dupa care
desenarea se desfasoara exact cum a fost descris in paragrafele anterioare.
Desenarea unui cerc sau a unei elipse
Pentru a desena un cerc sau o elipsa se intra in modul de lucru « DESENARE
piese » apoi se apasa butonul « Deseneaza elipse ». Daca doriti sa desenati un cerc, atunci tineti apasat in timpul desenarii tasta CTRL. Inaltimea si latimea elipsei vor fi egale, deci ea va fi un cerc. In timpul desenarii, in partea din dreapta sus sunt afisate dimensiunile elipsei. Dimensiunile elipsei sau ale cercului se pot modifica si dupa ce acesta a fost desenat, prin schimbarea dimensiunilor scrise in casute. Dupa ce ati modificat dimensiunile, trebuie sa
apasati butonul « Aplica » pentru ca modificarile sa aiba efect.
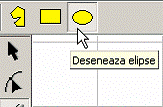
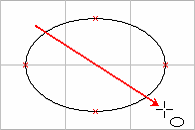
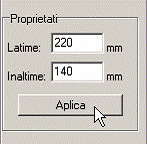
1.7.9 Desenarea unui patrat sau a unui dreptunghi
Pentru a desena un patrat sau un dreptunghi se intra in modul de lucru
« DESENARE piese » apoi se apasa butonul « Deseneaza dreptunghiuri ». Se muta
cursorul in zona de lucru, se apasa si se tine apasat butonul mouse-lui si se misca. Intre
punctul in care butonul a fost apasat si punctul in care butonul va fi eliberat se deseneaza
un dreptunghi.
Daca doriti sa desenati un patrat, atunci tineti apasat in timpul desenarii tasta
CTRL. Inaltimea si latimea dreptunghiului vor fi egale, deci el va fi un patrat.
In timpul desenarii, in partea din dreapta sus sunt afisate dimensiunile
dreptunghiului. Dimensiunile dreptunghiului sau ale patratului se pot modifica si dupa ce
acesta a fost desenat, prin schimbarea dimensiunilor scrise in casute. Dupa ce ati modificat
dimensiunile trebuie sa apasati butonul « Aplica » pentru ca modificarile sa aiba efect.
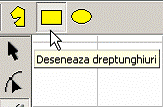
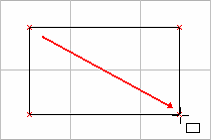
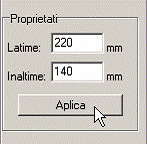
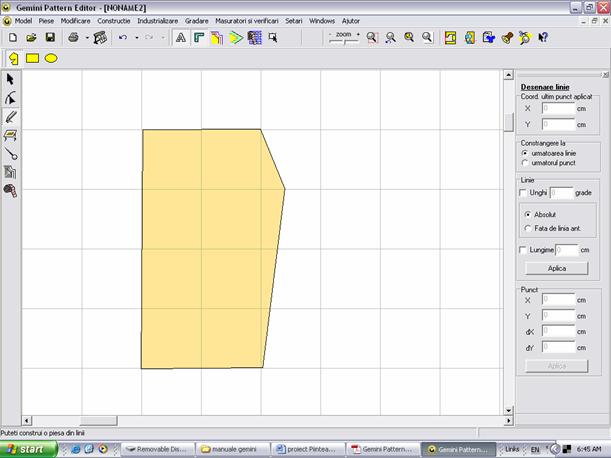
1.2 Retusarea conturului cu ajutorul modului de lucru
<Modificare Forma>
Pentru a intra in acest mod de lucru trebuie sa apasati pe butonul « Modificare forma »
Cursorul in acest mod de lucru este
Notiuni introductive
Modul de lucru « Modificare piese » este foarte important pentru proiectarea in Gemini Pattern Editor, deoarece
aici se pot realiza urmatoarele operatiuni esentiale:
- modificarea formei pieselor
- modificarea formei si tipului colturilor
- ajustarea lungimii segmentelor de linie si curba
- rotunjirea colturilor
- alinierea, deplasarea si rotatia punctelor
- evazarea
- adaugarea de puncte noi pe conturul piesei
- interpolarea Bezier a unor segmente din
perimetrul piesei
- fixarea punctului de origine a piesei
Pentru domeniul confectiilor textile, curbele Bezier sunt
foarte folositoare deoarece pot reprezenta foarte exact formele
curbate care urmaresc formele anatomice. Ele se comporta ca o
coarda elastica a carei forma este data de modul de indoire a
capetelor.
O curba Bezier este formata din:
- 2 puncte de capat
- 2 puncte de control, care definesc forma curbei
1.6.3 Selectarea unui punct; selectarea mai multor puncte; selectarea unui segment
Pentru selectarea unor puncte sau segmente de pe conturul unei piese trebuie mai intai sa intrati in modul de lucru
« Modificare forma » si sa faceti un click pe piesa respectiva. Piesa va fi astfel selectata. Spre deosebire de modul de
lucru « Piese » unde pot fi selectate simultan mai multe piese, in modul de lucru « Modificare forma » nu se poate
selecta decat cate o singura piesa.
Setarea tipurilor de puncte:
- ascutit, neted, unghi declarat de 90°, cu unghi declarat
- restrictii de declarare in functie de segmentele invecinate
Adaugarea unui punct; stergerea unui punct
Stergerea si adaugarea punctelor se face in modul de lucru « Modificare forma »
Stergerea unui punct se face astfel: se selecteaza punctul si se apasa butonul « Sterge puncte » sau se
apasa tasta DELETE de pe tastatura. Un punct se poate sterge rapid si daca se face dublu-click cu mouse-ul pe el.
in urma stergerii unui punct forma piesei se schimba, iar curba Bezier care ramane in locul punctului aproximeaza
imprecis vechiul contur.
Se selecteaza punctul care urmeaza
sa fie sters
Se apasa butonul « Sterge puncte » sau se apasa tasta DELETE. Punctul a fost sters; conturul piesei arata putin modificat in urma stergerii
Pentru a adauga un punct se face un click in locul de pe contur unde trebuie adaugat punctul nou si apoi se
apasa butonul « adauga punct ». Un punct nou se poate adauga si prin dublu-click cu mouse-ul pe contur in locul
dorit. Adaugarea unui punct pe contur nu modifica forma piesei
Se face un click pe contur unde va fi
adaugat noul punct
Se apasa butonul « adauga un nou
punct »
Punctul nou a fost adaugat si
conturul piesei a ramas neschimbat
1.6.13 Modificarea formei curbelor Bezier
Modificarea formei curbelor Bezier se face prin miscarea punctelor de control sau tragand cu mouse-ul direct de
curba pana se atinge forma dorita. Cand se misca cu mouse-ul un punct de control se poate tine apasata tasta ALT
pentru ca punctul deplasat sa se magnetizeze si sa se suprapuna perfect peste alte puncte de control.
Modificarea formei unei curbe Bezier prin miscarea punctelor de control
Faceti click cu mouse-ul pe un
punct de capat
al curbei
Se vor afisa pe
ecran punctele
de control si
tangentele la
curbaa in
punctele de
capat
Trageti de un
punct de control
pentru a
modifica forma
curbei
Modificarea formei unei curbe Bezier tragand cu mouse-ul. Se face click pe curba si se misca
cu mouse-ul. Pentru a aduce curba la forma dorita operatiunea se poate repeta de mai multe
ori, tragand din diferite puncte ale curbei, dar exista situatii in care curba nu se poate aduce la
forma dorita decat miscand si punctele de control.
Tineti apasat
pentru a
suprapune précis
Impartirea unui segment in mai multe segmente
O linie sau o curba intre doua puncte ale unei piese poate fi impartit intr-un numar prestabilit de segmente de lungime egala. Pentru aceasta se selecteaza segmentul de contur ce urmeaza a fi divizat in bucati mai mici si se
apasa butonul « Imparte segmentul ». Pe ecran va apare o fereastra in care trebuie introdus numarul de segmente
(nu mai mult de 20), apoi se apasa OK. Segmentul initial va fi divizat prin aplicarea unui numar de puncte de curba.
Se selecteaza segmentul ce urmeaza a fi divizat
Se apasa butonul « Divizeaza segmentul »
Se introduce numarul de segmente si se apasa OK
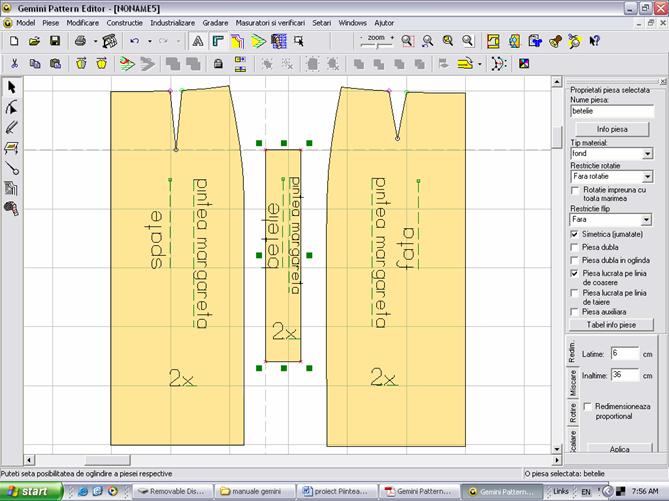
2. GRADAREA
Modul de lucru « GRADARE » ofera utilizatorului functiile necesare gradarii unui model pornind de la marimea de baza, pentru a obtine la fiecare marime dimensiunile din specificatiile modelului sau conform regulilor de gradare standardizate.
Pentru a intra in acest mod de lucru trebuie sa apasati pe butonul « Gradare »
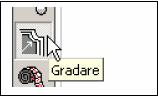
 Cursorul in acest mod de lucru este
Cursorul in acest mod de lucru este
2.1. Editarea setului de marimi :
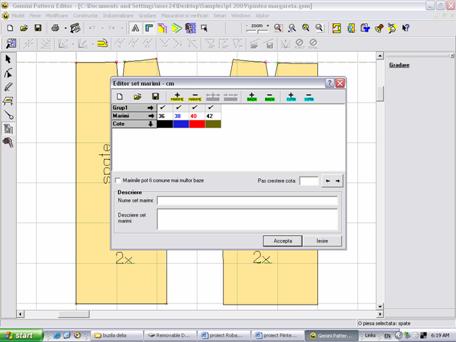
2.2. Completarea tabelului de gradare a fiecarui punct
Se selecteaza cate un punct de gradare si se specifica intr-un tabel "regula de gradare a punctului", adica pasii sai de deplasare de la o marime la alta.
Daca punctul are o gradare uniforma, pasul va fi acelasi intre toate marimile.
La orice modificare a pasilor de gradare de pe coloanele ddx si ddy se vor recalcula automat si deplasarile dx si dy. Cel mai des se face gradarea prin precizarea pasilor de gradare, adica prin editarea coloanelor ddx si ddy.
Operatii pe tabelul de gradare:
a) modificarea valorii unei casute:
Pentru a modifica o valoare inscrisa in casuta, se face click cu mouse-ul pe casuta ceurmeaza a fi modificata si se tasteazanoua valoare numerica, apoi se apasa ENTER sau "Accepta".
b) selectarea mai multor casute pentru a fi modificate simultan:
Tinand apasata tasta SHIFT se pot selecta la rand toate casutele din coloana;
Daca se tine apasata tasta CTRL, se pot selecta casute care nu sunt neaparat consecutive. Casutele selectate vor avea fundal albastru. Apoi se tasteaza noua valoare si se apasa tasta ENTER. Valoarea scrisa va aparea identic in toate casuteleselectate.
c) modificarea simultana a valorilor dintr-o coloana
Pentru a selecta rapid toate casutele dintr-o coloana se face click cu mouse-ul deasupra coloanei, unde scrie dx, dy, ddx sau ddy. Toate casutele din coloana se vor colora cu albastru si se poate tasta noua valoare.
d) salvarea regulii de gradare in fisier, incarcarea unei reguli de gradare :
Pentru a salva regula de gradare a unui punct se apasa butonul "Salveaza in fisier regulade gradare a punctului selectat" In fereastra care se deschide se va da numele fisierului. Apoi se apasa butonul "Save".
Pentru a incarca o regula de gradare memorata intr-un fisier, se apasa butonul "Incarca o regula de gradare". Se alege fisierul, se apasa butonul OK si "Accepta".
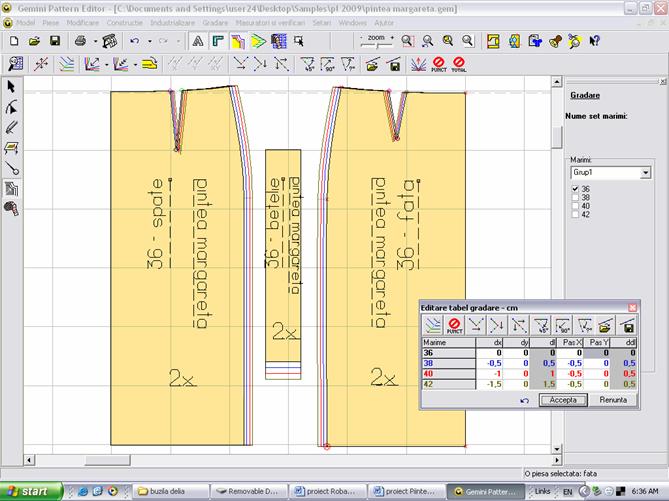
2.3. Modalitati de copiere a unei gradari de la un punct la altul
Operatiuni de modificare rapida a gradarii
a) Liniarizarea gradarii :
Acest buton se foloseste atunci cand regula de gradare a unui punct prezinta pasi diferiti intre marimi, iar utilizatorul doreste sa uniformizeze acesti pasi.
b) Simetrizare pe X, simetrizare pe Y, simetrizare pe XY :
Aceasta operatiune este utila in cazul in care s-a copiat gradarea de pe un punct pe altul intre doua piese complementare, iar gradarile pieselor sunt identice ca valoare, dar in directii opuse.
c) copierea gradarii de la un punct la altul:
Se aplica de la o piesa la alta.
Se selecteaza primul punct, a carui regula urmeaza sa fie copiata si se apasa tastele CTRL + F pentru a se memora regula de gradare a acestuia.
Se slecteaza apoi punctual sau punctele unde se va copia regula de gradare memorata si se apasa tastele CTRL + G.
d) copierea separata a gradarii pe X si pe Y intre punctele de pe o piesa:
Se aplica pentru punctele apartinand aceleiasi piese.
Se selecteaza primul punct, a carui regula de gradare se doreste a fi copiata, apoi se tine apasata tasta SHIFT si se selecteaza prin click punctul unde va fi copiata regula.
Se apasa apoi, dupa caz, unul din butoanele: "Copie regula de gradare pe X", "Copie regula de gradare pe Y", "Copie regula de gradare pe X si pe Y".
Modificarea gradarii unui punct cu ajutorul sagetilor de pe tastatura
Gradarea cu ajutorul sagetilor de pe tastatura este foarte rapida. La
fiecare apasare pasii de gradare pot fi mariti sau micsorati cu
Exemplu de gradare pentru o fusta clasica
2.4. Afisarea marimilor gradate ale unei piese
Piesele gradate pot fi vizualizate in modul de lucru <PIESE> cu ajutorul butonului <Arata/Ascunde gradarea piesei>
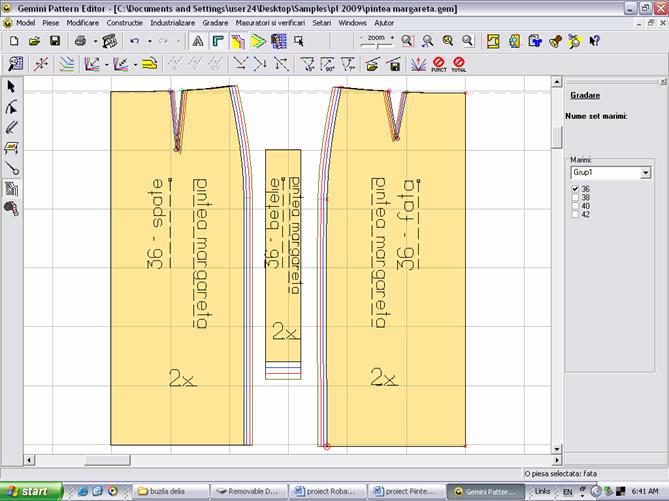
3. Obtinerea tiparelor de model
3.1. Simetrizarea intr-o piesa noua
Obtinerea unei piese noi prin simerizare:
In programul Gemini o piesa poate fi :
simetrica ( practic, o jumatate dintr-o piesa intreaga),sau
o piesa simetrizata noua
Piesa simetrica are declarata axa de simetrie si i se poate afisa pe ecran si cealalta jumatate prin butonu 'Simetrizeaza temporar'.Daca se mai apasa inca o data acest buton jumatatea simetrizata dispare.Orice modificare facuta pe jumatate de baza se aplica automat si pe jumatatea simetrizata.
Simetrizarea definita a unei piese are ca rezultat o piesa nou formata din dublarea in jurul axei de simetrie a piesei originale.Se obtine apasand butonul 'Simetrizeaza definitiv'.Daca se fac modificari pe una din jumatati, insa, ele nu se vor aplica automat si pentru cealalta jumatate.
Practic, se lucreaza astfel :
Se intra in modul de lucru 'Industrializare'
Se selecteaza prin click linia care se doreste a fi axa de simetrie
Se apasa butonul 'Creeaza axa de simetrie'
Linia devenita axa de simetrie se inroseste
Se intra in modul 'Piese'
Se apasa butonul 'Simetrizeaza intr-o piesa noua'
Va aparea o piesa noua, obtinuta prin simetrizare, peste cea veche
Se selecteaza piesa veche prin click pe ea si se trage deoparte cu mouse-ul. Se obtin astfel 2 piese: fata (intreaga) si spatele (pe jumatate).
Se intra din nou in modul de lucru 'Industrializare':
Se selecteaza piesa (fata);
Se selecteaza axa de simetrie prin click pe ea (se va inrosi)
Se apasa butonul 'Sterge linia' aflat in partea dreapta-jos a ferestrei ce contine proprietatile liniei. Ca urmare, linia dispare.
Se selecteaza cealalta piesa (spatele)
Se selecteaza axa de simetrie prin click pe ea (se va inrosi)
Se apasa butonul 'Sterge linia' aflat in partea dreapta-jos a ferestrei ce contine proprietatile liniei.
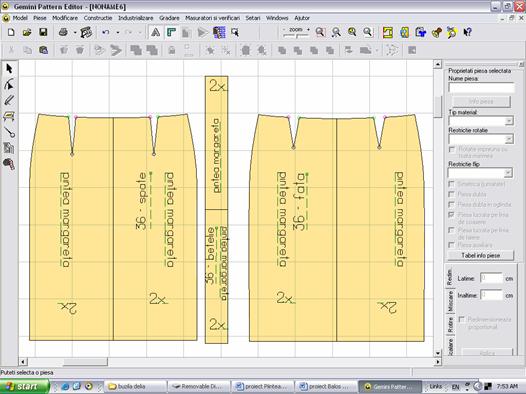 3.2.Taierea tiparului cu una sau mai multe
linii
3.2.Taierea tiparului cu una sau mai multe
linii
Se deseneaza mai intai linia de taiere. Pentru a obtine noul tipar se parcurg urmatorii pasi de lucru:
Se intra in modul de lucru 'Deseneare':
Se traseaza liber linia de taiere (de exemplu, o linie franta):
Se selecteaza toata linia
Daca se doreste ca linia de taiere sa aiba o forma curba, se intra in modul de lucru 'Modificare forma':
Se selecteaza punctele toate
Se apasa butonul 'Transforma linia in curba Bezier'
Se delecteaza punctele toate
Se apasa butonul 'Declara punct neted'. Ca urmare, linia franta devine linie curba.
Se intra in modul 'Piese' :
Se selecteaza prin click linia taietoare
Se tine apasat SHIFT si se selecteaza si a doua piesa, piesa taiata (fata fustei)
Se apasa butonul 'Decupeaza o piesa cu alta'
Rezultatul este o piesa decupata. Sau doua piesa noi.
Obervatii:
Axa de fir drept (verde) se desparte automat de ambele piese rezultate prin taiere
Nemaifiind nevoie de linia de taiere, aceasta se poate sterge:
Se selecteaza prin click linia taietoare si se apasa tasta 'Delete' pentru a o sterge.
Gradarea efectuata la tiparul initial se pastreaza si la piesele nou formate prin transformare:
Se aduc in prim plan toate piesele modelului prin butonul 'Zoom la tot modelul' sau prin tasta F5
Se selecteaza prin incercuire toate piesele
Se afiseaza gradarile tuturor pieselor prin butonul 'Arata / asculde gradari'
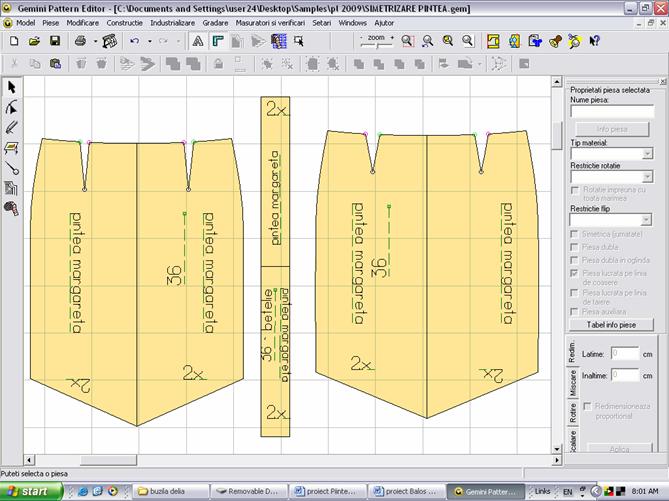
3.3. Introducerea pliurilor in model
Crearea unui pliu se face in doua etape:
1. Adaugarea pe contur a punctelor care delimiteaza pliul (manual sau prin intersectarea cu alta piesa)
2. Declararea pliului
1. Adaugarea pe contur a punctelor care delimiteaza pliul
Pentru a crea un pliu este nevoie de patru puncte, doua pe o parte a piesei, doua pe partea cealalta. Aceste puncte pot fi puncte deja existente pe piesa sau puncte noi.
Adaugarea de puncte noi pe conturul piesei se face in modul de lucru «MODIFICARE FORMA», fie prin dublu click cu mouse-ul pe conturul piesei, fie folosind butonul «adauga punct pe contur».
In filmul de prezentare (min. 8,47) aceste puncte se ob in prin intersec ia conturuluipiesei cu un dreptunghi. Pentru a desena dreptunghiul, se intrǎ in modul de lucru "DESENARE", se apasǎ butonul "Deseneazǎ dreptunghi", se deseneazǎ dreptunghiul.
Se intrǎ in modul de lucru "PIESE", se
selecteazǎ dreptunghiul i se stabile te lǎ imea
acestuia - care corespunde cu lǎ imea
pliului (de exemplu,
Apoi se ob in puncte la intersec ia dintre piesa marcatoare (dreptunghiul) i piesa marcatǎ (fa a fustei, de exemplu). In mod similar , in loc de dreptunghi se pot folosi si alte forme geometrice, laturi paralele sau oblice, pe baza carora sa se creeze prin necesare desenarii pliului.
Adaugarea de puncte la intersectia intre piese
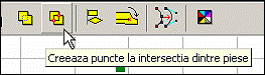 Pe o piesa se pot adauga automat puncte la
intersectia cu alta piesa. Aceasta functie este utila de exemplu pentru crearea
punctelor de deschidere a unui pliu (vezi paragraful 1.9.17). Pentru aceasta se
selecteaza mai intai prin click piesa
marcatoare, apoi se tine apasat SHIFT si se face click pe piesa marcata, pe
care vor fi adaugate punctele. Se apasa apoi butonul « Creeaza puncte la
intersectia dintre piese »
Pe o piesa se pot adauga automat puncte la
intersectia cu alta piesa. Aceasta functie este utila de exemplu pentru crearea
punctelor de deschidere a unui pliu (vezi paragraful 1.9.17). Pentru aceasta se
selecteaza mai intai prin click piesa
marcatoare, apoi se tine apasat SHIFT si se face click pe piesa marcata, pe
care vor fi adaugate punctele. Se apasa apoi butonul « Creeaza puncte la
intersectia dintre piese »
corespunzatoare. Se plaseaza dreptunghiul pe piesa si se roteste daca este cazul pana la unghiul dorit, exact pe pozitia si la inclinatia pliului ce urmeaza a fi construit.
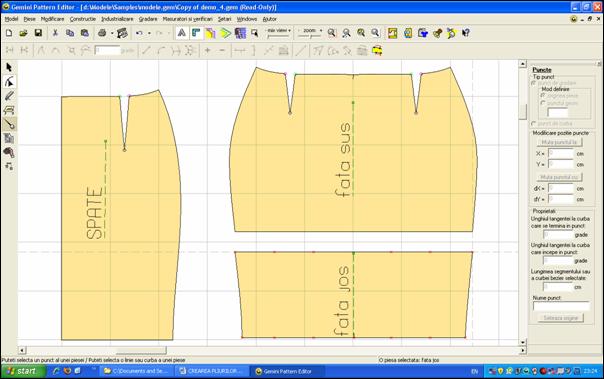
Se apasa pe butonul « Creeaza puncte la intersectia dintre piese »
celeilalte piese. Punctele noi adaugate pot fi folosite pentru declararea unui nou pliu. Acest pliu va avea liniile de pliere perfect paralele, inclinatia si latimea egala cu cea a dreptunghiului pe baza caruia a fost creat.
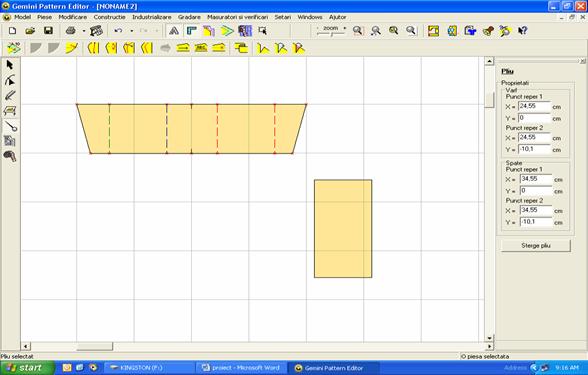
2. Declararea pliului
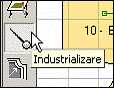
Declararea pliului se poate efectua in modul de lucru "INDUSTRIALIZARE". Cursorul in acest mod de lucru este
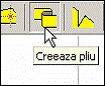 Dupa ce au fost adaugate punctele care
delimiteaza pliul, se intra in modul de lucru « INDUSTRIALIZARE », se face
click pe piesa, apoi se apasa butonul « Creeaza Pliu ». Cursorul se va
transforma in cursor de selectie puncte. Se va face click succesiv pe cele
patru puncte ale pliului, in ordinea corespondentei lor doua cate doua, pe
liniile de pliere.
Dupa ce au fost adaugate punctele care
delimiteaza pliul, se intra in modul de lucru « INDUSTRIALIZARE », se face
click pe piesa, apoi se apasa butonul « Creeaza Pliu ». Cursorul se va
transforma in cursor de selectie puncte. Se va face click succesiv pe cele
patru puncte ale pliului, in ordinea corespondentei lor doua cate doua, pe
liniile de pliere.
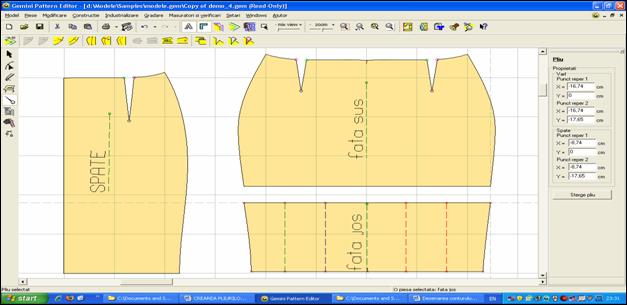
Deplierea unei piese
Piesele care au pliuri pot fi depliate temporar, pentru a fi verificate, sau definitv, prin crearea unei piese noi. Pentru a deplia temporar o piesa, aceasta trebuie mai intai sa fie selectata, apoi se va apasa butonul « Depliaza temporar ». Acest buton ramane apasat cat timp piesa este afisata depliata. In acest timp nu se pot face nici un fel de modificari pe piesa. La depliere sunt adaugate automat picluri in de pliere a materialului. Aceste picluri se transleaza automat si pe rezerva de coasere cand aceasta este adaugata la tipar.
Se apasǎ
butonul "  "pentru a afisa piesa depliata temporar. Piesa
temporara nu poate fi modificata, este afisata doar pentru verificare.
"pentru a afisa piesa depliata temporar. Piesa
temporara nu poate fi modificata, este afisata doar pentru verificare.
 Se apasǎ butonul " " pentru a deplia piesa definitiv intr-o piesa
noua. Piesa noua obtinuta prin depliere definitiva se poate modifica ca orice
alta piesa, dar ea nu mai pǎstreaza proprietea de a putea fi repliata.
Se apasǎ butonul " " pentru a deplia piesa definitiv intr-o piesa
noua. Piesa noua obtinuta prin depliere definitiva se poate modifica ca orice
alta piesa, dar ea nu mai pǎstreaza proprietea de a putea fi repliata.
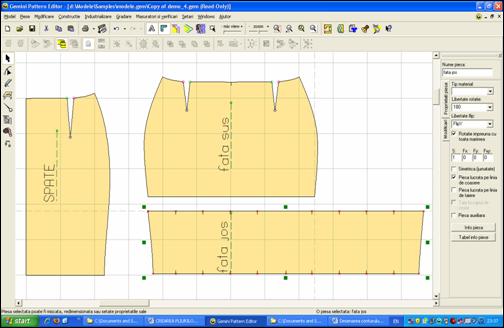 OBSERVA IE: In cazul
pliurilor cu un punct comun deplierea se va comporta ca o evazare.
OBSERVA IE: In cazul
pliurilor cu un punct comun deplierea se va comporta ca o evazare.
3.5 Adaugarea rezervelor de coasere si alegerea tipului de colturi
Rezerva de coasere. Setarea latimii rezervei de coasere.
Pentru ca la o piesa sa se poata adauga rezerva de coasere, piesa trebuie bifata ca fiind lucrata pe linia de
coasere. Daca piesa este bifata ca fiind lucrata pe linia de taiere, programul considera ca linia de contur a piesei este
sablonul final, si nu mai adauga rezerva de coasere

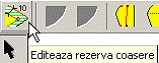 In
modul de lucru
In
modul de lucru
« INDUSTRIALIZARE »
se face click pe piesa si
se apasa apoi butonul
« Editeaza rezerva de
coasere »
Rezerva de coasere fixa
Un segment are rezerva de coasere fixa daca latimea acesteia intre cele doua puncte ale segmentului este
constanta. 
Rezerva de coasere variabila
Un segment are rezerva de coasere variabila daca intre cele doua puncte ale acestuia latimea rezervei variaza
crescator sau descrescator

Rezerva de coasere step
Un segment are rezerva de coasere step daca intre cele doua puncte ale acestuia latimea rezervei variaza cu
un pas de crestere care este dat de o dreapta inclinata cu un anumit unghi, iar aceasta dreapta intersecteaza
segmentul la o distanta stabilita.

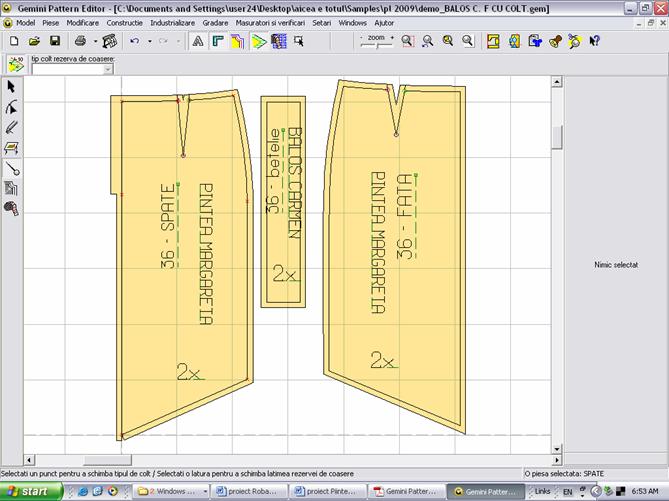
4. Masuratori si verificari
4.1. Masurarea distantei intre doua puncte de-a lungul conturului
Modul de lucru « MASURATORI si VERIFICARI » ofera utilizatorului functii pentru
- masurarea distantei intre doua puncte in line dreapta sau de-a lungul liniei de coasere
- alipirea sau suprapunerea a doua piese pe punctele indicate
- translarea piclurilor de pe un segment de contur pe altul
- masurarea unghiurilor si ariei pieselor
 Pentru a intra in acest mod de lucru
trebuie sa apasati pe butonul « Masuratori si verificari».
Pentru a intra in acest mod de lucru
trebuie sa apasati pe butonul « Masuratori si verificari».
In acest mod de lucru exista sase tipuri de functii de verificare si masurare, fiecare cu uncursor specific. Dupa apasarea butonului « Masuratori si verificari » se intra direct in functia de masurare distanta intre doua puncte de-al lungul conturului.
1 Masurarea distantei intre doua puncte de-a lungul conturului piesei
Pentru a masura distanta intre doua puncte ale unei piese de-a lungul perimetrului, in modul de lucru « MASURATORI si VERIFICARI » se apasa butonul « Masoara distanta perimetrala ».

* Se face click pe punctul de start al masuratorii,
* Se parcurge piesa in sens orar si se face click pe punctul de final al masuratorii sau pe piclul pana in care se doreste realizarea masuratorii. Distanta masurata apare afisata in partea de sus a ecranului, atat pentru marimea de baza pe care se lucreaza, cat si pentru marimile gradate.
Distanta masurata pe marimea de baza este afisata pe fundal negru iar distantele masurate
pentru celelalte marimi sunt afisate pe fundal alb.
Daca pe zona de contur masurata se intalneste o pensa, aceasta poate fi considerata inchisa (nu se masoara interiorul pensei), sau poate fi considerata deschisa (se masoara si interiorul pensei).
![]()
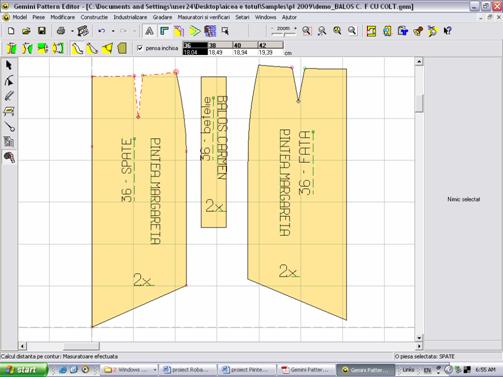 Daca
se face o masuratoare de contur dintr-un punct pana in acelasi punct al piesei
se afiseaza valoarea intregului perimetru al piesei respective .
Daca
se face o masuratoare de contur dintr-un punct pana in acelasi punct al piesei
se afiseaza valoarea intregului perimetru al piesei respective .
Masuratoarea efectuata poate fi adaugata la tabelul de masuratori.
5. Editarea fisei de produs
Fisa produsului contine informatii auxiliare care insotesc tiparele precum si o schita de executie a produsului finit. Scopul acestor informatii este, pe de o parte, de a putea identifica si clasifica mai usor modelul pe baza unor informatii de tipul nume model, sezon, client, comanda, proiectant etc. si pe de alta parte specificatii tehnice privitoare la executia produsului, indicatii privind tesaturile, accesorii, finisare, etc.
Pentru a edita informatiile din fisa produsului se apasa butonul «Editeaza fisa de produs pentru modelul curent». Se va deschide fereastra de editare a fisei de produs si se scriu in campurile corespunzatoare informatiile necesare. In fereastra de editare a fisei de produs putem completa in prima pagina informatii generale despre produs iar pe celelalte doua pagini schite si specificatii tehnice utile pentru a descrie mai bine produsul finit si procesul tehnologic.
Pentru a adauga o imagine a produsului finit sau o schita de executie in pagina de informatii generale se apasa butonul « Incarca ». Se alege fisierul in care se afla fotografia sau schita produsului. Dimensiunea fisierului nu trebuie sa depaseasca 500 Kb. De aceea se recomanda ca imaginile sa fie in format compresat:.jpeg, .jpg, .gif, .wmf. Imaginile pot proveni de la un scanner sau din programe de desen. Pentru a putea utiliza paginile de schite si specificatii trebuie in primul rand bifata optiunea « Foloseste aceasta pagina cu informatii suplimentare » Pagina de schite si specificatii este impartita in 4 cadrane , in fiecare din aceste 4 cadrane fiind posibila editarea de text sau inserarea de imagini.
 In partea de sus a ferestrei de editare a fisei produsului se va
selecta pagina de schite si specificatii.Pentru a putea edita in una din cele doua pagini de
specificatii trebuie bifat in primul rand . Foloseste aceasta pagina cu specificatii
suplimentare.
In partea de sus a ferestrei de editare a fisei produsului se va
selecta pagina de schite si specificatii.Pentru a putea edita in una din cele doua pagini de
specificatii trebuie bifat in primul rand . Foloseste aceasta pagina cu specificatii
suplimentare.

In oricare din cele doua pagini de schite si specificatii se pot introduce informatii de tip text sau imagine.
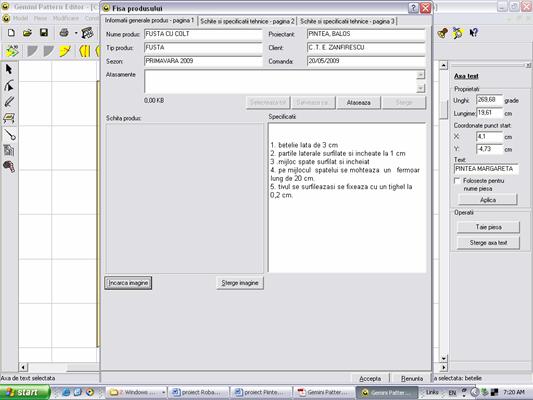
Tiparirea fisei produsului si a fiselor pieselor
Pentru a tipari fisa produsului se apasa butonul « Tipareste fisa produsului ». Daca se apasa pe simbolul din dreapta butonului se deschide un mic meniu in care se pot selecta trei variante de tiparire: fisa produsului, fisele pentru toate piesele sau fise pentru piese selectate.
De asemenea, fisele pot fi vazute inainte de a fi tiparite. Pentru a previzualiza fisele se apasa in meniul superior pe « Modele » si apoi pe « Previzualizare fise ». Se face click pe tipul de fisa care trebuie afisat. Se va deschide o fereastra de previzualizare a fisei. Din aceasta fereastra se poate tipari fisa prin apasarea butonului « Print » sau se poate iesi fara sa se tipareasca prin apasarea butonului « Close »
Tiparirea fisei produsului si a fiselor pentru piese

Pentru a tipari fisa se apasa pe butonul « Tipareste fisa produsului », direct pe simbolul de imprimanta

Pentru a tipari fisele pieselor se face click pe butonul ingust din dreapta butonului de tiparire

Se va deschide un meniu in
care se selecteaza ce urmeaza a fi tiparit: fisa produsului, fise pentru toate
piesele sau fise doar pentru unele piese selectate
Tiparirea sabloanelor pe plotter. Exportul fisierelor RS274D
Piesele din modelul proiectat pot fi tiparite direct pe plotter la scara , pentru a fi verificate din punct de
vedere al formei si dimensiunilor sau pentru a se realiza un produs pe baza acestor sabloane. Se poate utiliza atat un
plotter cu latime mare, ca cel pentru tiparirea incadrarilor pentru taiere, cat si un plotter de dimensiuni mai mici, cu
latimea sub
Pentru a tipari modelul pe plotter se selecteaza mai intai piesele care urmeaza a fi tiparite. Daca trebuie
tiparite toate piesele, nu e nevoie sa se selecteze nici o piesa. Selectarea pieselor se face in modul de lucru
« Piese ». Se tine apasata tasta SHIFT si se face click pe fiecare piesa care trebuie selectata. Selectia se poate face
si prin incercuirea pieselor cu cursorul.
Se apasa butonul « Export pentru plotter ». Se va deschide
fereastra de tiparire pe plotter, in care trebuie selectat ce si cum se va tipari.
In primul rand trebuie verificat daca dimensiunile colii de hartie pe care se va
tipari corespund cu setarile din program ,daca latimea si lungimea hartiei
sunt corect setate, atunci zona de previzualizare de pe ecran va coincide
exact cu rezultatul tiparit. Acestea se verifica in forma de « Setari plotter » care se deschide la apasarea butonului de
« Setari » din fereastra « Export PLT ».
Principalele optiuni ale tiparirii pe plotter sunt:
Modul de asezare al pieselor (suprapus sau desfasurat, cu sau fara rezerva intre piese)
Alegerea marimilor care se vor tipari
Alegerea elementelor piesei care se vor tipari (linie de coasere, linie de taiere, puncte tehnice, axa de fir
drept, nume, etc)
Alegerea pieselor care se vor tipari (toate sau numai cele selectate )
Alegerea pozitiei de tiparire (piesele amplasate normal sau rotite la 90°)
Dupa ce se bifeaza optiunile dorite se apasa butonul « Aplica » Pe ecran vor apare piesele exact cum vor fi tiparite pe
plotter. Ele trebuie sa fie in asa fel pozitionate incat sa nu se suprapuna si sa nu se faca risipa de hartie.
a) Modul de asezare al pieselor
In cazul in care utilizatorul opteaza pentru asezarea pieselor suprapuse pentru reasezarea acestora se iese din
fereastra de export cu butonul « Renunta », se intra in modul de lucru « Piese » si se aseaza piesele in pozitia dorita
Cu ajutorul butonului « Aranjeaza piesele din model pe linia de taiere » se poate face o aranjare automata a
pieselor astfel incat prin adaugarea rezervelor si prin simetrizarea pieselor care au axa de simetrie sa nu se obtina
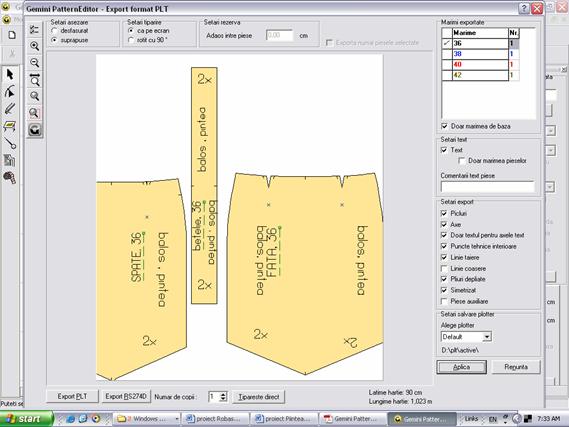 suprapuneri. Acest buton se gaseste pe prima bara cu butoane a aplicatiei
Gemini Pattern Editor.
suprapuneri. Acest buton se gaseste pe prima bara cu butoane a aplicatiei
Gemini Pattern Editor.
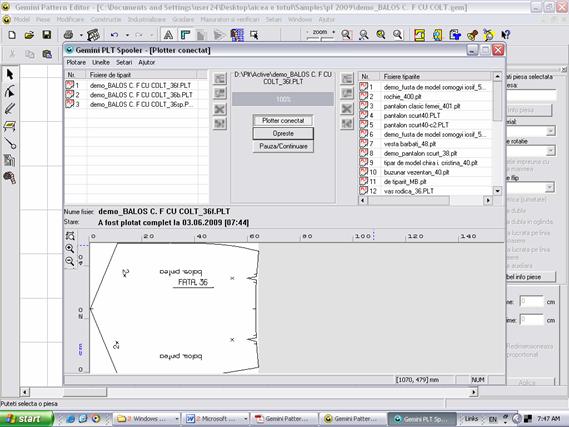
PARTEA II GEMINI CUT PLAN SI GEMINI NEST EXTERT
1.Ordinea efectuarii operatiilor in Gemini Cut Plan
1. Se alege un model si se selecteaza marimile necesare pentru comanda
Se seteaza parametrii privind incadrarile si spanuirea
2. Se introduc cantitatile comandate pentru fiecare tip de material
3. Se seteaza strategia de planificare automata sau se face planificare manuala
4. Se calculeaza incadrarile si spanurile, manual sau automat
5. Se optimizeaza incadrarile pentru fiecare span
Se tiparesc incadrarile pe plotter sau se exporta pentru capul de croit
6. Se verifica informatiile privitoare la incadrare
7. Se tipareste fisa planului de taiere
Se salveaza planul de taiere ca fisier pe disc
2.Alegerea unui model si selectarea marimilor necesare pentru comanda
Alege model -> Selecteaza piesele folosite -> Selecteaza marimile folosite -> Accepta
Se apasa butonul « Incarca model » pentru deschiderea ferestrei de selectare
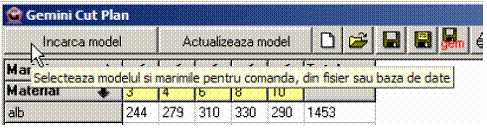
Se va deschide o fereastra in care utilizatorul va alege modelul, tipul de material si marimile pentru care doreste realizarea unui plan de taiere.
Dupa ce s-a selectat un model, daca este un model valid, pe care programul poate sa il citeasca, in partea dreapta a ferestrei se vor putea vizualiza piesele modelului apoi lista cu marimile disponibile pentru acel model si lista pieselor modelului.
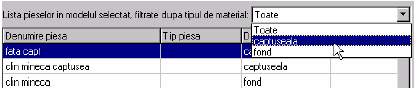 Urmatorul
pas este selectarea tipului de material care urmeaza a fi taiat si transferarea
in lista de lucru a pieselor din materialul respectiv. Pentru aceasta
utilizatorul va apasa pe sageata campului din dreptul mesajului « Lista
pieselor in modelul selectat filtrate dupa tipul de material ». Se va deschide
un meniu ce cuprinde toate materialele din modelul respectiv. Din acesta se va
selecta materialul pentru care se doreste realizarea planului de taiere. Dupa
selectarea materialului dorit in tabel vor fi afisate doar piesele ce se vor
croi din acesta.
Urmatorul
pas este selectarea tipului de material care urmeaza a fi taiat si transferarea
in lista de lucru a pieselor din materialul respectiv. Pentru aceasta
utilizatorul va apasa pe sageata campului din dreptul mesajului « Lista
pieselor in modelul selectat filtrate dupa tipul de material ». Se va deschide
un meniu ce cuprinde toate materialele din modelul respectiv. Din acesta se va
selecta materialul pentru care se doreste realizarea planului de taiere. Dupa
selectarea materialului dorit in tabel vor fi afisate doar piesele ce se vor
croi din acesta.
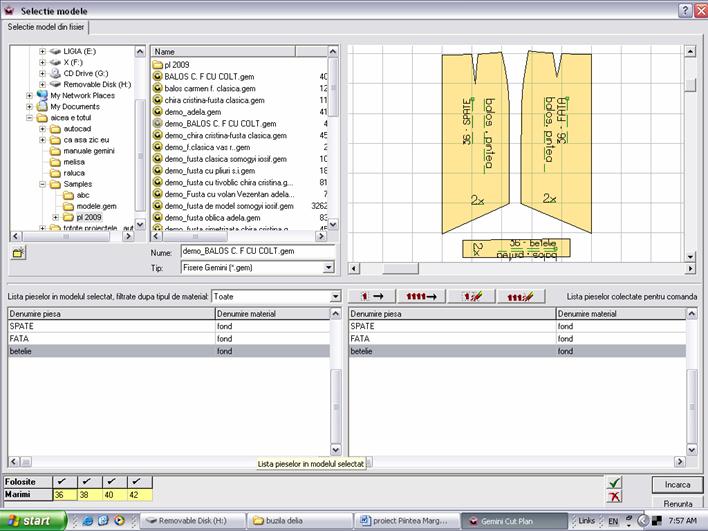
Pentru a transfera piesele
dorite in lista de lucru utilizatorul are la dispozitie doua posibilitati.
Una ar fi sa transfere piesa cu piesa prin selectarea piesei si apasarea butonului « Adauga piesa selectata din lista pieselor din model in lista pieselor colectate pentru comanda ».

Cea de-a doua posibilitate consta in transferarea tuturor pieselor din acelasi material in lista de lucru prin apasarea butonului « Adauga toate piesele din lista pieselor din model in lista pieselor colectate pentru comanda »

Pentru a sterge o piesa sau toate piesele din lista de lucru utilizatorul va folosi unul din cele doua butoane: « Sterge piesa selectata din lista pieselor colectate pentru comanda » sau « Sterge toate piesele din lista pieselor colectate pentru comanda ».

Dupa stabilirea pieselor se selecteaza prin bifare in lista marimile care apar pe comanda care se lucreaza.

Dupa ce s-au selectat piesele si s-au bifat marimile se apasa butonul <<Incarca>>
3.Setarea parametrilor privind marcajele si spanuirea
Apasa butonul « Setari » -> Introdu setarile -> Accepta
Pentru ca programul sa execute corect planificarea incadrarilor si a spanurilor, trebuie introduse cateva setari legate de aceste operatiuni. Acestea pot fi introduse si modificate oricand in timpul functionarii programului si determina recalcularea diverselor planificari.
Se apasa butonul « Setari incadrare » si se va deschide fereastra de setari.

Fereastra de setari are cincii parti :
1. setari privind spanuirea
2. setari generale privind programul.
3. setari ploter

Informatii generale de spanuire :
Numarul recomandat de foi in span
este numarul de foi optim pentru span, in functie de grosimea si caracteristicile materialului taiat
Latimea utila tesatura
este latimea materialului ce urmeaza a fi taiat, si care este folosita pentru crearea si optimizarea markerelor. Daca materialele se comporta diferit latimea utila se va stabili facand click pe casuta cu denumirea materialului din tabelul in care se introduc cantitatile pentru fiecare material in parte.
In cazul in care se realizeaza un plan de taiere pentru o comanda ce se executa din mai multe tipuri de stofe si latimea acestora este diferita pentru fiecare tip de stofa in parte , acest lucru va fi semnalat prin afisarea valorii acesteia pe un fundal colorat in rosu. Afisarea latimii pe un fundal colorat poate semnala si o modificare a acesteia in cadrul aplicatiei Gemini Nest Expert.
Lungimea recomandata de spanuire
este lungimea optima de spanuire, in functie de conditiile tehnice si de caracteristicile materialului spanuit ; aceasta lungime poate fi depasita pentru a se obtine optimizari eficiente , dar numai in limita lungimii maxime de spanuire.
Numarul maxim de produse pe incadrare
este numarul maxim de produse care se estimeaza ca intra pe o incadrare, cat mai aproape de lungimea recomandata de spanuire. Acest numar este estimativ, intrucat in urma combinarii intre diverse marimi se pot obtine markere cu mult mai scurte sau mai lungi.
Adaosul de capat la spanuire
este rezerva tehnologica lasata la spanuire la cele doua capete ale fiecarei foi din span ; se va introduce doar rezerva de pe o parte, nu cea cumulata iar programul o va lua in considerare dublat cand va realiza consumul total de material.
Distanta tehnologica. Adaosul intre piese
este rezerva tehnologica lasata in jurul fiecarei piese pentru taiere. Daca materialele se comporta diferit distanta tehnologica pentru taiere se va stabili facand click pe casuta cu denumirea materialului din tabelul in care se introduc cantitatile.
Masa specifica
-se va completa cu valoarea masei specifice a materialului utilizat in g/mp.

Daca materialele se comporta identic la spanuire, au aceeasi contractie etc, atunci se poate opta pentru spanuri combinate, ceea ce poate sa duca la optimizari suplimentare ale planificarii.
Informatii despre tipul foilor din span:
In aceasta sectiune se va alege modul in care se va spanui comanda. Se poate alege in functie de material si model daca se vor spanui foi simple, foi duble (fata /dos) sau se va lucra pe material tubular sau pliat.

Daca se lucreaza un model fara potriviri sau simetrii se vor spanui foi simple. In incadrare produsele vor apare intregi. Se va bifa in dreptul mesajului "Foaie simpla"
Daca se lucreaza produse simetrice pe care se urmareste si obtinerea anumitor simetrii se vor spanui foi duble.
Contractii:
Pregatirea incadrarilor pe materiale cu contractie se poate face fara a modifica dimensiunea pieselor in Gemini Pattern Editor. Piesele se vor proiecta si se vor pastra in fisierul *.gem la dimensiunea nominala fara a mai lua in calcul contractia.
Pentru acest caz se masoara o bucata de material si se introduce lungimea / latimea acesteia apoi se introduce lungimea/ latimea aceleiasi bucati de material dupa ce a fost prelucrata. Programul calculeaza factorul de contractie sau dilatare si il aplica in sens invers sabloanelor care se incadreaza pe materialul respectiv, indiferent de modul de amplasare (rotire) a acestor sabloane pe material.
4.Introducerea cantitatilor comandate pentru fiecare tip de material
Introdu tipurile de material->Introdu cantitatile->Transfera in tabelul de planificare
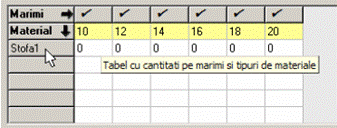 Dupa ce s-a selectat un model si marimile folosite,
aceste marimi apar pe primul rand al tabelului de cantitati
Dupa ce s-a selectat un model si marimile folosite,
aceste marimi apar pe primul rand al tabelului de cantitati
Pentru introducerea tipurilor de materiale se face click pe prima 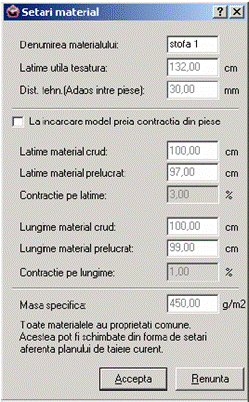 coloana, de culoare gri ; se va deschide o fereastra in
care se poate introduce numele materialului.
coloana, de culoare gri ; se va deschide o fereastra in
care se poate introduce numele materialului.
Daca respectivul model se lucreaza din mai multe materiale cu proprietati comune, informatiile privitoare la latimea utila, distanta tehnologica pentru taiere si contractie pot fi schimbate din fereastra de "Setari spanuire" aferent planului de taiere curent, in fereastra de "Setari material" ele nefiind active. Dupa completarea informatiilor necesare se apasa butonul "Accepta". Daca nu se doreste pastrarea informatiilor introduse se va apasa butonul "Renunta".
Cantitatile se introduc in dreptul fiecarei marimi si respectiv a fiecarui tip de material.
Un plan de taiere poate contine un numar nelimitat de materiale. Pentru a sterge un material adaugat in lista se face click dreapta pe randul corespunzator acestuia si se selecteaza « Sterge material ». Daca exista incadrari cu spanuri ce contin culoarea respectiva, acele spanuri vor fi sterse din incadrare, iar daca in urma stergerii spanurilor pentru incadrarea respectiva nu mai exista alte spanuri atunci va fi stearsa si incadrarea.
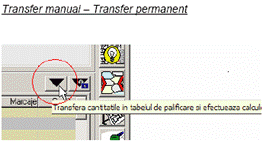 Dupa ce s-au introdus toate cantitatile se apasa butonul
« Transfera », si prin aceasta cantitatile introduse se transfera in tabelul de
planificare. Daca ulterior se mai fac modificari asupra cantitatilor este
necesara apasarea din nou a butonului « Transfera ». Acelasi efect se obtine si
prin apasarea tastei ENTER dupa introducerea fiecarei cantitati.
Dupa ce s-au introdus toate cantitatile se apasa butonul
« Transfera », si prin aceasta cantitatile introduse se transfera in tabelul de
planificare. Daca ulterior se mai fac modificari asupra cantitatilor este
necesara apasarea din nou a butonului « Transfera ». Acelasi efect se obtine si
prin apasarea tastei ENTER dupa introducerea fiecarei cantitati.
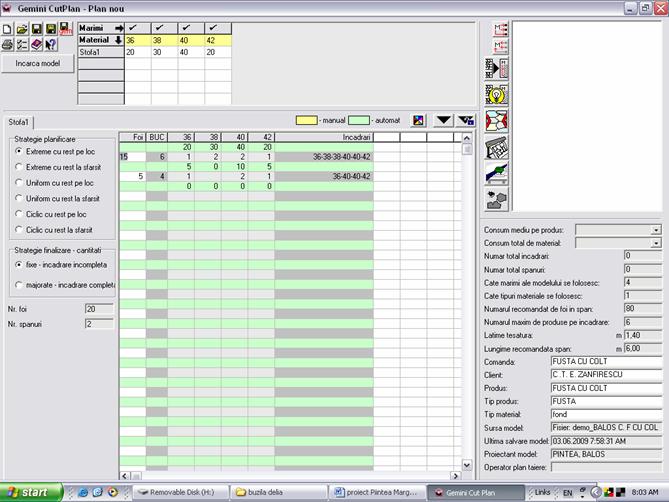
5.Setarea strategiei de planificare
Strategie de planificare ->Strategie de final
Strategia de planificare inseamna modul in care marimile sunt grupate pentru a se obtine un numar cat mai mic de spanuri, cat mai aproape de lungimea optima.
Strategia are doua parti:
A Strategia de planificare se ocupa de planificarea grosului comenzii, pana cand raman cantitati foarte mici, care duc inevitabil la spanuri incomplete si numar redus de foi ; strategiile de planificare sunt:
o Extreme cu rest pe loc In cadrul acestei strategii se urmareste plasarea pe acelasi marker a marimilor extreme ale produsului. Avantajele acestei metode sunt:
_ eliminarea prioritara a marimilor extreme, din care in general se cer cantitati mai mici;
astfel, in cazul in care materialul este insuficient, se vor taia mai putine produse din
marimile medii, care au cantitati mai mari
_ incadrarea buna pe marker, datorita combinarii marimilor mici cu cele mari.
o Extreme cu rest la sfarsit Modalitatea
de alegere a marimilor ce sunt plasate pe span este identica cu cea de
numarului de foi din span. Daca in cazul precedent se alegea ca numar de foi cel mai mic rest - deci resturile se tratau pe loc - in aceasta strategie se alege, atat timp cat este posibil, numarul maxim de foi. Din momentul in care nu se mai poate construi un span complet cu numar maxim de foi se trece la prelucrarea resturilor aplicand aceleasi reguli ca si in cazul strategiei Extreme cu rest pe loc.
o Uniform cu rest pe loc In cadrul acestei strategii se urmareste epuizarea in mod uniform a cantitatilor din toate marimile. Avantajele acestei metode sunt:
_ eliminarea uniforma a marimilor. Astfel, in cazul in care materialul este insuficient, se
vor taia mai putine produse din toate marimile, pastrandu-se proportiile cantitatilor
comandate.
_ incadrarea buna pe marker, datorata combinarii marimilor mici cu cele mari este utila
pentru comenzile cu numar mic de marimi sau cu numar de marimi ce nu depaseste
numarul de produse pe span. Pentru cazurile in care numarul de marimi este mai mare
decat acesta se recomanda strategia Ciclic, care asigura o mai buna uniformizare.
o Uniform cu rest la sfarsit Modalitatea
de alegere a marimilor ce sunt plasate pe span este identica cu cea de
numarului de foi din span. Daca in cazul precedent se alegea ca numar de foi cel mai mic rest - deci resturile se tratau pe loc - in aceasta strategie se alege, atat timp cat este posibil, numarul maxim de foi. Din momentul in care nu se mai poate construi un span complet cu numar maxim de foi se trece la prelucrarea resturilor aplicand aceleasi reguli ca si in cazul strategiei Uniform cu rest pe loc.
o Ciclic cu rest pe loc Aceasta strategie este asemanatoare cu Uniform cu rest pe loc, dar este mai utila pentru comenzile in care numarul de marimi il depaseste pe cel al produselor pe span. Se incearca construirea de spanuri cu numarul maxim de foi, dar daca exista marimi din care a mai ramas de taiat o cantitate mai mica decat numarul maxim de foi, se alege ca numar de foi aceasta cantitate. Avantajele acestei metode sunt:
_ eliminarea uniforma a marimilor. Astfel, in cazul in care materialul este insuficient, se
vor taia mai putine produse din toate marimile, pastrandu-se proportiile cantitatilor
comandate
_ incadrarea buna pe marker, datorata combinarii marimilor mici cu cele mari
_ este mai utila pentru comenzile in care numarul de marimi il depaseste pe cel al
produselor pe span.
o Ciclic cu rest la sfarsit Modalitatea de alegere a marimilor ce sunt plasate pe span este
identica cu cea de
B Strategia de final stabileste modul in care se repartizeaza cantitatile mici, ramase la finalul planificarii, fie prin crearea de spanuri sub lungimea optima, fie prin majorarea cu putin a cantitatilor pentru unele marimi ; cele doua strategii de final sunt:
o Cantitati fixe, span scurt Strategia urmareste eliminarea cantitatilor ramase dupa aplicarea unei strategii de planificare fara a se depasi insa cantitatile comandate. Desi programul face optimizari pentru obtinerea de spanuri cat mai lungi, este posibil ca numarul de produse din spanuri sa fie mai mic decat numarul estimat rezultand spanuri mai scurte
o Cantitati majorate, span lung Strategia urmareste eliminarea cantitatilor ramase dupa
aplicarea unei strategii de planificare fara a se depasi insa cantitatile fixate. Strategia garanteaza obtinerea de spanuri de lungime optima, dar este posibila depasirea cu putin a cantitatilor comandate.
6. Calcularea incadrarilor si spanurilor
Calcul manual -> Calcul automat
Dupa ce s-a efectuat planificarea, datele din tabelul de planificare se comaseaza intr-un tabel de rezultate, fiind centralizate in incadrari si spanuri.
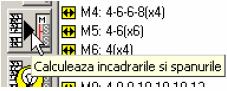 Pentru calcularea listei de incadrari si
spanuri se apasa butonul« Calculeaza incadrarile si spanurile ». Programul va
combina planurile detaiere ale tuturor tipurilor de materialelor folosite si va
genera un plan detaiere comun complet.
Pentru calcularea listei de incadrari si
spanuri se apasa butonul« Calculeaza incadrarile si spanurile ». Programul va
combina planurile detaiere ale tuturor tipurilor de materialelor folosite si va
genera un plan detaiere comun complet.
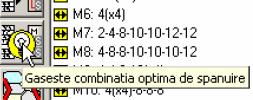 Pentru recalcularea automata a combinatiei
optime de planificare intre diferite materiale, se va apasa butonul «Gaseste
combinatia optima de spanuire»; programul va incerca toate combinatiile
posibile (luand in calcul toate strategiile de planificare) si o va selecta pe
cea mai buna
Pentru recalcularea automata a combinatiei
optime de planificare intre diferite materiale, se va apasa butonul «Gaseste
combinatia optima de spanuire»; programul va incerca toate combinatiile
posibile (luand in calcul toate strategiile de planificare) si o va selecta pe
cea mai buna
dintre ele. Daca planul de taiere a fost obtinut prin planificare manuala sau contine mai mult de 5 materiale nu se mai poate folosi butonul
« Gaseste combinatia optima de spanuire » si utilizatorul este avertizat asupra acestui aspect.
In tabelul de rezultate se pot vedea incadrarile si spanurile care se vor taia pe baza lor. Pentru a vedea spanurile asociate unei incadrari se face click pe simbolul incadrarii respective. Pentru a ascunde spanurile se face din nou click pe simbol. Pentru a se expanda intregul arbore de incadrari si spanuri se poate apasa pe butonul « Arata spanurile pentru toate incadrarile » iar pentru a se restrange intregul arbore se apasa butonul « Ascunde
spanurile pentru toate incadrarile ».
7. Optimizarea incadrarilor
Selecteaza incadrare -> Apasa buton optimizare -> Optimizeaza incadrare -> Accepta
Dupa ce au fost calculate incadrarile si spanurile si s-a gasit combinatia optima, fiecare incadrare trebuie optimizata. Optimizarea se face cu ajutorul programului Gemini Nest Expert.
Incadrarile din tabelul de rezultate pot fi in una din urmatoarele stari, exprimate prin simboluri diferite :
![]() incadrare neoptimizata, este un marker
care nu a fost inca trecuta prin faza de optimizare, si deci nu poate fi inca
utilizata pentru taiere
incadrare neoptimizata, este un marker
care nu a fost inca trecuta prin faza de optimizare, si deci nu poate fi inca
utilizata pentru taiere
![]() incadrare optimizata OK, este o incadrare
care a fost optimizata cu Gemini Nest Expert si s-a obtinut o lungime a
incadrarii care este mai mica sau egala cu lungimea maxima de spanuire, deci
este gata pentru a fi tiparita pe plotter sau pentru a fi exportata la capul de
croire
incadrare optimizata OK, este o incadrare
care a fost optimizata cu Gemini Nest Expert si s-a obtinut o lungime a
incadrarii care este mai mica sau egala cu lungimea maxima de spanuire, deci
este gata pentru a fi tiparita pe plotter sau pentru a fi exportata la capul de
croire
![]() incadrare optimizata invalid, este o
incadrare care a fost optimizata cu Gemini Nest Expert dar s-a obtinut lungime
a incadrarii mai mare decat lungimea maxima de spanuire, si deci incadrarea nu
poate fi folosita la taiere. Lungimea maxima de spanuire este lungimea
recomandata de spanuire plus 5 % din valoarea sa.
incadrare optimizata invalid, este o
incadrare care a fost optimizata cu Gemini Nest Expert dar s-a obtinut lungime
a incadrarii mai mare decat lungimea maxima de spanuire, si deci incadrarea nu
poate fi folosita la taiere. Lungimea maxima de spanuire este lungimea
recomandata de spanuire plus 5 % din valoarea sa.
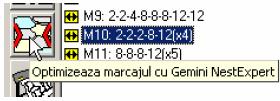 Pentru a optimiza o incadrare, aceasta
trebuie selectata din tabelul de rezultate, apoi se apasa butonul « Optimizeaza
incadrarea cu Gemini Nest Expert ». Se va deschide aplicatia Gemini Nest Expert
in care se realizeaza automat sau semiautomat optimizarea incadrarii. Modul de
functionare a acestei aplicatii este descris separat in
Pentru a optimiza o incadrare, aceasta
trebuie selectata din tabelul de rezultate, apoi se apasa butonul « Optimizeaza
incadrarea cu Gemini Nest Expert ». Se va deschide aplicatia Gemini Nest Expert
in care se realizeaza automat sau semiautomat optimizarea incadrarii. Modul de
functionare a acestei aplicatii este descris separat in
documentatia proprie.
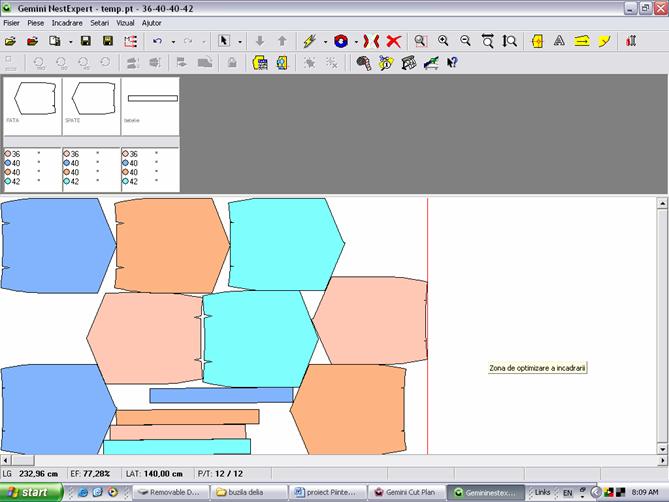
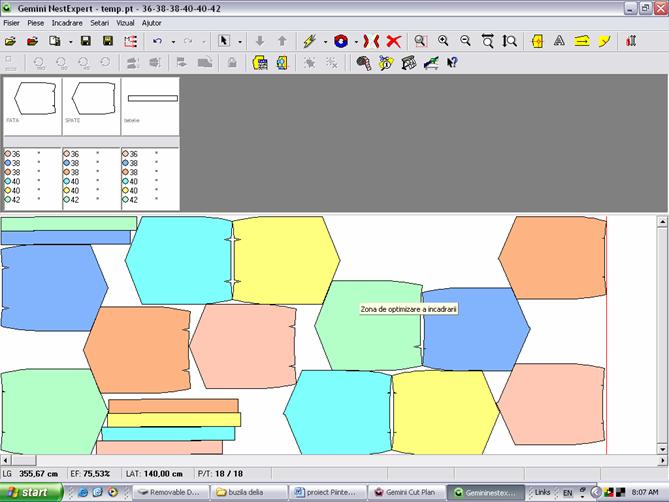
8. Salvarea si tiparirea planului de taiere
Apasa butonul de salvare/salvare cu nume diferit -> Stabileste numele planului -> Accepta salvarea
Dupa ce un plan de taiere a fost realizat complet, si incadrarile au fost optimizate, el trebuie salvat pentru a putea fi regasit si folosit mai tarziu. Salvarea planului se poate face si pe parcursul lucrului, inainte de a fi gata complet, dar important este sa fie salvat si la sfarsit.
 Pentru a salva planul de taiere curent se
apasa butonul « salveaza planul de taiere ». Se va deschide fereastra de salvare, se alege numele fisierului si se apasa «
Accepta ».
Pentru a salva planul de taiere curent se
apasa butonul « salveaza planul de taiere ». Se va deschide fereastra de salvare, se alege numele fisierului si se apasa «
Accepta ».
La prima salvare a unui fisier fara nume, in fereastra de salvare se va afisa automat in campul « File name » numele comenzii si numele tipului de material introduse de catre utilizator in zona de informatii a aplicatiei
Gemini Cut Plan. Daca utilizatorul considera necesara pastrarea acestor informatii ca nume de fisier va apasa butonul « Save ». De asemenea utilizatorul poate modifica numele generat automat pentru fisier PT ce urmeaza a fi salvat prin adaugarea la numele existent sau prin redenumirea completa a acestuia.

Pentru a salva planul de taiere curent cu nume diferit se apasa butonul « salveaza planul de taiere cu nume diferit ». Se va deschide fereastra de salvare se scrie noul numele al fisierului si se apasa « Accepta ».