Elemente grafice in word
Utilizarea elementelor grafice (Graphics)
Elementele grafice sunt imagini grafice, fotografii care pot fi importate sau inserate intr-un document Word. Word contine o serie de ele mente grafice grupate sub denumirea de Clip Art.
Inserarea unui Clip Art
Din meniul Insert se alege optiunea Picture;
In submeniul aparut se alege Clip Art. Se apasa tab-ul Clip Art.
Se alege o categorie pentru a aparea elementele grafice corespunzatoare, in partea dreapta;
Se face dublu click, pe imaginea dorita pentru a fi selectata;
Se apasa butonul Insert pentru a fi inserata.
Mai multe detalii in sectiunea 8.9 a modului 6.;
Inserarea unei imagini dintr-un fisier
Din meniul Insert se alege Picture;
Din submeniul aparut se alege From File;
Cutia Files of Types specifica formatul imaginilor ce vor fi inserate (de obicei se alege All Pictures);
Se apasa pe numele fisierului;
Se apasa OK.
Incadrarea in text (Text Wrapping)
Cand un element grafic apare in pagina, textul poate fi setat sa curga sau sa-l incadreze, aceasta determinand o deplasare a textului.
Se selecteaza elementul grafic;
In meniul Format se apasa de descrierea elementului Auto Shapes, Object picture, etc;
Se apasa tab-ul Wrapping
Stilurile de incadrare apar sub forma unor iconuri.
Se alege stilul sau se apasa pe stilul None pentru a separa textul de imagine.
Redimensionarea unui element grafic
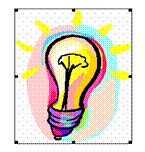
Se face click oriunde in grafic;
Apar mici patrate albe in jurul elementului grafic. Sunt denumite Handles;
Se trage de un "Handle" centrat pentru a se alungii sau turti elementul grafic;
Se trage de un "Handle" din colt pentru a modifica lungimea si latimea cu pierderea proportiilor;
Pentru a fi pastrate proportiile se tine apasata tasta Shift in timpul operatiei de dimensionare.
Mutarea unui element grafic
Se aplica tehnica specifica deplasarii textului.
Elemente de desenare si utilizarea formatelor predefinite (Drawing) (AutoShapes)
Word contine o serie de metode pentru desenare.
![]()
Pentru aparitia toolbars-ului Drawing se apasa butonul Drawing in toolbar. Toolbars-ul apare in josul ecranului.
![]()
De observat butonul Text box. Textul poate fi plasat intr-o cutie separata. Mai multe informatii in Modulul 6, sectiunea 5.
Folosirea formelor predefinite (Autoshapes)
Se apasa butonul corespunzator formei dorite;
Se apasa in document pe pozitia in care desenul va aparea. Cursorul devine o cruciulita;
Se tine apasat butonul mouse-ului pana cand forma capata dimensiunea dorita.
Desenarea cu mana libera (Freehand Drawing)
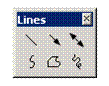
Din meniul AutoShapes se alege Lines pentru a aparea un submeniu. Cele 3 butoane de jos sunt pentru desenul cu mana libera.
Pentru a folosii uneltele destinate curbelor.
Se apasa pe butonul corespunzator;
Se apasa in pagina in locul in care va incepe linia;
Se muta mouse-ul si se apasa pana cand se obtine forma dorita;
Se efecteaza dublu click pentru a termina desenarea.
Pentru a folosi unealta mazgalitura (Scribble).
Se apasa pe butonul Scribble;
Butonul devine o cruce si i-a forma unui varf de creion cand se tine apasat butonul mouse-ului;
Se deseneaza;
Se elibereaza butonul cand s-a terminat desenarea.
Rotirea unui obiect (element grafic)
Se selecteaza obiectul;
Se apasa butonul Drawing din toolbar-ul Drawing pentru a aparea meniul Draw;
Se apasa Rotate or Flip si din submeniul aparut se alege optiunea dorita;
Pentru rotirea unui obiect cu orice unghi se alege Free Rotate.