|
Moodle-Clasa electronica
Moodle este numele unui program care permite clasei sa se extinda pe web. Acest program permite studentilor sa acceseze un loc comun pentru multe resurse de clasa. Utilizand Moodle puteti posta stiri si colecta atribuiri-misiuni, puteti posta jurnale/reviste electronice si resurse si mult mai mult. Acest manual cauta sa va introduca in facilitatile acestui program.
Cuprins
0.0 Logarea
1.0 Spatiul clasei Dvs
1.1 Caseta " People - Oameni"
1.1.1 Participanti
1.1.2 Grupuri
1.1.3 Editeaza Profil
1.2 Blocul de activitati
Blocul Cautare
1.4 Administrarea clasei Dvs
1.4.1 Setari
1.4.2 Profesori
1.4.3 Studenti
1.4.4 Copii Backup
1.4.5 Restaureaza
1.4.6 Scale-grile de evaluare
1.4.7 Grade-note
1.4.8 Logari
1.4.9 Fisiere
1.4.10 Ajutor- fereastra de informatii suplimentare
1.4.11 Forumul profesorilor
1.5 Blocul pentru cursuri
1.6 Blocul pentru evenimente care vin
1.7 Blocul pentru activitatea recenta
Blocuri (organizarea clasei Dvs)
1.8.1 Adaugare de blocuri
1.8.2 Blocul "Calendar"
1.8.3 Blocul de sinteza curs
1.8.4 Blocul de utilizatori online
1.8.5 Blocul de topicuri/Tematica/Subiecte ( sau d e saptamani)
1.8.5 Bloc pentru subiecte (sau saptamani)
Editare clasa Dvs
Adaugare continut
2.1.0 Meniul Adaugare o resursa
2.1.1 Compunere o pagina de text
2.1.2 Compunere o pagina web
2.1.3 Link la un fisier sau website
2.1.4 Afisare director / folder
2.1. Introducere eticheta
2.2.0 Meniul Adauga o activitate
2.2.1 Atribuiri - misiuni
2.2.2 Chat
2.2.3 Alegere
2.2.4 Forum
2.2.5 Glosar
2.2.6 Jurnal
2.2.7 Lectie
2.2.8 Teste si chestionare test
2.2.8.1 Alegere multipla
2.2.8.2 Adevarat/Fals
2.2.8.3 Raspunsuri scurte
2.2.8.4 Intrebari numerice
2.2.8.5 Intrebari calculate
2.2.8.6 Potrivire
2.2.8.7 Descriere
2.2.8.8 Intrebari aleatoare
2.2.8.9 Potrivire aleatoare - Raspuns scurt
2.2.8.10 raspunsuri inglobate
2.2.9 Format Scorm
2.2.10 Sondaj
2.2.11 Wiki
2.2.12 Seminar
2.2.12.1 Strategie de evaluare-notare
2.2.12.2 Strategie de notare - fara nota
2.2.12.3Strategia de notare - eroare de banda
2.2.12.4 Strategia de notare pe criterii
2.2.12.5 Strategia de notare rubrica
2.2.12.6 Gestionarea atribuirilor/misiunilor (lucru in echipa)
2.2.13 Forumurile de News-Stiri si Social
2.3 Activitate recenta
Anexa 1:- Adaugare audio si/sau Video la clasa Dvs.
App 1.1 Audio
App 1.1.1 Adaugare Audio ca resursa
App 1.1.2 Adaugare sunet incorporat
App. 1.2 Video
App 1.2.1 Adaugare video ca resursa
App 1.2.2 Adaugare video incorporat
Anexa 2 Adaugare ecuatii matematice
App 2.1 Notatii Algebra
App 2.2
Appendix 3:Alimentare Feeds
App 3.1 RSS
App 3.2 RSS in forumuri
App 3.3 RSS in Glosare
Anexa 1: Adaugarea audio si / sau
video pentru clasa dvs
0.0 Logarea
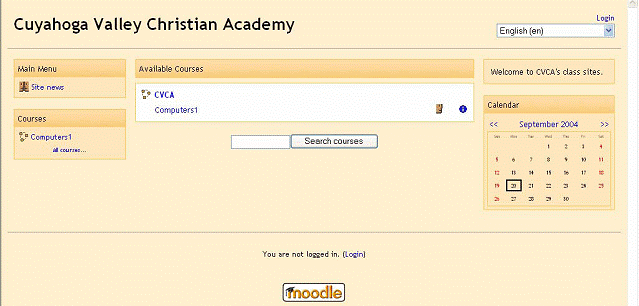
Rugati administratorul Moodle sa seteze o clasa si un cont pentru Dvs. Mergeti la site-ul Dvs Moodle (de obicei www.yoursite.com / moodle) si veti vedea ecranul de clasa:
Pentru a va conecta / loga, faceti click pe login in coltul dreapta sus, sau faceti click pe numele dvs. de clasa. Acest lucru va aduce la ecranul de logare:
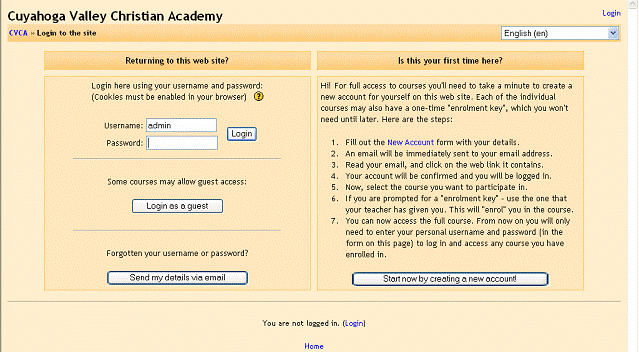
Completati-va 'Username - Numele de utilizator' si 'Password- Parola' si faceti click 'Login-Logare'. Aceasta va va duce in clasa Dvs.
1.0 Spatiul clasei Dvs
Daca aceasta este prima data cand intrati in clasa Dvs, ecranul va fi in cea mai mare parte necompletat
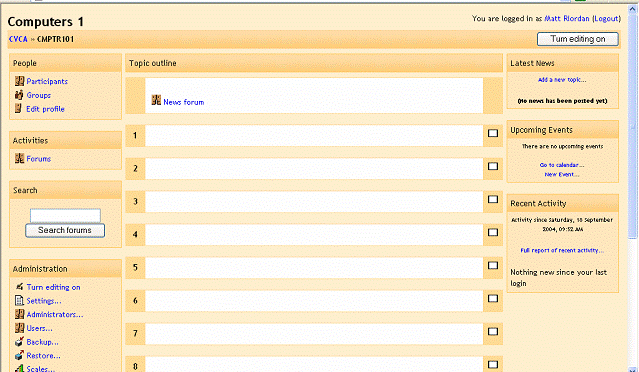
Va rugam sa retineti ca toate sectiunile individuale (numite 'blocks - blocuri') pot fi mutate pentru a organiza spatial dupa placul Dvs. In scopul acestui manual ma voi referi la blocks - blocuri unde sunt in mod implicit.(ca in ecranul de mai sus). O sa detaliez modul in care se muta blocurile mai tarziu in acest manual.
1.1 Caseta "People - Oameni"
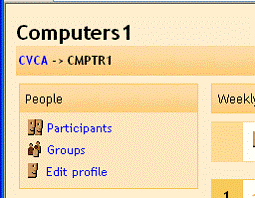
In partea superioara stanga este caseta "People - Oameni':
1.1. Participanti
'Participantii' va va arata pe toata lumea inscrisa in
clasa Dvs. Daca faceti click pe aceasta,
se va vedea un ecran de genul:
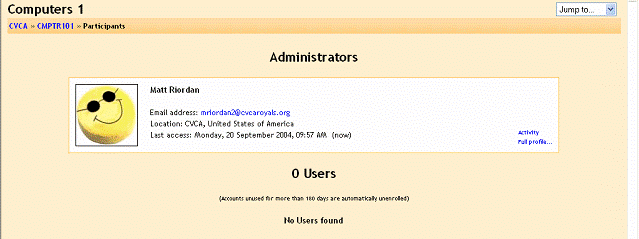
In exemplul de mai sus, nu este numai contul de profesor.In cazul in care clasa
are studenti,veti vedea fiecare cont de student deasemenea. Click pe link-ul 'Activity - Activitate'(de pe partea
dreapta) pentru a vedea ceea ce a facut acea persoana in clasa Dvs. Pentru a vedea tote informatiile referitoare
la o persoana in clasa Dvs faceti click pe 'Full profile - profil complet'
sau pe imaginea (poza Smiley in exemplul de mai sus). Ar trebui sa vedeti un
ecran de genul:
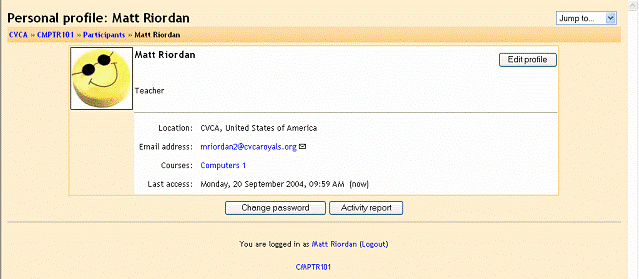
Pentru a edita informatiile dvs. personale, faceti click pe 'Edit profile - Editare profil.' Pentru o descriere mai detaliata , va rog, a se vedea mai jos.
Veti observa o imagine a unui plic langa adresa dvs. de email. Daca
faceti click pe
plic, atunci se dezactiveaza toate emailurile generate de Moodle (de la orice forumuri de discutii unde
sunteti inscris, etc) de a fi trimise la aceasta adresa. Aceasta este un mod
rapid de a dezactiva
e-mailul de la a fi trimis la tine, atunci cand sunteti in vacanta sau similar.
1.1. - Grupuri
Daca va duceti inapoi la ecranul Dvs de clasa (click pe numele de
clasa stanga sus, CMPTR101
in exemplul meu), urmatoarea optiune de la 'People-Oameni' este
'Groups - grupuri'. 'Grupuri' va permite sa definiti
grupuri de studenti din cadrul clasei. Daca faceti click pe
'Grupuri', ar trebui sa vedeti un ecran ca acesta:
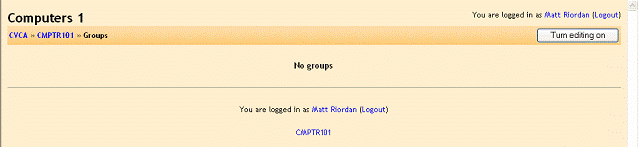
Pentru a modifica grupurile Dvs faceti click pe 'Turn editing on - Editare activate-on.' Veti vedea un ecran de genul:
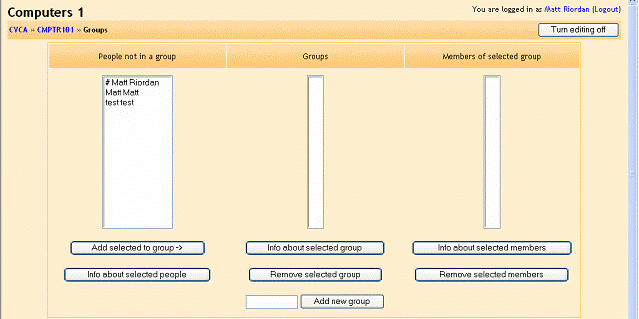
Daca clasa Dvs nu are inca studenti in ea, se va vedea doar numele Dvs.Pentru acest exemplu, am doi studenti. Nu exista grupuri inca - pentru a adauga un grup, tastati numele grupului in caseta de langa 'Add new group - Adaugati un nou grup,' si apoi faceti click 'Adaugati un nou grup.' In exemplul meu am adaugat un grup numit 'Group 1 -grupul 1:'
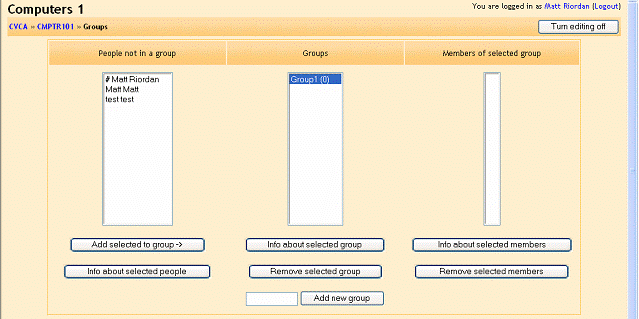
Acum studentii pot sa fie adaugati la grup. Pentru a adauga un student, faceti click pe numele studentului si faceti click pe 'Add selected to group - Adaugati selectatul la grup.' Pentru a adauga mai multi studenti la acelasi grup, in acelasi timp, tineti apasat pe tasta 'Shift' de pe tastatura in timp ce faceti click pe fiecare nume. Daca preferati, puteti sa adaugati pe toti studentii la un grup utilizand butonul' Randomly assign all to groups - aleator alocati toti la grupuri'. Dupa adaugarea studentilor mei la grupul 1, ecranul va arata astfel:
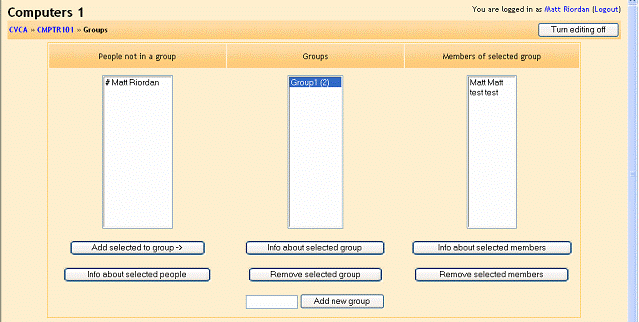
Daca faceti click pe butonul 'Turn off editing - Dezactivati editarea ' veti vedea grupul nou creat:

Grupurile vor fi discutate mai mult atunci cand ne uitam la adaugarea de module (camere de chat, forumuri, atribuiri-misiuni, etc) mai tarziu in acest manual.
1.1.3 Editeaza profil
Inapoi pe pagina de clasa, in sectiunea 'People - Oameni'
exista 'Edit profile - Editare profil' care va permite sa schimbati
informatiile referitoare la Dvs. Daca faceti click pe acesta se va vedea
ceva de genul
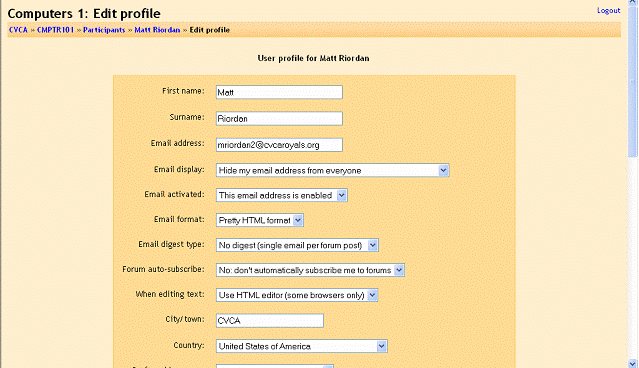
Cele mai multe campuri sunt simple, dar unele dintre acestea necesita atentie sporita.
. Afisare Email - Acest lucru va permite de a afisa sau de a
ascunde emailul Dvs de clasa.
Aveti posibilitatea sa setati astfel incat toti utilizatoriii (inclusiv
musafiri) sa poate vedea emailul Dvs sau, astfel incat numai alti studenti
din clasa sa poata vedea e-mailul Dvs, sau astfel incat nimeni sa nu
vada emailul Dvs.
. Tip Email digest - Aceasta setare va permite sa alegeti modul in
care doriti sa
primiti orice e-mail-uri de la forum-uri. Exista trei optiuni:
'Nu digest' - nu exista nici un email digest creat - veti primi fiecare postare complet, care se face la un forum la care sunteti subscris/inscris/abonat.
'Complet' - aceasta creeaza un singur e-mail digest a tuturor posturilor facute catre un forum la care sunteti subscris/inscris/abonat. Veti primi un e-mail pe zi care contine toate mesajele postate pe forum.
'Subiectii' - aceasta creeaza un singur e-mail care contine doar linii de subiect de pe postarile de pe orice forum la care sunteti inscris/subscris/abonat. Puteti accesa orice topic/ tematica care va intereseaza
. Forum auto-subscrie - Aceasta setare va permite sa decideti daca
doriti sa poastati copii de e-mail
care sunt adaugate la forumuri (bordure de informatii - Buletinele). Daca
setati pe subscribe - subscrie, sistemul va trimite un email cu copii de postari
noi in forumurile la care va alaturati.
. Cand se editeaza un text - Aceasta poate fi, de obicei,lasat pe 'Use
HTML editor -Utilizati editor HTML.' Aceasta permite optiuni de formatarea
textului, insa necesita browsere mai noi.
Daca
vedeti ca browser-ul Dvs nu va lasa sa editati textul,schimbati aceasta setare
pe 'Use standard web forms- Utilizati form-uri standard de web"
. Descriere-Aici puteti introduce orice doriti -
'Profesor', 'Dl Riordan --
CVCA ', sau orice text doriti.
. Imagine noua - Daca doriti, puteti sa incarcati o imagine care sa
va reprezinte pe Dvs. Pentru
a face acest lucru, faceti click pe butonul
'Browse- Parcurgere' si gasiti imaginea pe care doriti
sa o incarcati, si faceti click pe 'Open- Deschide'.
Cand ati terminat, faceti click pe 'Update profile - Actualizare de profil.' Acum, veti vedea profilul Dvs actualizat.
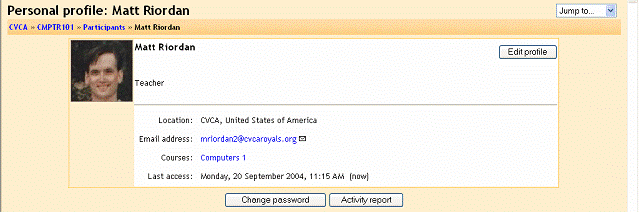
Pentru a reveni la clasa dvs., faceti click pe prescurtarea numelui Dvs de clasa stanga sus. (in cazul meu, CMPTR101):
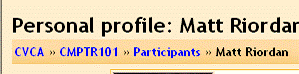
Acest lucru ar trebui sa va duca inapoi la ecranul de baza.
1.2 Activitati
Acest bloc listeaza toate categoriile de lucruri care sunt
disponibile in clasa Dvs.
(forum-uri, quizess -chestionare test, atribuiri-misiuni -proiecte, etc.) Prima
data cand introduceti clasa Dvs. Singura categorie care este listata este
'Forums - Forum-uri'. Aceasta este din cauza ca un forum (bord de discutii) exista implicit-
forumul de noutati/informatii/stiri. Lista activitatilor va creste odata ce
adaugati activitati la clasa Dvs.
1.3 Cautare
Butonul de cautare va permite dvs.
sau studentilor Dvs de a cauta orice cuvant (sau cuvinte), care
apar in orice forum (grupuri de discutii) pe care le aveti in clasa Dvs. Acest
lucru va permite sa urmariti orice orice cuvant cheie ( cuvinte cod ) care va
intereseaza.
1.4: Administrarea clasei Dvs
Pe partea stanga a ecranului sunt instrumentele administrative pentru clasa Dvs:
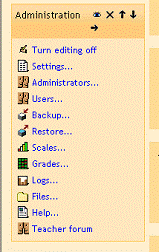
'Setati editare pe activate - on' va permite sa faceti
modificari la clasa Dvs.
'Setari' va permite sa schimbati aspectul clasei Dvs (mai mult despre
asta mai tarziu).
'Administratorii' listeaza toti administratorii (profesori) ai
cursului (de obicei doar pe Dvs,
dar ar putea fi mai mult decat atat daca la clasa s-a predat in echipa).
'Utilizatorii' listeaza toti utilizatorii standard (studenti), din
clasa. Puteti inrola sau scoate afara manual un student de aici.
'Backup' permite ca datele clasei Dvs sa fie copiate intr-un backup.
'Restore' va permite de a restabili/restaura vechile date de clasa (ceea
ca a fost copiat anterior cu backup).
'Scales'scale -grile de evaluare va permite sa definiti scale/ gile
de evaluare speciale. Acestea sunt constituite din evaluari tip cuvant (de
exemplu, excelent, bine, mediu, etc.)
'Gradele - Notele' listeaza gradele - notele de teste si chestionare
test pentru fiecare student inrolat..
'Logari' va arata toate de activitate in clasa pentru o
perioada de timp stabilita.
'Fisiere' va permite sa incarcati fisiere la clasa Dvs sau pentru a
vizualiza toate/ orice fisiere care sunt deja acolo.
"Ajutor' aduce informatii din manualul Moodle (si acestea sunt relevante!).
'forum de profesori" este un bord de discutii numai pentru profesor.
1.4.1 Setari
Acest lucru va permite sa schimbati aspectul clasei. Daca faceti click pe link-ul 'Settings- Setari' trebuie sa vedeti un ecran de genul:
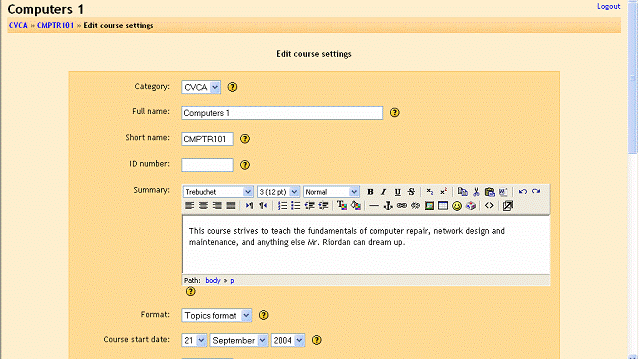
Toate setarile individuale trebuie sa aiba '?' langa ele pentru explica ceea ce fac acestea ( setarile).Cateva dintre aceste campuri garanteaza comentarii speciale:
- Numar de identificare - acest
- Sinteza-Rezumat - aceasta poate fi orice. Daca aveti editori
HTML activati, puteti utiliza
formatare completa, inclusiv superscriere, subscriere, icoane emot, etc
Format - acesta este un camp important. Exista trei formate
diferite pentru clasa --
Saptamanal, Topic/Tematica, si Social. Formatul saptamanal organizeaza clasa in
saptamani, cu
atribuiri/misiuni, discutiii, teste, etc
toate rezideaza intr-un bloc saptamana
de saptamana.
Formatul topic/Tematica organizeaza totul prin topicuri / tematici (sau unitati),
indiferent de cat de mult dureaza.
Formatul Social este construit in jurul unui forum (buletin de bord), care este
bun pentru
anunturi si discutii. Am gasit bordurile Saptamanal si Topic ca sunt mult mai
utile, dar cineva poate sa vina cu o utilizare creative de format Social.Diferitele
formate arata astfel:
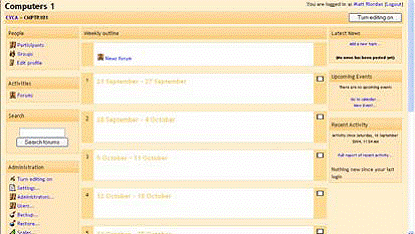
Saptamanal Topic
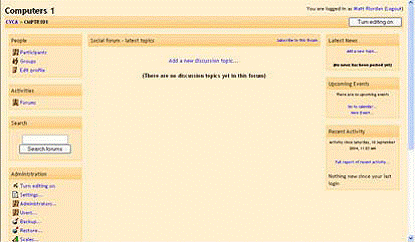
Social
Observati ca formatele
Saptamanal si Topic arata foarte similar, dar ele sunt organizate foarte
diferit. Formatul Saptamanal se da la
clase care sunt structurate intr-un format regulat, si cel Topic se da la clase
care au unitati care sunt cronologic dinamice.
Pentru restul din acest manual, voi utilize Formatul Topic/Tematica, dar toate functiile de lucru lucreaza la fel de bine in si formatele Saptamanal si Social.
- Perioada de inrolare/inscriere. - Aceasta seteaza cat de mult poate sa fie inrolat un student intr-o clasa de cand acesta s-a inregistrat. Dupa timpul setat aici, studentul va fi dezactivat/scos afara din clasa dvs..
- Numarul de saptamani / topicuri ( tematici sau subiecte) - acesta afiseaza numarul de saptamani sau numarul de tematici/subiecte afisate pe pagina dvs. de clasa (implicit este de 10 saptamani sau 10 teme/subiecte).
- Modul grup - Aceasta este setarea implicita pentru grupuri de curs. Aveti trei setari de a alege din ele daca folositi grupuri:
- Fara grupuri - daca acesta este setat, clasa este un grup mare. Oricine poate vedea pe toata lumea
- Grupuri separate - daca acesta este setat, fiecare grup este
separat - grupurile nu se pot vedea
unul pe altul (nu pot vedea alte grupuri postari, atribuiri-misiuni, etc.)
- Grupuri vizibile - daca acesta este setat, studentii apartin
grupurilor, dar grupurile se pot vedea
reciproc.
- Forta (setare functie de
modul grup) - daca aceasta este setata pe 'No-Nu', atunci grupurile
pot fi
atribuite /alocate pentru fiecare modul adaugat (fiecare atribuire-misiune). In
acest caz, grupul de clasa este setarea implicita, setare care poate fi
schimbata. Daca aceasta este setata pe 'Yes-Da', atunci setarea grupului
nu poate fi schimbata la nivel de atribuire - setarea nivelului clasei este
intotdeauna setarea optima.
Codul de inrolare ( parola) - aceasta este parola clasei. Daca veti
completa in acest
- Guest acces- ghiceste accesul- aceasta comanda daca oamenii fara conturi pot intra in clasa Dvs. Aceasta este setata pe" Do not allow guests in- nu se admit musafiri in clasa" in mod implicit, dar poate fi modificat pentru a permite intrarea musafirilor care au codul de inrolare in clasa ( parola) sau de a permite sa intre oricarui musafir, chiar daca acesta nu are parola.Retineti ca musafirii nu pot modifica nimic intr-un curs- le pot doar citi sau pot vedea ce s-a facut
- Sectiuni ascunse - aceasta setare comanda modul in care apar sau nu sectiunile ascunse - hidden sections, in clasa Dvs. Dvs veti dori sa ascundetio sectiune in clasa Dvs daca faceti schimbari in ea. sau daca nu vreti ca studentii sa lucreze mai departe ( pe un subiect/tematica viitor). Daca ascundeti o sectiune ( o tematica/suboect sau o data calendaristica), va apare o bara mica pentru a face cunoscut studentilor ca exista o sectiune ascunsa acolo.. Studentii nu pot vedea nimic din sectiune dar vor sti ca ea este acolo. Daca setati aceasta comanda pe" Hidden sections are completely invisible - Sectiunile ascunse sunt complet invizibile",atunci nu apare nimic in clasa pentru a vedea studentii.
- Elemente si Stiri de aratat - aceasta sseteaza cate stiri trebuiesc
aratate clasei Dvs. In orice moment postati ceva in forumul de noutati/stiri(an
partea de sus a clasei), titlul va aparea
in caseta'Latest news-Ultimele stiri' (la partea de sus a paginii, in
mod implicit). Numarul care l-ati setat/stabilit aici limiteaza cate stiri se
vor posta inainte de a scoate sterile vechi. Daca introduceti '0'
pentru acest meniu, caseta de 'Latest news-Ultimele stiri' nu va fi
afisata
Afisare grade-note - acest element seteaza daca sau nu studentii pot sa vada notele pe care le dati la atribuirile-misiunile care suporta notele date/ careaccepta acordarea de grade-note (care sunt majoritatea). Implicit aceasta este setata pe 'Yes-Da', deci studentul poate vedea nota pe care i-ati dat-o. Daca aceasta este setata pe 'No-Nu', atunci studentii nu pot sa vada notele acordate.
- Arata rapoarte de activitate - aceasta caracteristica este implicit pe 'No-Nu '. Daca acesta este comutat pe 'Yes-Da', atunci studentii pot vedea jurnalul lor de activitate (de cate ori s-au logat, ceea ce au facut in timp ce erau logati etc.) Retineti ca acest lucru se poate pune ca un tree pe un server, daca aceasta este activata pentru clase mari. Profesorul poate intotdeauna vedea jurnalul de activitate al unui student, indiferent cum este setata aceasta caracteristica.
Cand ati terminat cu modificarea setarilor pentru clasa Dvs, faceti click pe 'Save changes - Salvati modificarile'.
1.4.2 Administratori
Aceasta afiseaza toti administratorii (profesori si alte persoane
care au acces deplin la totul/orice) in
un curs (de obicei doar Dvs). De aici se pot adauga un co-profesor, daca doriti.
Ecranul
ar trebui sa arate ceva de genul:
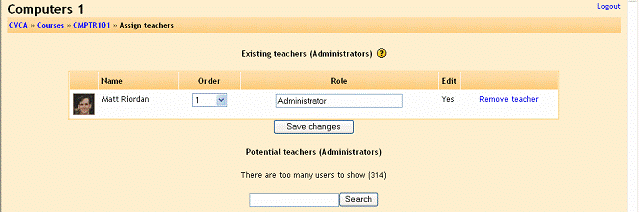
Pentru a adauga un alt administrator / profesor la clasa Dvs, faceti
click pe butonul 'Add teacher - Adaugati profesor'de langa numele
profesorului pe care doriti sa-l adaugati (sau tastati numele administratorului
/ profesorului daca sunt prea multi utilizatori de aratat)
Dupa ce ati adaugat un profesor, aveti posibilitatea sa setati 'Order- Ordinea' profesorilor (cu scop de listare) - 1 este la inceputul listei, numerele mai mai mici sunt in ordine numerica pe lista). Daca doriti, aveti posibilitatea sa selectati 'Hide - Ascunde' de la meniul 'Order - Ordine'. Aceasta ascunde acel profesor de studenti (cu exceptia cazului in care profesorul posteaza ceva in clasa). Acest lucru este util daca doriti un alt profesor sa audieze (sau sa observe) clasa cu Dvs.
Ultima setare este meniul 'Edit'. Dac aceasta este setat pe 'Yes-Da', profesorul poate face tot ca face un professor normal (a crea atribuiri / misiuni, a da grade-note- evaluare prin grila, etc.). Daca aceasta este setata pe 'No - nu', profesorul are drepturile de acces ca profesor (profesorul poate merge oriunde si de a vedea totul intr-o clasa), dar noul profesor nu va putea schimba nimic.
1.4.3 Utilizatori
De aici, puteti adauga sau dezactiva un utilizator (student) de la
clasa Dvs. Ecranul ar trebui sa
arate de genul:
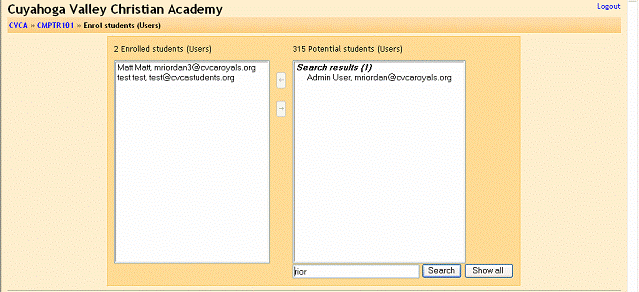
Pe partea stanga, sunt studentii inscrisi/ inrolati curent in
clasa, si p[e partea dreapta sunt studentii, care ar putea fi adaugati la clasa
(studenti pe care sistemul i-a inregistrat deja).
Pentru a adauga un student nou, marcati numele studentului si faceti click
sageata stanga sau tastati numele studentului in campul 'Search - Cautare' daca sunt prea
multi studenti de listat).
Studentul trebuie sa se mute de la coloana " Potential student - student
potential" la coloana "Enrolled student
- Student inrolat" . Pentru a scoate un student de la o clasa , faceti click pe
numele studentului si faceti click pe sageata dreapta de langa numele
studentului. Studentul ar trebui sa treaca de la coloana " Enrolled student -
Student inrolat" la coloana "Potential student - Student potential" .Va rugam
sa tineti cont de faptul ca studentiise pot inrola singuri prin click pe
listingul de curs al clasei Dvs de pe pagina principala (ei vor avea nevoie de codul
de inscriere daca Dvs veti da unul). De asemenea, puteti adauga studenti
manual, folosind aceasta metoda.
1.4.4 Fisiere de rezerva-backup
In general, nu va trebui sa va faceti griji de backup-uri (
acestea ar trebui sa fie facute de catre
administrator), dar daca vreti sa faceti copii de rezerva -backups ale fisierelor
dvs., faceti click pe acest buton. Sistemul apoi va va conduce prin cea ce
doriti sa copiati in rezerve backup si unde anume sa le creeze.
1.4.5 Recuperare
Daca aveti fisiere backup - recuperare pe care doriti sa le recuperati in sistem, faceti click pe acest buton.
1.4.- Scale-grile de evaluare
Acest ecran va permite sa creati o scala / grila de evaluare bazata pe cuvinte (cum ar fi 'fair - corect', 'excellent - excelent', etc.) Ecranul ar trebui sa arate ceva de genul:
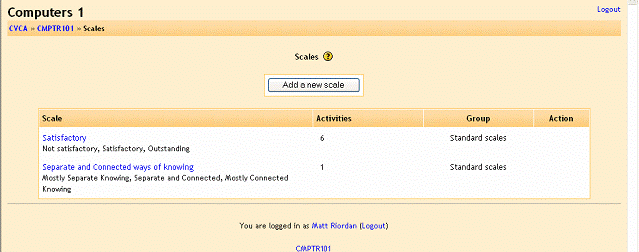
De aici, puteti adauga o noua scala/grila de evaluare printr-un click pe 'Add a new scale - Adaugati o noua scala.' Acest lucru va aduce o scala de genul:
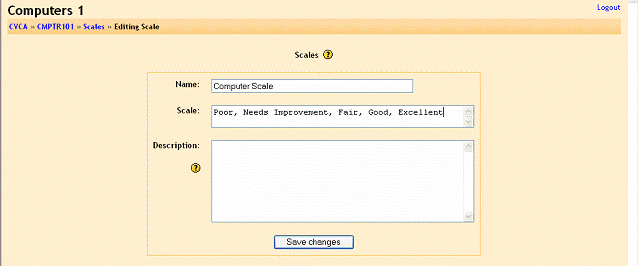
Nume - Acesta este numele scalei / grilei de evaluare. Acesta poate fi orice nume doriti..In exemplul meu se va numi 'Computer Scale - Scala Computerului'.
- Scala - Acesta este locul in care introduceti cuvintele de
scala. Puteti avea cat de multe doriti,
dar ele trebuie sa fie separate prin virgule, si ar trebui sa fie comentarii de
la cel mai redus nivel
comentariu (ca de exemplu 'saraci') la comentarii la cel mai inalt
nivel (cum ar fi 'excelent').
- Descriere - Acesta este un camp optional. Puteti tasta orice doriti aici. Exemplul meu arata asa:
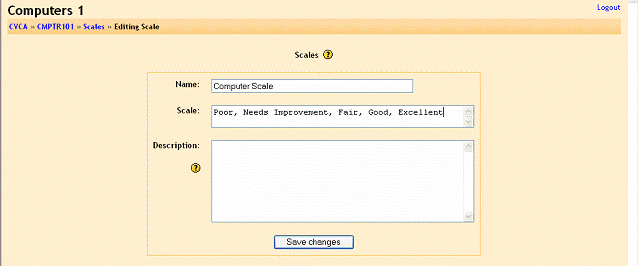
Cand ati terminat cu tastarea informatiei, faceti click pe 'Save changes-Salvati modificarile.' New Scale - noua scala" va fi acum disponibila la resursele care o pot utiliza (mai mult pe aceasta mai tarziu), si apare pe lista de scale:
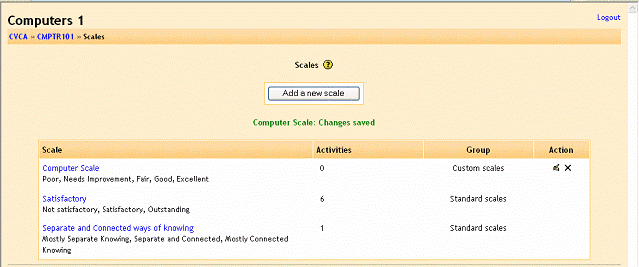
1.4.7 Evaluarea testelor ( teste) , chestionarelor - test si proiectelor
Acest lucru arata gradele- notele-evaluarile de teste, chestionare-test si proiectele pe care studentii le-au facut/luat.
1.4.8 Logari
Logarile va arata activitatea in clasa Dvs pe diferite zile sau perioade de timp/durate.Acest lucru poate fi util sa verificati, pentru a vedea daca toata lumea a efectuat o anumita sarcina.
1.4.9 Fisiere
Acest lucru va permite sa incarcati fisierele pe server. Studentii
nu au acces la aceste fisiere
daca nu ii legati la o alta parte a site-ului (mai mult despre aceasta mai tarziu).
Un fisier poate fi documente text, fisiere de sunet, foi de calcul, precum si
mai multe. Cand faceti click pe acest link, veti vedea un ecran de genul:

Aveti posibilitatea de a crea un folder - director nou pentru scopuri organizatorice printr-un click pe 'Make a folder -Creaza un folder.' Pentru a adauga un fisier pentru clasa Dvs, faceti click pe 'Upload a file - Incarcati un fisier.' Aceasta va va duce la un ecran care arata asa:

Aveti posibilitatea sa cautati/parcurgeti pentru un fisier de pe computer facand click pe butonul 'Browse' . Cand ati localizat fisierul, faceti click pe 'Upload this file - Incarcati fisierul' pentru a incarca fisierul in clasa Dvs.
1.4.10 Help Ajutor
Aceasta estedocumentatia proprie a lui Moodle care este o sursa excelente de informatii si resurse.
1.4.11 Teacher Forum - Forumul profesorilor
Acesta este un forum care este accesibil numai de catre profesori. Acesta poate fi folosit pentru a discuta despre tot ce va place, dar poate fi util in special daca intalnirile fata in fata ( face to face) sunt dificile de intreprins.(daca apar conflicte). De asemenea, poate fi util pentru discutiile in departamente.
1.5 Cursuri
Acest bloc listeaza toate clasele in care sunteti inscris sau la care le predati
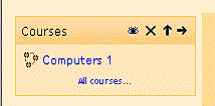
1.6 Evenimente care vin
Acest bloc afiseaza clasei Dvs ce evenimente vin (bazat de
calendar). De asemenea,
include un link pentru a merge la calendar sau de a adauga evenimente noi (a se vedea 1.7.1 Calendar
pentru mai multe detalii cu privire la adaugarea de evenimente). In exemplul
meu arata astfel:
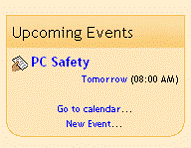
Daca faceti click pe o data calendaristica, veti merge la un calendar ce indica ziua pentru ziua respectiva. Daca titlul evenimentului este un link, si Dvs faceti click pe el atunci veti fi dus la acel eveniment. In exemplul meu, daca ati facut click pe 'PC Safety - Siguranta PC', v-ar fi dus la intrarea in jurnalul intitulat 'Siguranta PC".
1.7 Activitate recenta
Acest bloc va arata ce s-a schimbat de la ultima dat cand ati fost
logat. Este o
buna modalitate de a tine urma ( trasabilitate) a ceea ce se schimba in clasa.
Acest lucru este foarte util pentru studenti
pentru a vedea ce s-a intamplat de la ultima dat cand au fost logati.
1.8 Blocuri ( organizarea clasei Dvs)
Moodle organizeaza toate informatiile referitoare la clasa Dvs in
unitati intitulate
blocuri. Blocurile pot fi mutate si activate sau dezactivate pentru a satisface
nevoile clasei dvs. Daca faceti click pe 'Turn editing on - Activati
editarea " de la partea de sus a
paginii, sau ca intrare in partea de sus in cadrul blocului " Administration -
Administratie" , ar trebui sa vedeti un ecran ceva de genul:
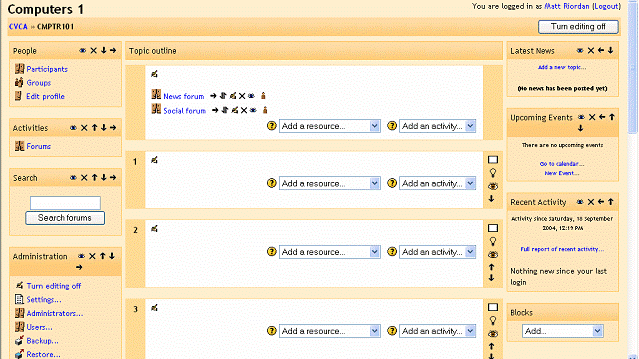
Toate blocurile ( 'People- Oameni', 'Activities - Activitati', 'Calendar', etc) au acum simboluri suplimentare indicatoare. Simbolurile schimba aspectul sau locatia blocului individual.Simbolurile arata astfel:
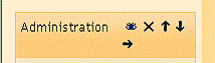
Simbolurile fac urmatorul lucru:
- Ochiul - daca faceti click pe ochi atunci cand este deschis,
acesta se va inchide. Daca ochiul este inchis poti sa vezi blocul ( in acest
exemplu, calendarul), dar studentii din clasa nu pot vedea
blocul.Daca ochiul este inchis si Dvs faceti click pe el aceasta se va deschide
si blocul va fi vizibil din nou pentru studenti.
- Simbolul 'X' - daca faceti click pe acest simbol
blocul va fi sters de pe pagina Dvs de clasa. Daca
stergeti un bloc si vreti sa-l aratati din nou mai tarziu, adaugati-l din meniu
in blocul 'Blocks - Blocuri", care este situat in partea de jos, dreapta a
paginii.
- Sagetile - aceste sageti muta blocul in acea directie. Daca faceti
click pe sageata in sus ,
blocul se va muta sus pe ecran.Daca faceti click pe sageata in jos blocul se va
muta in jos. Daca faceti click pe sageata
dreapta, bloc se va muta pe ecran spre partea dreapta a acestuia. Daca faceti
click pe sageata stanga, blocul va trece
la partea stanga a ecranului pentru clasa. Aceste sageti muta blocuri pe ecran,
iar acest lucru se poate repeta ori de cate ori doriti.
1.8.1 Adaugare de blocuri
Daca stergeti un bloc si doriti sa-l adaugati inapoi , sau daca doritii sa adaugati cateva dintre blocuri nu care nu sunt aratate de setarea 'implicit', le puteti adauga prin meniul "Add-Adaugati' in sectiunea 'Blocks - Blocuri"in partea dreapta sus a ecranului. Meniul "Add- Adaugati" va afisa toate blocurile disponibile:

Unele dintre aceste blocuri care nu sunt deschise in mod implicit sunt discutate aici. Aceste blocuri pot fi adaugate la dvs. de clasa, in orice moment.
1.8.2 Calendar
Calendarul arata evenimente care se intampla in clasa Dvs.
Evenimente se adauga la
calendar si pot fi pentru utilizatori individuali, pentru grupurile definite de
Dvs, sau pentru cursurule Dvs.Daca adaugati datele de inchidere pentru atribuiri
- assignments, forumuri- forums, chestionare test - quizess, etc, acestea vor
aparea, de asemenea, pe calendar. Calendarul meu arata ca acesta (cu cateva date
de atribuiri pe el):
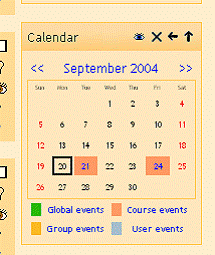
Aveti posibilitatea de a vizualiza luni anterioare sau viitoare facand click pe sagetile stanga si dreapta de langa numele actual al lunii.
Data (curenta) de azi este intotdeauna subliniata in chenar negru (20 septembrie in exemplul meu). Alte evenimente sunt bazate pe coduri de culoare in functie de ce eveniment este (codul de culori se afla la partea de jos a calendarului). Pe calendarul meu am indicate datele scadente de curs (pe 21 si 24)
Puteti ascunde sa afisa diferitele categorii de evenimente
printr-un click pe codul de culori. Acesta
poate face calendarul mai usor de citit (in special daca exista mai multe
evenimente pe calendar).
De exemplu, daca as fi vrut, sa ascund datele oricarui grup de evenimente ( evenimente atribuite grupurilor create de Dvs), as fi facut click pe 'Grup events - evenimente de grup"la partea de jos a calendarului. Optiunea ar ascunde toate evenimentele ( de grup), si codul de culoare va dispare de pe link-ul de pe calendar. Pentru a afisa evenimentele din nou, faceti clic pe link-ul din partea de jos a calendar ('Global events - evenimente globale, etc). Orice (si mai multe) dintre categorii poate fi ascunsa. Ascunzand/ aratand evenimente modifica numai contul Dvs - ascunderea informatiilor despre grup nu il ascunde pentru orice membru al grupului ci numai penttru Dvs. De asemenea, ascunzand o categorie de evenimente este doar temporara veti vedea toate evenimentele data viitoare cand va logati iar.
Pentru a vedea mai multe detalii despre un eveniment, puteti sa faceti click pe data calendaristica in cauza. Daca fac click pe cea de 21 obtin un ecran ca acesta:
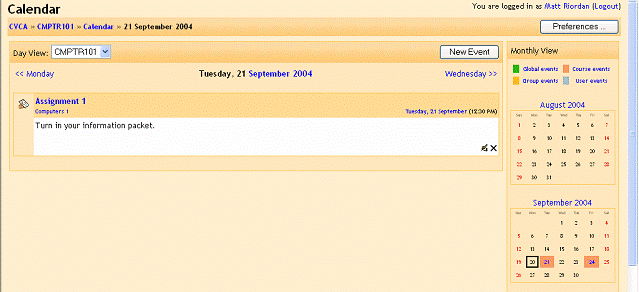
Acest lucru imi spune toate evenimentele de pe o zi pe care am facut click.
Inapoi la ecranul principal, daca fac click pe link-ul de luna ( 'septembrie 2004'), voi primi o imagine generala a lunii.
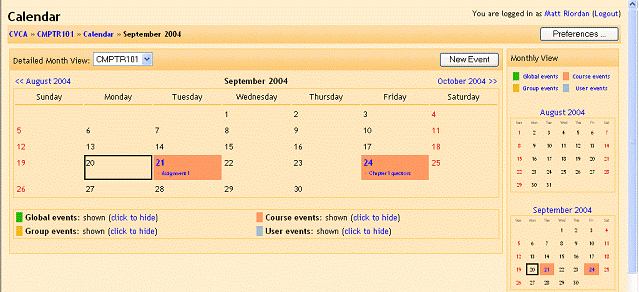
Atat ecranul zilnic detaliat cat si aceanul lunar detaliat au butoane 'Preferences- Preferinta' in partea dreapta sus. Acest buton duce la un ecran de genul:
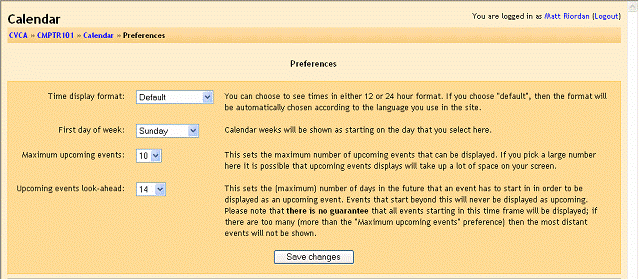
Ultimele doua setari ( 'Maximum upcoming events -Valoarea
maxima a evenimentelor' si 'Upcoming events look ahead - Evenimente
care vin - uite-in evolutie")
afecteaza modul in care blocul de "
Upcoming Events - Evenimente care vin" afiseaza informatiile.Puteti modifica
oricare din aceste setari pentru a se potrivi cu nevoile clasei Dvs.Cand ati terminat de facut modificarile faceti click pe "Save changes- Salvati modificarile'.
Atat ecranele detaliate zilnice si lunare au un buton pentru 'New Event - Eveniment nou'. Acest lucru va permite sa adaugati manual evenimente pentru clasele Dvs ( amintiti-va ca sistemul va adauga in mod automat datele scadente pentru atribuiri / misiuni, quizess - chestionare-test, etc cand create aceste activitati). Daca faceti click pe " New Events - Evenimente noi', veti vedea un ecran ceva de genul:
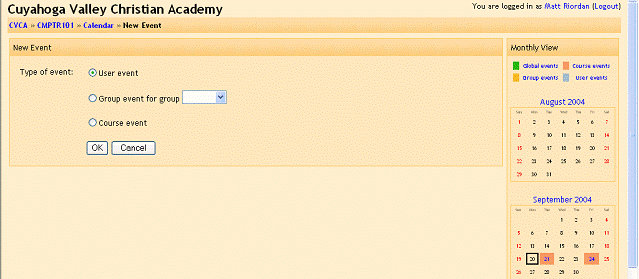
In exemplul meu pot sa adaug un eveniment de utilizator, un eveniment de grup, sau un eveniment de curs. Un eveniment de utilizator este cazul privat - nimeni altcineva nu va poate vedea evenimentele de utilizator (un jurnal personal de date de intalnire). Un eveniment de grup poate fi vazut numai de membrii grupului pe care ii alegeti Dvs in meniul derulant. Un eveniment de curs este vizibil pentru toata lumea inscrisa in clasa Dvs. Celalalt tip de eveniment, evenimentele globale sunt stabilite de administratorii site-ului.
Un eveniment este ceva/orice doriti sa apara pe calendar. In exemplul meu voi
adauga un
eveniment de utilizator. Daca fac click 'OK', voi vedea un ecran de genul:
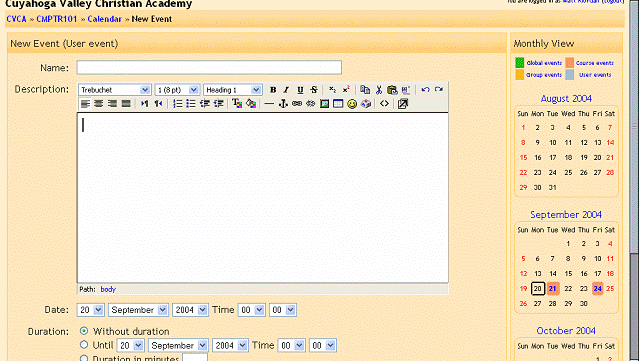
- Nume - numele poate fi orice nume doriti dar, probabil, ar
trebui sa fie scurt.
- Descriere - aceasta este detalierea completa a acestui eveniment.
- Data - aceasta stabileste data si ora intamplarii evenimentului. Implicit
este data de astazi.
- Durata - aceasta seteaza data si durata evenimentului. El poate sa nu aiba
durata (implicit), poate
dura minute, zile sau mai mult (prin stabilirea datei in linia 'Until -
pana la'), sau poate dura un numar de minute stabilit.
- Repetari - acest camp stabileste daca evenimentul se intampla/se repeta saptamanal
sau nu. Daca intr-adevar se repeta trebuie sa setati cate evenimente trebuie sa
creati.
Cand ati terminat de introdus informatiile faceti click pe 'Save changes - Salvati modificarile'. Apoi veti vedea un ecran detaliat al evenimentului care tocmai l-ati creat.
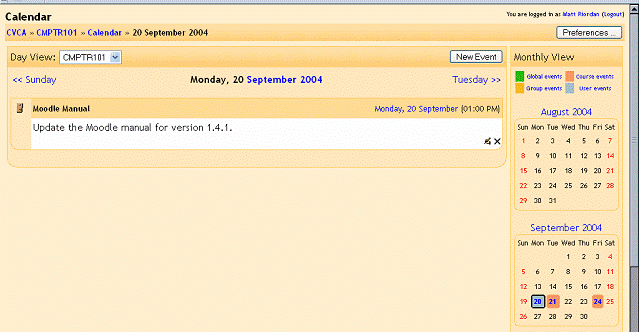
Aveti posibilitatea sa editati intrare printr-un click icoana cu mana care tine stiloul si puteti sterge intrarea facand click pe 'X' de pe partea dreapta.
Este insa un lucru de observat - calendarul mic din dreapta ar trebui sa actualizeze; exista acum o lumina albastra (eveniment de utilizator - user event) pe data de 18
Pentru orice zi, va apare numai o culoare. Culoarea cea mai mare in rang "rank" va arata - culoarea pentru evenimentul global intotdeauna le arata daca sunt in prezent, apoi evenimentele de curs, apoi evenimentele de grup,si in final, evenimente de utilizator (culorile pentru evenimentele de utilizator le arata numai daca nu mai exista alte evenimente mai importante in aceaasi zi)
1.8.3 Sinteza curs
Daca doriti, puteti adauga blocul 'Course Summary - Sinteza Curs" la clasa Dvs. In exemplul meu, arata astfel:
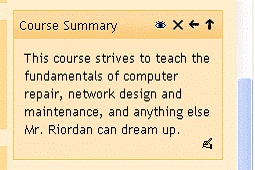
1.8. Utilizatori online
Blocul 'Online Users- Utilizatori online'afiseaza numele si imaginea cuiva care a fostonline in ultimele zece minute (Implicit, dar poate fi modificat de catre administratorul site-ului):
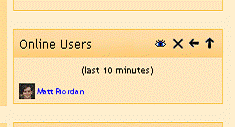
1.8.5 Topicuri / Tematici / Subiecte ( sau Weeks - Saptamani)
Acest bloc adauga un meniu de 'quick jump - salt rapid' fiecare topic/tematica/subiect sau ssaptamana.:
Ca si in cazul tuturor blocurilor, nici unul dintre aceste blocuri suplimentare nu pot fi mutate, ascunse, sau sterse folosind butoanele de la fiecare bloc (atunci cand editarea este pe on-activata).
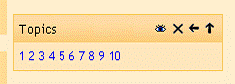
2.0 Editarea clasei dvs
Aceasta este locul unde se intampla majoritatea lucrurilor in clasa Dvs. Acesta este locul unde Dvs adaugati grupuri de discutii ( bordure de discutii), reviste/jurnale, teste, chestionare-test , resurse online si multe altele. Pentru a incepe editarea paginii Dvs faceti click pe 'Turn Editing on - Activati editarea ' (pe partea stanga, sau de la partea din dreapta sus a paginii).
Acest lucru va schimba aspectul paginii usor. Simbolurile de
editarea acum va aparea alaturi de
caracteristicile / facilitatile existente, si doua casete de 'Add -Adaugare' vor fi acum in
fiecare caseta de topic.(sau caseta de saptamana daca utilizati formatul Weekly
- saptamanal"):
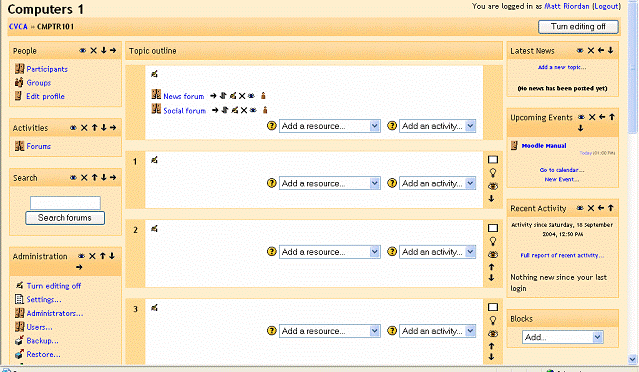
Pentru posturile/elementele existente (ca de exemplu 'News forum Forum de stiri/noutati" de mai sus)exista o serie de simboluri langa element. Daca 'hover-treceti ' pe fiecare simbol cu mouse-ul, el va va spune ce face butonul
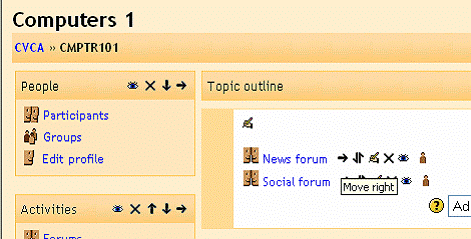
Sageata de confruntare indenteaza
elementul ( pentru scopuri de organizare). Daca elementul este
indentat, deja, va fi lasata o sageata de confruntare pentru a neindenta
elementul.
Sagetile duble muta elementul in sus sau in jos in lista.
Simbolul cu mana pe stilou editeaza elementul.
'X' Sterge elementul.
Ochiul ascunde elementul de studenti (sau afiseaza elementul in cazul in care este deja ascuns-hidden).
Simbolul Persoana va permite sa comutati elementul intre 'No Groups - Nu grupuri', 'Visible Groups - Grupuri vizibile", si 'Separate Groups - Grupuri separate"(A se vedea in 1.1.2 Grupuri - pentru mai multe detalii cu privire la grupuri)
2.1 Adaugare continut
Acum putem adauga continut la fiecare topic/tematica/subiect. Retineti ca langa fiecare meniu "Add - Adauga" exista cate un simbol "?". Acest lucru va aduce o fereastra care explica ce este fiecare element/articol, in cazuli n care aveti nevoie de ajutor.
Primul lucru pe care il putem face este de a adauga text in caseta
de topic / tematica / subiect (sau caseta "week- saptamana" daca se foloseste formatul "Weekly - Saptamanal").
Pentru a face acest lucru, faceti click pe simbolul cu mana care tine un stilou
in caseta in care doriti sa adaugati
text:
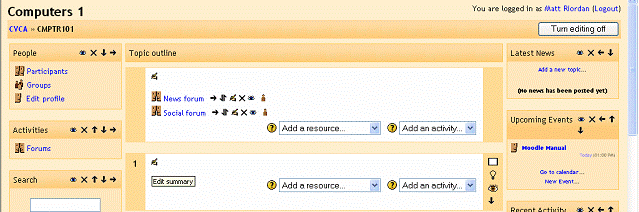
Aceasta va aduce o caseta de editare:
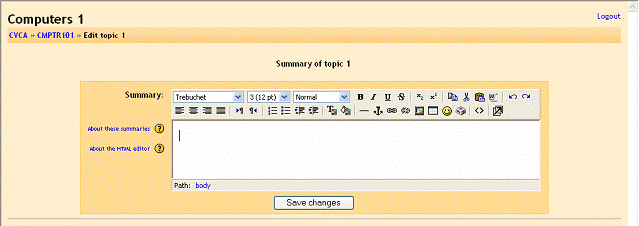
Adaugati rezumat (o scurta descriere a saptamanii sau subiect), si
faceti click pe 'Save changes-Salvati modificarile'.
Exemplul meu de clasa acum arata ca acesta (dupa mai multe editari):
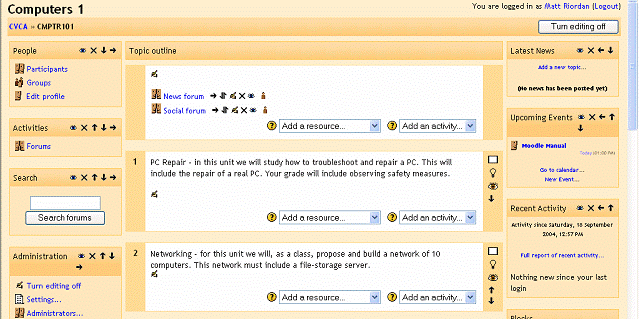
2.1.0 Meniul Adauga o resursa
Acum putem adauga mai mult continut de la meniurile 'Add - Adaugatii'. Aceasta sectiune se va uita la meniul 'Add a resource - Adauga o resursa". A se vedea mai jos pentru detalii cu privire la meniul "Add an activity - Adaugati o activitate'. Meniul "Add a resource - Adauga o resursa" contine:
Compunerea unei pagini text
Compunerea unei pagini web
Link la un fisier sau website
Afiseaza un director
Introduceti o eticheta
2.1.1 Compunerea unei pagini text
Acest lucru / resursa va permite de a posta o pagina de text (text pe care il tastati sau il luati cu cut-and-paste de la un alt document). Pentru a adauga un text pagina, selectati-l de la meniul 'Add a resource - Adaugati o resursa':
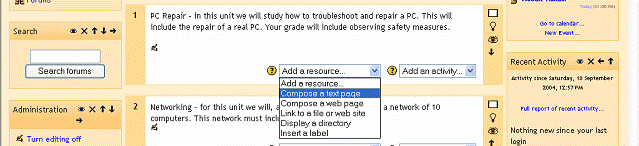
Veti vedea un ecran de genul:
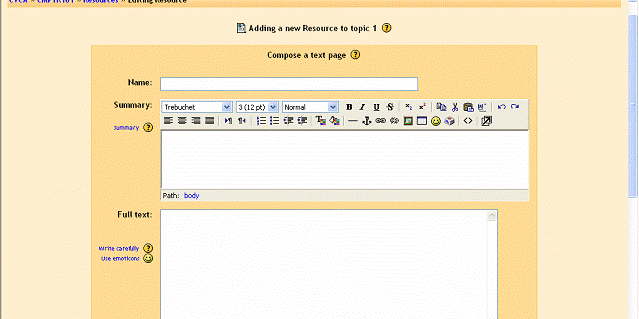
- La 'Nume' puteti introduce orice doriti. Aceasta este ceea ce studentii vor vedea in clasa.
- 'Sinteza' este un scurt rezumat al textului principal. Este utilizat pentru a ajuta studentii sastabileasca rapid daca resursa este relevanta pentru ceea ce cauta ei. Caseta de sinteza suporta formatare ( bold, sublinieri, etc)care pot fi gasite pe bara cu instrumente de formatare.
- 'Text complet' este acolo unde este introdus textul principal.Implicit, caseta de text suporta icoane emot si adresele de web devin hiper-link-uri. Acest comportament poate fi schimbat in meniul derulant" Formatting-Formatare" sub caseta de text complet.
- 'Formatting- Formatarea' este un meniu derulant care defineste modul in care este interpretata caseta de text. Implicit, setare este 'Moodle auto-format.' Acesta este o setare buna la toate care suporta hiper Linkuri si icoane emot.
- Plain text - alegeti aceasta formatare daca doriti ca textul sa
arate asa cum l-ati tastat (fara icoane emot sau hyperlink-uri).
- Format tip Wiki - alegeti aceasta formatare, daca nu sunteti familiarizati cu
formatarea wiki si doriti sa o folositi
- Format Markdown - alegeti aceasta formatare, daca doriti sa utilizati formatarea markdown (care seamana mult cu formatele de text de e-mail).
-'Fereastra: Arata (sau Ascundere) setari' va permite sa modificati modul in care este vizualizata resursa. Implicit, resursa apare in aceeasi fereastra a browser-ului in care a inceput utilizatorul.Daca doriti sa deschideti o alta fereastra de browser faceti click pe 'Show settings - Afisarea setarilor' si selectati 'New window - Fereastra noua".Apoi, puteti de asemenea,sa definiti cat de mare va fi fereastra noua si alte optiuni
Cand ati terminat, faceti click pe 'Save changes - Salvati modificarile'. Clasa mea are acum o resursa intitulata 'Computer safety 101 - Siguranta calculator 101":
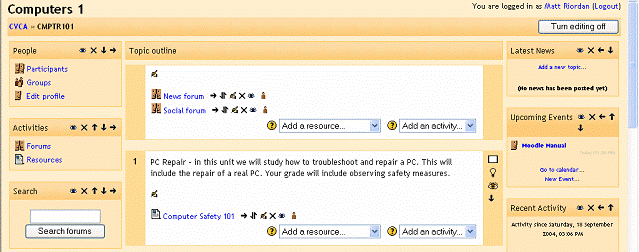
2.1.2 Compuneti o pagina de web
Aceasta resursa este foarte similara la cea a paginii text(vezi mai sus), cu exceptia ca suporta formatare completa in caseta principala 'Full Text - text complet'. Pentru a adauga o resursa "Compose a web page - Compuneti o pagina Web', selectati-o din meniul "Add a resource - Adaugati o resursa':
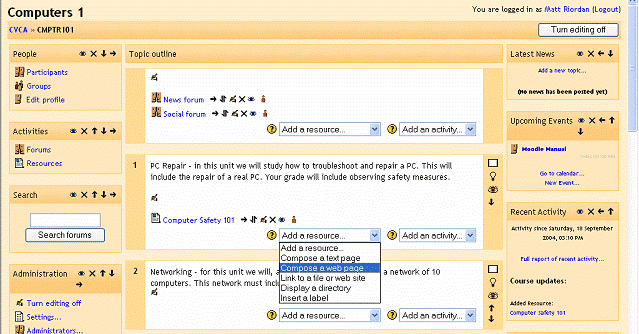
Aceasta va duce la o pagina de genul:
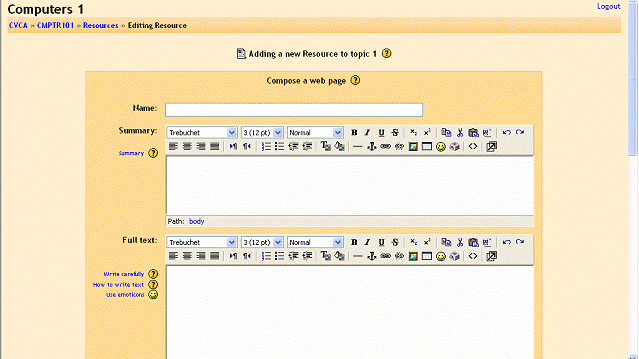
- 'Sinteza' este un scurt rezumat al textului principal. Acesta este utilizat pentru a ajuta studentii rapid de a determina daca resursa este relevanta pentru ceea ce cauta ei.Caseta de "sinteza" accepta formatare (bold, subliniere, etc) care pot fi gasite pe bara de instrumente de formatare.
- 'Full text- text complet' este acolo unde este introdus textul principal. Aceasta caseta suporta toate instrumentele de formatare de pe bara de instrumente (bold, subliniat, etc.)
- 'Fereastra: Ascunde (sau Arata) setarile' va permite sa modificati modul in care este vizualizat resurse.Implicit, resursa apare in aceeasi fereastra in care a inceput utilizatorul.Daca doriti sa deschideti pagina intr-o fereastra noua de browser,faceti click pe 'New Window - o fereastra noua.' Puteti apoi de asemenea, defini cat de mare va fi fereastra si alte optiuni.
Cand ati terminat, faceti click pe 'Save changes - Salvati modificarile.' Clasa mea are acum un exemplu numit 'Web site de reparatii PC"

2.1.3Link la un fisier sau website
Aceasta resursa adauga un link/o legatura rapid la fisierele pe care le-ati incarcat in clasa, sau adauga un link/ o legatura catre alte website-uri.Pentru a adauga un link/legatura, selectati 'Link to a file or bweb site - Link catre un fisier sau un web site' de la meniul ' Add a resource - Adauga o resursa'
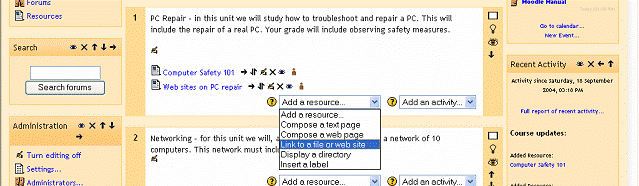
Aceasta va va duce la un ecran ca urmatorul:
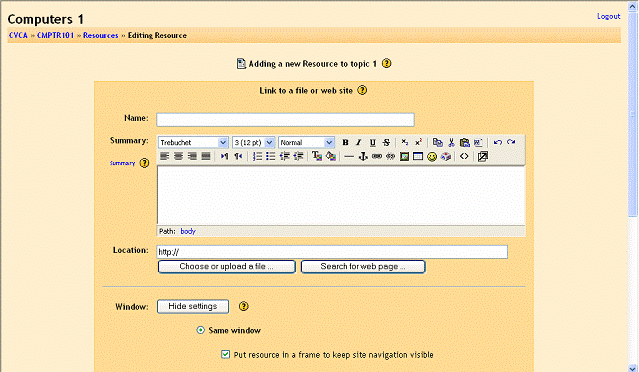
- 'Nume' - acesta este numele resursei. Poate fi orice
nume(nu trebuie sa fie o
adresa web).
- 'Sinteza' - aceasta este o descriere succinta a resurselor.Ea apare in lista a tuturor resurselor (in blocul cu activitatile sau in navigare 'breadcrumb' la partea de sus a paginii). Aceasta ajuta studentii sa decida rapid daca informatiile sunt relevante pentru ceea ce ei cauta.
-'Locatie' este, de fapt, calea curenta catre fisier sau website-ul pe care doriti sa-l postati.Daca incarcati un fisier, faceti click pe butonul ' Choose or upload a file - Alegeti sau incarcati un fisier. Aceasta aduce o pagina de genul:
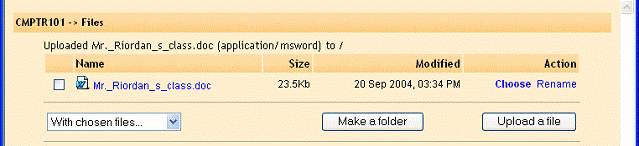
Daca fisierul pe care il doriti este acolo, faceti click pe 'Choose- Alege' de pe partea dreapta a ecranului. Daca aveti nevoie sa incarcati fisierul de la computerul dumneavoastra, faceti click pe butonul 'Upload a file - Incarca un fisier' buton.Acesta va deschide un ecran de genul:

Acest lucru va permite sa cautati/parcurgeti prin derulare pentru fisierul pe care il cautati, facand click pe butonul 'Browse-Parcurgere'.Dupa ce ati gasit fisierul, faceti dublu-click pe acesta. Calea va completa pentru Dvs; faceti click pe "Upload this file - Incarcati acest fisier". Fisierul va fi apoi disponibil pentru a fi selectat de Dvs.
Daca doriti sa adaugati o adresa de web, puteti pur si simplu sa o tastati,sau puteti sa faceti click pe 'Search for a web page _ Cautarea unei pagini web". Aceasta deschide o fereastra noua pentru Dvs pentru a cauta pagina de web care o doriti.Odata ce ati gasit-o, puteti sa copiati adresa cu "copy" si sa o adaugati "paste" in caseta "Location - Locatie".
- 'Fereastra: Ascunde (sau Arata) setarile' va permite sa modificati modul in care sunt privite resursele.Implicit, resursele apar in aceeasi fereastra a browser-ului pe care a inceput utilizatorul.Daca doriti sa deschideti pagina intr-o fereastra de browser noua , faceti click pe 'New window -o fereastra noua.' .Puteti apoi de asemenea, defini cat de mare va fi fereastra noua si si alte optiuni.
'Parametri: Arata ( Show) (sau Hide - Ascundere) setari' va permite sa vedeti sis a setati parametrii pentru setarile de care ati putea avea nevoie pentru a trece la un alt website. O utilizare obisnuita a acestuia este de a transmite un nume de utilizator si parola la un alt site astfel incat studentii sa poata avea acces la acest site. Exista multe optiuni de parametrii de a trece pe alt site si cei pe care ii veti folosi depinnd de site-ul la care ii conectati. Puteti lasa aceste setari necompletate pentru cele mai multe utilizari.
Cand ati terminat, faceti click pe 'Save settings - Salvati setarile.' Clasa mea are acum un exemplu numit 'Moodle
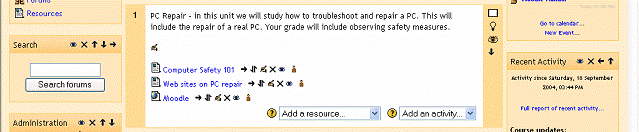
2.1.4 Afiseaza un director ( folder)
Aceasta resursa permite studentilor sa vizualizeze un director(folder), dintr-o data.Directorul si fisierele din el trebuie sa existe deja (ele pot fi adaugate folosind link-ul 'Files-fisiere' in blocul " 'Administration - Administratie'. Aceasta este o modalitate foarte buna de a face mai multe fisiere disponibile, folosind doar un link. Pentru a adauga un director, selectati-l de la meniul 'Add a resource - Adaugati o resursa':
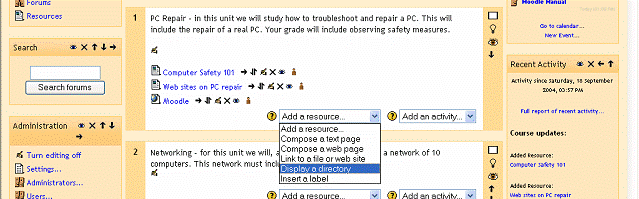
Acesta aduce un ecran de genul:
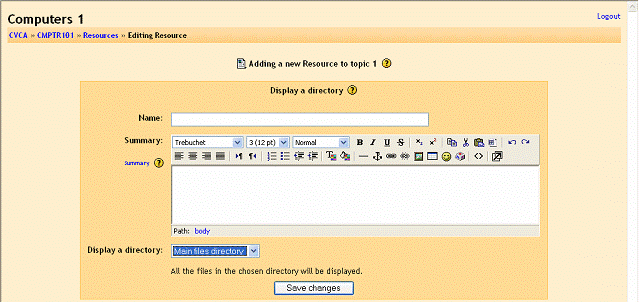
'Nume' - acesta poate fi orice nume(nu trebuie sa fie
acelasi cu numele
directorului).
- 'Sinteza-' - aceasta este o descriere scurta a ceea ce
directorul contine. Acest lucru ajuta studentii sa stabileasca daca fisierele
sunt fi relevante pentru ceea ce cauta ei.
- 'Afiseaza un director' - acest meniu derulant va permite sa-l luati din orice directoare ( foldere) pe care le-ati creat pentru clasa dvs.Aceste directoare trebuie sa existe deja (acestea pot fi create folosind sectiunea 'Files-fisiere' a blocului " Administration - Administratie' bloc). Retineti ca daca alegeti un director care are alte directoare in interiorul lui, studentii au acces la aceste fisiere, de asemenea. Cand ati terminat, faceti click pe 'Save changes - Salvati modificarile'. Clasa mea are acum un exemplu de director/folder intitulat 'Fisiere suport pentru clasa"
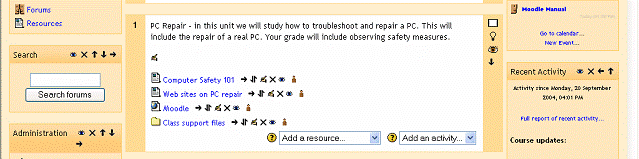
2.1.5 Introduceti o eticheta
Aceasta caracteristica va permite sa introduceti text, imagini, precum si alte lucruri direct in topic/tematica sau in caseta week-saptamana Pentru a adauga o etichet, faceti click pe 'Insert a label - Introduceti o eticheta' in meniul 'Add a resource - Adauga o resursa':
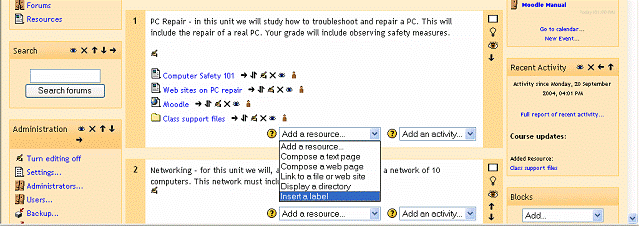
Aceasta va va duce la eticheta de editare paginii
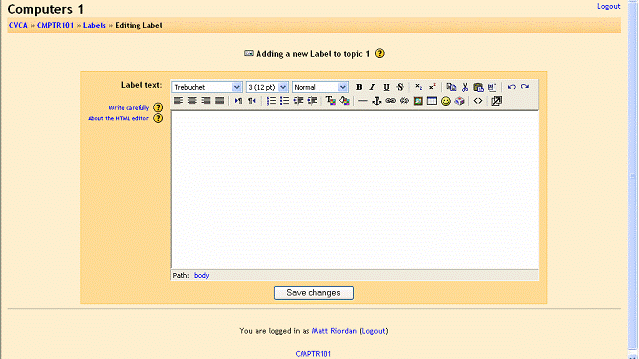
Acum puteti tasta ce doriti sa adaugati la topicul/tematica clasei (sau de a crea un link, sau de a adauga o imagine, etc.) Cand ati terminat, faceti click pe 'Save - changes- Salvati modificarile'. In exemplul meu am adaugat o eticheta cu litere aldine ingrosate pe care scrie 'Please be careful wit the computers - Va rog sa aveti grija de computere!'
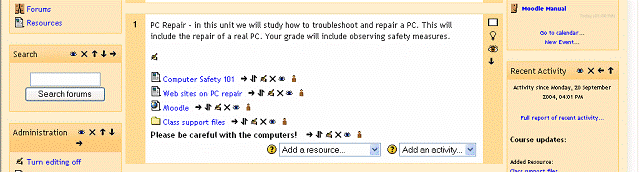
Aceasta acopera toate optiunile din meniul 'Add a resource -Adauga o resursa'.