|
I. INTRODUCERE |
|
|
II. INSTALAREA |
|
|
III. INITIALIZAREA |
|
|
IV. INFORMATII GENERALE |
|
|
V. DESCRIEREA SISTEMULUI INFORMATIC |
|
|
1. ADMINISTRARE |
|
|
1.1. Setari Sistem |
|
|
1.2. Functii de Prelucrare |
|
|
1.3. Data de Lucru |
|
|
1.4. Inchid Fereastra |
|
|
1.5. Bara de Iconite |
|
|
1.6. Transfer Date CAS |
|
|
1.7. Preluare Date de la CAS |
|
|
1.8. Modul de invatare |
|
|
1.9. Iesire |
|
|
2. NOMENCLATOARE |
|
|
2.1. Grupe parafarmaceutice |
|
|
2.2. Medicamente / Parafarmaceutice / Substante |
|
|
2.3. Forme de Ambalare |
|
|
2.4. Declarare Elaborari |
|
|
2.5. Medici |
|
|
2.5.1. Medici |
|
|
2.5.2. Specialitati |
|
|
2.6. Spital |
|
|
2.6.1. Sectii |
|
|
2.6.2. Medici Sectie |
|
|
2.6.3. Foi de Observatie |
|
|
2.7. Raportare |
|
|
2.7.1. Boli si DCI-uri |
|
|
2.7.2. Case de Asigurari |
|
|
2.8. Locatii |
|
|
2.8.1. Judete |
|
|
2.8.2. Localitati |
|
|
2.8.3. Unitati OPSNAJ |
|
|
2.8.4. Gestiuni |
|
|
2.9. Parteneri (Clienti / Furnizori) |
|
|
2.10. Tipuri Note Contabile |
|
|
3. DOCUMENTE |
|
|
3.1. Retete |
|
|
3.2. Retete Incomplete |
|
|
`3.2.1. Retete incomplete |
|
|
3.2.2. Tiparire retete incomplete |
|
|
3.3. Foi de Condica |
|
|
3.4. Facturi Emise |
|
|
3.5. Iesiri Diverse |
|
|
3.6. Transferuri |
|
|
3.7. Facturi de la Furnizori |
|
|
3.8. Intrari Diverse |
|
|
3.9. PV Modificare de Pret |
|
|
3.10. Incasari / Plati |
|
|
4. INITIALIZARE EVIDENTA |
|
|
4.1. Sold Initial Furnizori |
|
|
4.2. Sold Initial Clienti |
|
|
4.3. Initializare Stoc |
|
|
4.4. Raport Stoc Initial |
|
|
5. STOCURI |
|
|
5.1. Inventar |
|
|
5.2. Recalculare de Stoc |
|
|
6. PRODUCTIE |
|
|
6.1. Magistrale |
|
|
6.2. Elaborari |
|
|
6.3. Ambalari |
|
|
6.4. Dezambalari |
|
|
7. RAPOARTE |
|
|
7.1. Setare Imprimanta |
|
|
7.2. Nomenclatoare |
|
|
7.2.1. Medicamente |
|
|
7.2.2. Parteneri (Clienti / Furnizori) |
|
|
7.2.3. Definire Elaborari |
|
|
7.2.4. Medici |
|
|
7.3. Documente |
|
|
7.3.1. Facturi Primite / Emise |
|
|
7.3.2. Facturi Primite / Emise cu Scadenta |
|
|
7.3.3. Centralizator Facturi Furnizori |
|
|
7.3.4. Bonuri Fiscale |
|
|
7.3.5. Raport Z |
|
|
7.3.6. Reteta Compensate si Gratuite |
|
|
7.3.7. Documente Diverse Intrare / Iesire |
|
|
7.3.8. Transferuri |
|
|
7.3.9. NIR -uri |
|
|
7.4. Stocuri |
|
|
7.4.1. Stoc Curent |
|
|
7.4.2. Stocul la Data |
|
|
7.4.3. Raport de Gestiune |
|
|
7.4.4. Intrari / Iesiri intr-o Perioada |
|
|
7.4.5. Balanta pe o Perioada |
|
|
7.4.6. Intrari Defalcate pe Furnizori |
|
|
7.4.7. Fisa Produsului |
|
|
7.5. Urmarire Plati |
|
|
7.5.1. Situatie Furnizori |
|
|
7.5.2. Plati intr-o Perioada |
|
|
7.5.3. Plati dupa Scadenta / Intrare |
|
|
7.6. Urmarire Incasari |
|
|
7.6.1. Situatie Clienti |
|
|
7.6.2. Incasari intr-o Perioada |
|
|
7.6.3. Incasari dupa Scadenta / Emitere |
|
|
7.7. Contabilitate |
|
|
7.7.1. Jurnal Vanzari / Cumparari |
|
|
7.7.2. Registru de Casa |
|
|
7.8. Speciale |
|
|
7.8.1. Modificari la Inventar |
|
|
7.8.2. Consum pe Medici |
|
|
7.8.3. Consum Medicamente pe Medici |
|
|
8. RAPORTARE C.A.S. |
|
|
8.1. Borderou Centralizator Decontare FARA Contributie Personala |
|
|
8.2. Borderou Centralizator Decontare CU Contributie Personala |
|
|
8.3. Borderou Stupefiante |
|
|
8.4. Raportare Consum pe Medic pentru Medicamente Gratuite |
|
|
8.5. Raportare Consum pe Medic pentru Medicamente Compensate |
|
|
8.6. Consum medicamente pe sectie |
|
|
8.7. Recapitulatie valorica a consumului de medicamente pe sectii |
|
|
8.8. Centralizatorul consumului de medicamente pe sectii |
|
|
9. FERESTRE |
|
|
9.1. Vertical |
|
|
9.2. Orizontal |
|
|
9.3. Suprapuse |
|
|
9.4. Cascada |
|
|
9.5. Aranjare Icon |
|
|
10. AJUTOR (HELP) |
|
|
10.1. Index Ajutor |
|
|
10.2. Cauta in Manual |
|
|
10.3. Despre |
|
Produsul informatic SIGMA - WIN a fost elaborat cu scopul de a tine evidenta cantitativ-valorica a medicamentelor si a altor produse care se pot gasi intr-o farmacie, generarea rapoartelor catre CASA NATIONALA de ASIGURARI de SANATATE cu medicamentele compensate si gratuite eliberate de catre farmacie. De asemenea GestFarm asigura transferul de date pe discheta in formatul solicitat de CNAS.
PAS1. Calculatorul SERVER ( unde se afla baza de date )
1.1 Se instaleaza Adaptive Server AnyWhere 6.0 Server si Client
Adica se instaleaza ASA 6.0 pentru Windows 95 -> Network Server si Network Client
1.2 In directorul unde s-a instalat ASA 60, mergem in Program FilesSybaseAdaptive Server Anywhere 6.0win32dbsrv6.exe si dam ENTER. Se introduc parametrii:
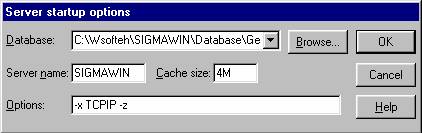
DataBase (se alege calea unde se afla
baza de date gestfarm.db, adica C:WSOFTEHSIGMAWINDATABASEgestfarm.db )
Server Name ( SIGMAWIN )
Cache Size ( 4M )
Options ( -x TCPIP -z )
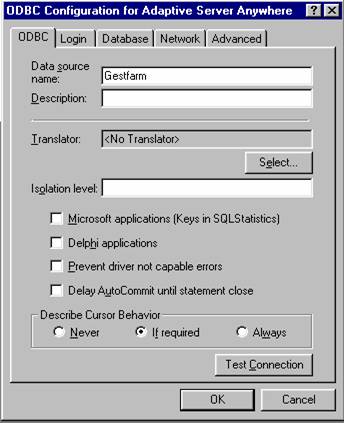
1.3 In Control Panel -> ODBC , la DSN Gestfarm , trebuie sa
avem urmatoarea configurare :
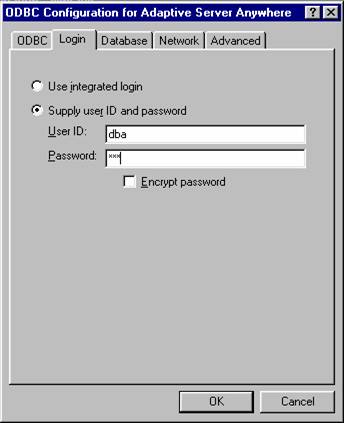
Pe tabul Login completam la User
ID ( dba) si Password ( sql )
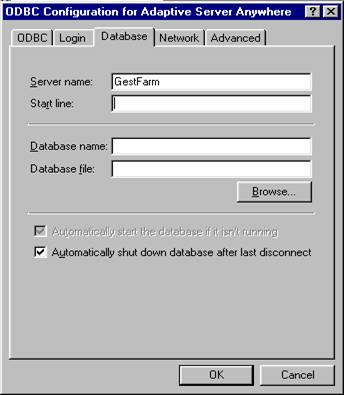
pe tab-ul Database scriem la Server Name - GestFarm. In rest nu e nimic
completat
Apoi pe tabul Network se bifeaza TCP/IP si scriem IP = XXX.XXX.X.XX ( ip -ul calculatorului server ).
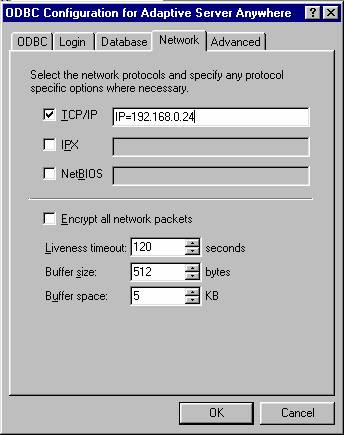
2.1 Se instaleaza Adaptive Server AnyWhere 6.0 Client
Adica se instaleaza ASA 6.0 pentru Windows 95 -> Network Client 2.2 facem la fel ca la pasul 1.3 . Adica, in Control Panel -> ODBC , DSN GestFarm , pe tab-ul Database scriem la Server Name GestFarm. In rest nu e nimic completat pe tabul acesta(daca mai era ceva completat , atunci stergem). Apoi pe tabul Network se bifeaza TCP/IP si scriem IP=XXX.XXX.X.XX (IP-UL CALCULATORULUI SERVER ).
Pe tabul Login completam la User ID ( dba) si Password ( sql).
a) Introduceti CD-ul in unitatea de CD-ROM.
b) Descshideti directorul 'SIGMAWIN' si rulati fisierul setup.exe de pe CDROM (dand dublu click cu mouse-ul sau enter pe fisierul setup.exe), apoi programul va va ghida pentru a-l instala. Programul propune ca director de instalare C:WsoftehSIGMAWIN . In cazul in care doriti sa schimbati acest director, directorul destinatie nu trebuie sa contina spatii in denumirea lui.
c) Dupa instalare calculatorul se va restarta.
Pentru a functiona, mai intai va trebui sa porniti serverul. Aceasta se face apasand dublu click pe iconita 'SERVER SIGMA" de pe ecran. Dupa ce ati pornit serverul se va porni aplicatia apasand dublu- click pe iconita
![]()
La
prima pornire a acestuia va va cere un COD DE LICENTA. Pentru
a-l afla va trebui sa sunati la SOFTEH.
III. INITIALIZAREA
1. PRIMA LANSARE IN EXECUTIE
In momentul lansarii, pentru prima data pe ecran va fi afisat un cod, iar calculatorul asteapta introducerea unui cod pereche.
Pentru a obtine codul pereche va trebui sa sunati la firma noastra la unul din numerele de telefon: 01-3237838 sau 01-3237837. Dupa introducerea codului pereche programul se va lanasa in executie. Aceasta procedura se va executa doar la instalarea sistemului.
2. CONFIGURAREA SISTEMULUI
Etapele configurarii sistemului:
1. Se alege din meniu optiunea Administare -> Setari Sistem. In fereastra care se deschide se introduc datele generale ale farmaciei, setarile CAS, setarile hardware si setarile necesare evidentei cantitativ - valorice. Informatii utile despre lucrul cu aceasta fereastra (despre semnificatia campurilor care trebuiesc completate) gasiti in cap. 1.1.
2. Se alege din meniu optiunea Nomenclatoare -> Raportare -> Case de Asigurari in care se introduc contractele fiecarei case de asigurari cu care se lucreaza (vezi cap. 2.6.2).
3. Se alege din meniu optiunea Administrare -> Preluare Date de la CAS pentru a incarca listele de medici precum si alte liste de la casele de asigurari cu care lucrati (vezi cap.1.7).
3. INITIALIZAREA SISTEMULUI
Pentru a initializa sistemul informatic trebuie sa parcurgeti urmatoarele etape:
Se introduc produsele parafarmaceutice in nomenclatorul Medicamente/Produse/Substante din meniul Nomenclatoare (vezi. cap. 2.2)
Se definesc sectiile care intra in organizarea spitalului
Se introduc medicii de la fiecare sectie si medicii sefi de sectie
4 . Se definesc Gestiunile din meniul Nomenclatoare -> Locatii -> Gestiuni (vezi cap. 2.7.4).
5. Se introduc stocurile initiale de Medicamente /Produse/Substante din meniul Initializare Evidenta -> Initializare Stoc. Pentru aceasta trebuie sa faceti un inventar al produselor din farmacie (vezi cap. 4.3.)
6. Se actualizeaza nomenclatorul de Parteneri (Clienti / Furnizori) (vezi. Cap. 2.8).
7. Se introduc soldurile initiale de la furnizori (cap. 4.1.) si clienti (cap. 4.2.) defalcate pe facturi. Aici vor fi introduse facturile neplatite integral la data initializarii sistemului pentru a se putea face o urmarire corecta a platilor catre furnizori.
8. Pentru a termina etapa de initializare a sistemului se alege optiunea de meniu Administrare -> Functii de Prelucrare. In fereastra deschisa se apasa pe butonul "Terminare Initializare Date" (vezi cap. 1.2).
4. LUCRUL EFECTIV CU PROGRAMUL
Dupa procedura de initializare a sistemului se trece efectiv la introducerea intrarilor si iesirilor (optiunile din meniul Documente).
Se vor introduce foile de condica si retetele (daca este cazul) si facturile de la furnizori.
Lunar puteti genera borderouri de raportare catre CASA JUDETEANA sau alte case de asigurari utilizand optiunile care se gasesc in meniul Raportare CAS. De asemenea puteti genera discheta de raportare catre CNAS utilizand optiunea de meniu Administrare -> Transfer Date CAS.
Aceste instructiuni de utilizare va ajuta sa puteti "porni" sistemul informatic, dar pentru utilizarea lui corecta, intelegerea mecanismelor de functionare precum si exploatarea tuturor facilitatilor pe care sistemul le pune la dispozitia Dvs. Este necesar sa cititi manualul de utilizare.
IV. INFORMATII GENERALE
Pentru lucru numai din tastatura: in acest sistem, pentru a sari din camp in camp se apasa pe tasta 'TAB'. Pentru a apasa pe un buton, dupa ce v-ati pozitionat pe el apasati tasta 'Spatiu'.
Pe unele ferestre sunt butoane care au cate o litera subliniata. Aceste butoane pot fi apasate, oriunde ar fi cursorul, apasand combinatia de taste ALT si litera subliniata de pe buton. ( Ex: in lista de retete, pentru a adauga o noua reteta, ori dati click cu mouse-ul pe butonul 'Adauga', ori va pozitionati pe el apasand tasta 'TAB' pana cand cuvantul Adauga de pe buton este incadrat de un contur punctat si apoi apasati tasta 'Spatiu', ori apasati combinatia de taste 'ALT' + 'A'. Aceasta combinatie se realizeaza tinand apasat pe tasta 'ALT' si apasand tasta 'A'.)
Pentru a afla informatii despre modul de lucru cu o anumita fereastra, apasati de oriunde tasta 'F1' si pe ecran va apare Ajutor-ul.
In dreapta unor optiuni de meniu este afisata o combinatie de taste pentru a efectua rapid operatiile respective - acestea se numesc 'scurtaturi' (shortcut-uri).
De asemenea unele ferestre sau parasirea programului se poate face si apasand pe unul din butoanele din bara de iconite. Acestea sunt: Iesire, Medicamente, Medici, Case de Asigurari, Retete, Discheta CAS.
V. DESCRIEREA SISTEMULUI INFORMATIC
La pornirea sistemului acesta va propune data de lucru, data propusa fiind maximum dintre data sistemului si ziua urmatoare ultimului inventar. Utilizatorul va putea modifica aceasta data dar valoarea ei nu poate fi mai mica sau egala decat data ultimului inventar.
Sistemul va fi descris in ordinea meniului.
1. ADMINISTRARE
1.1. SETARI SISTEM
Aceasta fereastra se poate deschide si apasand pe combinatia de taste 'Ctrl' + 'S'.
In fereastra de Setari Sistem se afla datele de identificare ale farmaciei precum si alte date. Aceasta fereastra are 4 pagini suprapuse (Date Generale, Setari CAS, Setari Hardware si Setari Stocuri )
Pagina Date Generale:
Aceasta pagina va trebui completata cu:
Denumirea Farmaciei
- Punctul de Lucru : in cazul in care farmacia are mai multe puncte de lucru, alfel se va completa cu '0' (zero)
- Numar Registrul Comertului : numarul farmaciei la registrul comertului
- Cod Fiscal : codul fiscal al farmaciei
- Banca
- Cont
- Localitate
- Judet
- Reprezentantul legal al faramciei
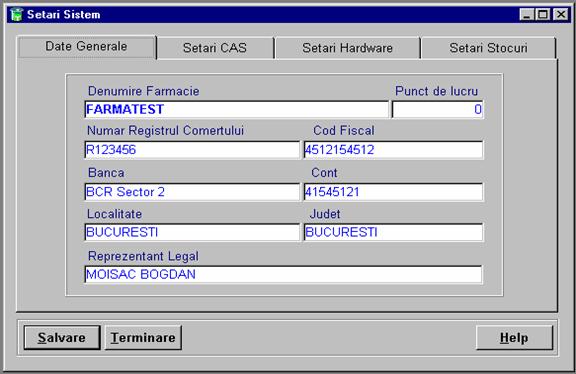
Pagina Setari CAS:

Aici se vor completa setarile generale ale CNAS. Semnificatia campurilor este urmatoarea:
- Numar zile inapoi reprezinta intervalul de timp de la data de lucru pana la numarul de zile inapoi pentru care se afiseaza pe ecran Retetele introduse si foile de condica.
- Suma maxima compensata pentru retetele gratuite si / sau compensate. Atunci cand aceasta este depasita la fiecare adaugare sistemul va afisa un avertisment.
- Numarul maxim de pozitii in reteta (numar de medicamente diferite pe o reteta) pentru retetele compensate si/sau gratuite. Atunci cand acesta este depasit sistemul avertizeaza ca s-a depasit acest numar.
- Data listei noi de medicamente reprezinta data listei noi de medicamente.
Data listei vechi de medicamente reprezinta data listei vechi de medicamente.
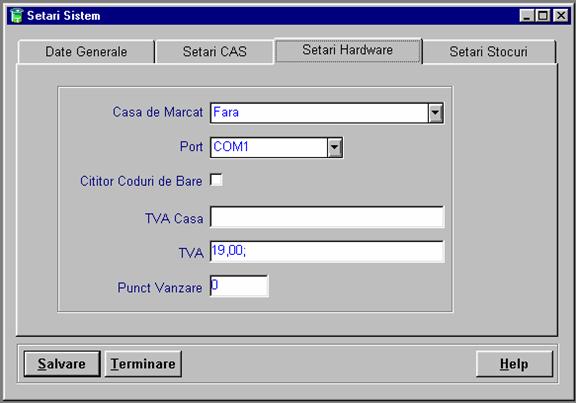
Pagina Setari Hardware:
In aceasta pagina se va stabili configuratia hardware a sistemului:
- Casa de Marcat se selecteaza casa de marcat cu care se lucreaza, in cazul in care dupa calculator este o casa de marcat. Daca nu se doreste lucrul cu casa de marcat se alege 'Fara'.
- Port Casa de Marcat: se alege portul prin care s-a contectat la computer casa de marcat
- Cititor Coduri de Bare, se bifeaza in cazul in care se doreste folosirea unui cititor de coduri de bare.
- TVA Casa: se introduc valorile de TVA cu codificarea din casa de marcat, separate intre ele prin punct si virgula ';' (inclusiv dupa ultimul procent de TVA se va pune punct si virgula)
de Ex: A=19; B=0;)
- Procente TVA se introduc procentele de TVA folosite, cel mai des procent folosit trecandu-se ultimul. Procentele se separa intre ele prin ';' (punct si virgula), iar partea fractionara se introduce dupa ','(virgula). Se va pune ';' chiar si dupa ultimul procent. de Ex: 11,50;19,00;
- Punct Vanzare: se seteaza cu punctul de vanzare in cazul in care se elibereaza retete in farmacie de la mai multe calculatoare (ghisee).
Pagina Setari Stocuri:
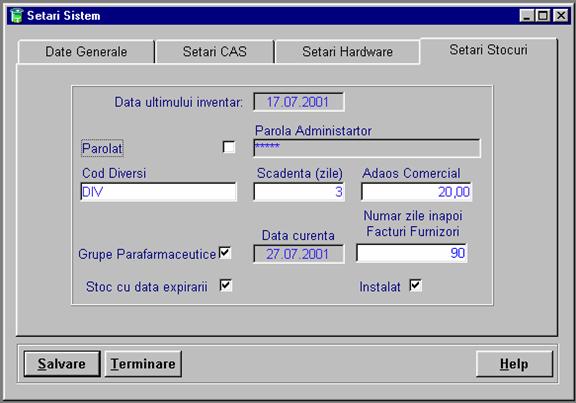
Aici puteti vedea si seta informatii utile pentru lucrul cu stocurile:
Data ultimului inventar : va afiseaza data ultimului inventar efectuat.
Parolat : se bifeaza daca se doreste ca sistemul sa va ceara o parola la intrarea pe anumite ferestre (de ex. Setari Sistem, Intrari Diverse, Iesiri Diverse)
Parola Administrator : introduceti parola in cazul in care ati ales sa parolati sistemul. Tot aici puteti sa modificati parola introdusa.
Cod Diversi : se va introduce codul pentru furnizorii diversi (pe care nu ma intereseaza sa-i urmaresc);
Scadenta (zile) : se seteaza numarul de zile de scadenta pe care sa-l propuna sistemul la intoducerea unei facturi.
Adaos Conercial : adaosul comercial pentru majoritatea produselor din farmacie. Valoarea introdusa aici va fi propusa de sistem la introducerea unei Facturi de la Furnizori.
Grupe Parafarmaceutice : se bifeaza daca se doreste o grupare a produselor parafarmaceutice dupa grupe niste declarate de catre utilizator.
Data Curenta : afiseaza data de lucru a sistemului.
Numar Zile Inapoi Facturi Furnizori : reprezinta intervalul de timp de la data de lucru pana la numarul de zile inapoi pentru care se afiseaza pe ecran Facturile de la Furnizori introduse.
Stoc cu Data Expirarii : daca stocul se tine si dupa data expirarii. La introducerea unui medicament in stoc sistemul propune ca data de expirare 5 ani de la 1 ianuarie anul curent (ex. azi suntem in 25.05.2001, sistemul propune ca data de expirare 01.01.2006)
Instalat : acest camp este nebifat daca nu s-a terminat initializarea sistemului, in caz contrar este bifat.
Pentru a salva datele introduse si / sau modificate, apasati butonul 'Salvare'. Scurtatura pentru acest buton este 'Alt' + 'S' (in cazul acestei ferestre acelasi efect il va avea si apasarea tastei 'Enter').
Daca nu doriti sa salvati datele introduse si / sau modificate, apasati butonul 'Terminare'. Scurtatura pentru acest buton este 'Alt' +'T' (in cazul acestei ferestre acelasi efect il va avea si apasarea tastei 'Esc'). Pentru a afla informatii despre continutul si modul de utilizare al ferestrei de 'Setari Sistem' apasati butonul 'Help'. Scurtatura din taste pentru acest buton este 'Alt' + 'H'.
La deschiderea acestei ferestre, celelalte ferestre pe care le aveti deschise se vor inchide.
1.2. FUNCTII DE PRELUCRARE
Pe aceasta fereastra sunt 3 butoane:

Primul buton este 'Terminare Initializare Date', daca inca nu ati terminat initializarea datelor, in caz contrar eticheta acestuia este 'Terminare Inventar'. Pe acest buton se apasa atunci cand vrem sa incheiem initializarea sistemului sau atunci cand vrem sa inchidem un inventar. In momentul terminarii initializarii sau terminarii unui inventar data de lucru va fi ziua urmatoare inchiderii inventarului. (In ziua in care ati facut un inventar nu mai puteti face intrari sau iesiri din stoc)
Al doilea buton este 'Upgrade DB' care ajuta la modificarea bazei de date (daca este cazul) atunci cand se aduc imbunatatiri sistemului.
Butonul 'Terminare' inchide aceasta fereastra.
1.3. DATA DE LUCRU
Cu ajutorul acestei ferestre se poate vizualiza data de lucru curenta sau se poate

modifica cu o alta data de lucru. In cazul in care doriti sa modificati cu o alta data de lucru, noua data trebuie sa fie mai mare decat data ultimului inventar.
1.4. INCHID FEREASTRA
Selectand aceasta optiune veti inchide fereastra activa in acel moment. Daca aveti mai multe ferestre deschise, la inchiderea ferestrei active, urmatoarea fereastra care va deveni activa va fi cea de sub ea, iar la o noua alegere a acestei optiuni noua fereastra activa se va inchide. Astfel se pot inchide toate ferestrele deschise la un moment dat. Acest lucru se poate face si apasand combinatia de taste 'Ctrl' + 'W'.
1.5. BARA DE ICONITE
Aceasta fereastra se poate deschide si apasand combintia de taste 'Ctrl' + 'B'.
In aceasta ferestra utilizatorul isi va alege pozitia pe ecran unde va apare bara de iconite, respectiv in partea Stanga sau Dreapta a ecranului, Sus sau Jos sau "Zburatoare" oriunde pe ecran. Tot aici el poate alege daca vrea sa ii apara sau nu sub fiecare iconita din bara textul explicativ dand un clic de mouse pe casuta din stanga textului "Cu Text" sau daca atunci cand isi plimba mouse-ul pe iconitele din bara de iconite sa ii apara un text explicativ. Aceasta optiune se va activa atunci cand veti selecta optiunea "Arata Text". De asemenea aici puteti alege daca vreti sa vedeti sau nu iconitele din bara apasand pe butonul pe care scrie "Ascunde" atunci cand iconitele sunt vizibile acestea disparand de pe ecran, respectiv "Arata" atunci cand iconitele sunt invizibile, acestea devenind vizibile pe ecran.

Pentru a afla informatii despre continutul si modul de utilizare al ferestrei apasati butonul "Help".
In aceasta aplicatie bara de iconite contine 6 iconite respectiv, iconite pentru Iesirea din Program, lista Medicamentelor, lista ce contine Medicii, lista Caselor de Asigurari, lista cu Retetele eliberate si Transfer Date CAS.
Scurtaturile pentru lucrul numai din taste sunt urmatoarele:
Pozitionare Stanga : tasta 'S' sau combinatia de taste 'Alt' + 'S'
Pozitionare Sus : tasta 'u' sau combinatia de taste 'Alt' + 'u'
Pozitionare Dreapta : tasta 'D' sau combinatia de taste 'Alt' + 'D'
Pozitionare Jos : tasta 'J' sau combinatia de taste 'Alt' + 'J'
Pozitionare Zburator: tasta 'Z' sau combinatia de taste 'Alt' + 'Z'
Pentru a selecta / deselecta optiunea 'Cu text': tasta 'x' sau combinatia de taste 'Alt' + 'x' ('x' este litera subliniata)
Pentru a selecta / deselecta optiunea 'Arata Descriere': tasta 'c' sau combinatia de taste 'Alt' + 'c' ('c' este litera subliniata)
Pentru a apasa pe butonul 'Arata' / 'Ascunde' : tasta 'A' sau combinatia de taste 'Alt' + 'A' ('A' este litera subliniata)
Pentru a apasa pe butonul 'Terminare' : tasta 'T' sau combinatia de taste 'Alt' + 'T'
Pentru a apasa pe butonul 'Help' : tasta 'H' sau combinatia de taste 'Alt' + 'H'
1.6. TRANSFER DATE CAS
Aceasta fereastra se poate deschide si apasand pe a sasea iconita in cazul in care aceasta este vizibila. De asemenea se poate deschide si apasand combinatia de taste 'Ctrl' + 'T' .
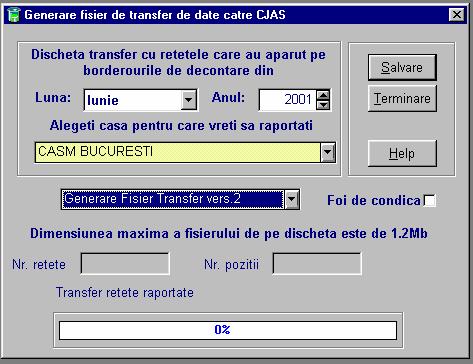
Din aceasta fereastra se va genera discheta de date catre C.A.S. Datele din retete se vor salva sub forma unui fisier pe disc, care are acelasi nume cu numarul de contract al farmaciei concatenat cu luna si anul pentru care se genereaza discheta si extensia ".SOF', in subdirectorul TRANSFER din directorul in care se afla aplicatia.
Pentru a face acest lucru parcurgeti urmatorii pasi:
1. Pentru a salva retetele:
Selectati optiunea Transfer Date CAS din meniul Documente pentru a deschide fereastra de generare fisier de transfer de date.
In fereastra deschisa, pentru a transfera pe discheta retetele care au aparut pe borderourile de decontare dintr-o luna, introduceti luna si anul, apoi alegeti casa de asigurari pentru care vreti sa generati discheta de transfer (vor fi raportate retetele care au aparut pe borderourile de decontare la CJAS in luna si anul introduse). Apoi va trebui sa alegeti versiunea de CJAS pentru care sa generati discheta de transfer. Aceasta informatie va va fi furnizata de Casa de Asigurari cu care lucrati, respectiv daca casa lucreaza cu versiunea de 1.x sau 2.0 de WinCJAS.
Apoi apasati pe butonul 'Salvare'
Daca vreti ca fisierele sa fie transferate pe discheta, introduceti drive-ul pe care se afla unitatea floppy pentru a scrie automat pe discheta din program sau nu si apoi apasati pe butonul 'Continua'. Dimensiunea fisierelor va fi de maxim 1.2Mb.

In directorul Transfer (din c:wsoftehGestFARM in caz ca nu ati schimbat calea programului la instalare, veti gasi niste fisiere ce contin in denumire nr. contractului Dvs. cu casa si perioada de transfer (luna si anul). Aceste fisiere trebuiesc copiate pe discheta in cazul in care nu le-ati copiat deja. Fisierele vor fi criptate si arhivate, avind extensiile '.sof', pentru prima arhiva si '.s00', '.s01',.. pentru celelalte. (Ex: Daca vreti sa transmiteti retetele raportate in perioada 1 martie 2000 - 31 martie 2000, selectati luna 'Martie' si anul '2000', apoi apasati butonul 'Salvare'. Sa presupunem ca din fereastra in care va intreaba care este unitatea de floppy veti iesi apasand pe butonul 'Renunta' si sa presupunem ca in fereastra 'Setari Sistem', aveti scris la numarul contractului 20. In acest caz primul fisier se va numi '200300.sof' (numar contract, luna, anul), iar urmatoarele '200300.s00','200300.s01', etc. daca este cazul.)

Informativ pe ecran va apare numarul de retete, numarul total al pozitiilor din aceste retete, numarul de retete Gratuite, Compensate si Stupefiante si valoarea acestora.
2. Pentru a salva foile de condica:
se bifeaza optiunea Foi de condica
se alege luna
se alege anul
se alege casa de asigurari.
Pentru a afla informatii despre continutul si modul de utilizare al ferestrei apasati butonul "Help".
Scurtaturile pentru lucrul numai din taste sunt urmatoarele:
Pentru a apasa pe butonul 'Salvare' : combinatia de taste 'Alt' + 'S'
Pentru a apasa pe butonul 'Terminare' : combinatia de taste 'Alt' + 'T'
Pentru a apasa pe butonul 'Help' : combinatia de taste 'Alt' + 'H'
1.7. PRELUARE DATE DE LA CAS
Aceasta fereastra se poate deschide si apasand combinatia de taste 'Ctrl' + 'M'.

Pe ecran se va deschide o fereastra in care pentru a incarca fisierul de la o Casa de Asigurari apasasi pe butonul 'Preluare' (sau combinatia de taste Alt + 'P'), apoi selectati discul ce contine fisierul ce trebuie preluat de la Casa de Asigurari. Acesta va trebui sa se afle in radacina unui disc, sa poarte numele de 'preluare.sof' si sa fie generat pentru versiunea 2 a programului.
Dupa ce alegeti discul pe care se afla fisierul apasati pe butonul 'Continua' pentru a continua operatia de incarcare a fisierului sau 'Renunta' pentru a renunta la aceasta operatie.
Dupa aceasta va incepe decomprimarea fisierului si citirea informatiilor din el. Pe ecran se va afisa ce liste contine fisierul de la Casa de Asigurari (acesta poate contine: Lista de Medicamente, Lista de Specialitati, Lista de Medici, Lista de Boli, Lista de DCI-uri), in ce data a fost generat fisierul, de catre ce Casa de Asigurari si din ce data este lista de medicamente.
Daca programul detecteaza ca lista de medicamente a fost deja incarcata, programul nu o va mai incarca ci va trece la incarcarea urmatoarei liste din fisierul de la Casa de Asigurari, in caz ca acesta mai contine si alte liste.
Daca programul detecteaza ca lista de medicamente nu a fost incarcata, acesta va mai intreaba daca doriti sa incarcati lista de medicamente din data respectiva. Apasati pe 'Yes' daca doriti sa incarcati lista de medicamente si pe 'No' daca doriti ca programul sa nu o incarce, ci sa treca la incarcarea urmatoarei liste din fisierul de la Casa de Asigurari, in caz ca acesta mai contine si alte liste.
Daca in procesul de incarcare a unei liste se intalneste o eroare (fisier corupt in general, disc cu bad-uri), lista in timpul careia s-a intalnit eroarea nu se va mai incarca si nici cele care urmeaza dupa ea, preluarea fiind sistata. Vor ramane incarcate listele care in timpul preluarii nu au intalnit nici o eroare.
Dupa efectuarea preluarii, pentru listele preluate cu succes vor fi afisate urmatoarele:
Lista de Medicamente: numarul de medicamente, numarul de procente si data listei de medicamente
Lista de Specialitati: numarul de specialiati
Lista de Medici: numarul de medici si numarul de contracte
Lista de Boli: numarul de boli
Lista de DCI-uri: numarul de DCI-uri
Pentru a parasi aceasta fereastra apasati pe butonul 'Terminare' sau combinatia de taste 'Alt' + 'T'
Pentru a afla informatii despre continutul si modul de utilizare al ferestrei apasati butonul 'Help' sau combinatia de taste 'Alt' + 'H'
1.8. MODUL DE INVATARE
1. Atunci cand sunteti in modul de lucru normal
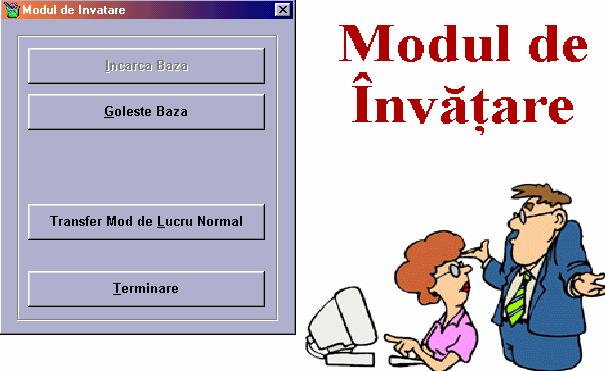
Alegand
aceasta optiune se deschide o fereastra
in care puteti adauga, modifica sau sterge studenti. Aceasta fereastra este
utila pentru a trece aplicatia intr-un mod de instruire, pentru ca utilizatorii
sa invete cum se lucreaza cu aceasta aplicatie.
Fiecare student in modul de invatare are propriul lui spatiu de lucru, fiecare are baza lui de date in care poate exersa. Pentru a trece in modul de invatare, se alege studentul si apoi se apasa pe butonul "Instruire". Aplicatia se va restarta in modul de lucru Invatare.
2. Atunci cand sunteti in modul de lucru Invatare
fereastra care se deschide are 3 optiuni:
incarca baza: aceasta optiune este activa numai dupa ce ati facut terminare initializare data (vezi cap. 1.2). Alegand aceasta optiune stocul se va incarca cu toate medicamentele care au declarate forme de ambalare in toate gestiunile.
Goleste baza: daca studentul doreste sa reia studiul de la inceput
transfer mod de lucru normal: pentru a parasi acest mod de instruire si a reveni la modul de lucru normal. Aplicatia se va restarta atunci cand veti apasa acest buton.
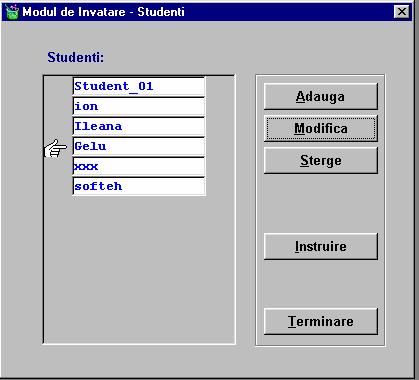
Butonul terminare inchide fereastra curenta.
1.9. IESIRE
Selectand aceasta optiune veti parasi programul.
2. NOMENCLATOARE
2.1. GRUPE PARAFARMACEUTICE
In aceasta lista, utilizatorul va putea declara si vizualiza grupele parafarmaceutice cu ajutorul carora isi va incadra produsele parafarmeceutice. Aceasta optiune de meniu este activa numai daca in Setarile Sistemului s-a setat ca se doreste gruparea produselor parafarmaceutice in grupe (vezi cap.1.1).
In partea de sus a ferestrei, in lista din dreapta etichetei "Ordonare", se gasesc criteriile de ordonare ale listei cu grupele de parafarmaceutice in acest caz singurul criteriu fiind Denumire Grupa Parafarmaceutica. Aceasta ordonare se poate face crescator sau descrescator.
Tot in partea de sus a listei, in casuta din dreapta etichetei "Cautare", se introduce ceea ce doriti sa cautati in lista de grupe parafarmaceutice, apoi se apasa pe butonul "+" din partea dreapta a casutei de introducere a criteriului de cautare. Manuta indicatoare se va pozitiona pe prima linie din lista care indeplineste criteriul introdus .
Similar cu butonul "+" functioneaza si butonul "Filtrare". In aceeasi casuta din dreapta etichetei "Cautare" se introduce ce vreti sa filtrati din lista cu grupele parafarmaceutice si apoi apasati pe butonul "Filtrare".
Din lista grupelor parafarmaceutice nu vor fi afisate decat grupele care indeplinesc conditia specificata. Pentru a vizualiza toata lista de grupe parafarmaceutice, stergeti criteriul introdus in casuta din dreapta etichetei "Cautare" si apasati din nou butonul "Filtrare". Pe ecran vor apare din nou toate grupele parafarmaceutice.
In partea de jos a feresteri sunt 5 butoane:
Adaugare: pentru a adauga o noua grupa de parafarmaceutice. La apasarea acestui buton se va deschide fereastra de 'Adaugare / Modificare Grupe Parafarmaceutice'. (pentru lucrul numai din taste se apasa combinatia de taste 'Alt' + 'A')
Modificare: se deschide fereastra de 'Adaugare / Modificare Grupe Parafarmaceutice' pentru a modifica denumirea grupei curente (selectate). Aceasta fereastra se poate deschide si apasand dublu - click pe linia pe care doriti sa o modificati. (pentru lucrul numai din taste se apasa combinatia de taste 'Alt' + 'M')
Stergere: apasand pe acest buton se va sterge grupa parafarmaceutica curenta. Aceasta grupa se va sterge doar daca nu este declarat nici un parafarmaceutic ca apartinand grupei selectate. (pentru lucrul numai din taste se apasa combinatia de taste 'Alt' + 'S')
Filtru: Pentru a vizualiza doar grupele parafarmaceutice care indeplinesc o anumita conditie (modul de lucru cu acest buton v-a fost prezentat mai sus). (pentru lucrul numai din taste se apasa combinatia de taste 'Alt' + 'F')
Terminare: Pentru a inchide fereastra curenta. (pentru lucrul numai din taste se apasa combinatia de taste 'Alt' + 'T' sau tasta 'Esc')
Fereastra de 'Adaugare / Modificare Grupe Parafarmaceutice'
Aceasta fereastra se deschide atunci cand doriti sa adaugati sau sa modificati o grupa parafarmaceutica.
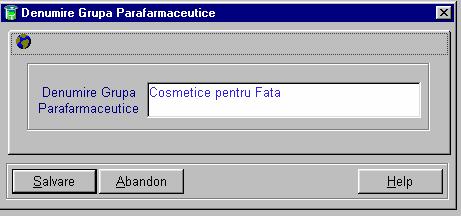
Aici singurul camp care trebuie completat este Denumirea Grupei Parafarmaceutice.
In partea de jos a feresteri sunt 3 butoane:
Salvare: pentru a salva o grupa adaugata sau denumirea unei grupe parafarmaceutice pe care ati modificat-o (sau combinatia de taste 'Alt' + 'S').
Abandon: apasand pe acest buton datele introduse in aceasta fereastra nu se vor salva (pentru lucrul numai din taste se apasa combinatia de taste 'Alt' + 'A').
Ajutor: apasand pe acest buton aflati informatii despre modul de lucru cu aceasta fereastra (pentru lucrul numai din taste se apasa combinatia de taste 'Alt' + 'u').
2.2. MEDICAMENTE / PARAFARMACEUTICE / SUBSTANTE
Aceasta fereastra contine lista medicamentelor si a altor produse din farmacie. Ea se poate deschide si apasand pe a doua iconita din bara de iconite in cazul in care aceasta este vizibila. De asemenea ea se poate deschide si apasand pe tasta 'F6'.
In partea de sus a ferestrei, in lista din dreapta etichetei "Ordonare", se gasesc criteriile de ordonare ale listei de medicamente, acestea fiind toate coloanele din lista de medicamente, respectiv Denumire, Denumire Internationala, Forma Farmaceutica, Concentratie, % Compensare, Pret Referinta, Producator, Tara. Aceasta ordonare se poate face crescator sau descrescator.
Tot in partea de sus a listei, in casuta din dreapta etichetei "Cautare", se introduce ceea ce doriti sa cautati in lista de medicamente in conformitate cu criteriul de ordonare selectat, apoi se apasa pe butonul "+" din partea dreapta a casutei de introducere a criteriului de cautare. Manuta indicatoare se va pozitiona pe prima linie din lista care indeplineste criteriul introdus. (Daca criteriul de ordonare este Denumire Internationala si doriti sa cautati dupa acest criteriu in casuta de cautare va trebui sa introduceti '( ' (paranteza, spatiu si apoi DCI-ul dorit) exact asa cum este afisat si in lista de medicamente.
Similar cu butonul "+" functioneaza si butonul "Filtrare". In aceeasi casuta din dreapta etichetei "Cautare" se introduce ce vreti sa filtrati din lista medicamente in conformitate cu criteriul de ordonare selectat si apoi apasati pe butonul "Filtrare" (aceeasi observatie pentru DCI-uri este valabila si in acest caz).
Din lista de medicamente nu vor fi afisate decat medicamentele care indeplinesc conditia specificata. Pentru a vizualiza toata lista de medicamente, stergeti criteriul introdus in casuta din dreapta etichetei "Cautare" si apasati iarasi butonul "Filtrare". Pe ecran vor apare iar toate medicamentele.
In partea de jos a feresteri sunt 5 butoane:
Adaugare: Pentru a adauga un Parafarmaceutic, Medicament Nou, Substanta sau o Elaborare (numai denumirea elaborarii). Pentru a efectua aceasta operatie se va deschide Fereasta de 'Adaugare / Modificare Medicamente / Produse'. (pentru lucrul numai din taste se apasa combinatia de taste 'Alt' + 'A')
Modificare: Pentru a modifica datele produsului selectat. In urma apasarii pe acest buton se va deschide Fereasta de 'Adaugare / Modificare Medicamente / Produse' care va contine medicamentul/produsul ales. Datele unui Medicament / Produs se pot modifica si apasand dublu - click pe orice medicament din lista. (pentru lucrul numai din taste se apasa combinatia de taste 'Alt' + 'M')
Stergere: Pentru a sterge produsul curent (selectat). Nu puteti sterge un medicament care a fost inserat in urma preluarii listei cu medicamente de la Casa de Asigurari sau un produs pe care l-ati adaugat daca pentru acesta aveti o pozitie in stoc. (pentru lucrul numai din taste se apasa combinatia de taste 'Alt' + 'S')
Filtru: Pentru a vizualiza doar produsele care indeplinesc o anumita conditie (modul de lucru cu acest buton v-a fost prezentat mai sus). (pentru lucrul numai din taste se apasa combinatia de taste 'Alt' + 'F')
Terminare: Pentru a inchide fereastra curenta. (pentru lucrul numai din taste se apasa combinatia de taste 'Alt' + 'T')
Fereastra de 'Adaugare / Modificare Medicamente / Produse'
Aceasta fereastra are doua pagini suprapuse. Prima pagina contine asa cum ii sugereaza si numele date generale despre medicament / produs iar cea de-a doua pagina pagina prospectul produsului.
In aceasta fereastra puteti adauga medicamente care nu exista in nomenclatorul 'Agentiei Nationale de Medicamente' distribuit de 'Casa Nationala de Asigurari de Sanatate'.
Semnificatia campurilor in aceasta fereastra pe pagina 'Date Generale' este urmatoarea:
Tip: tipul produsului care poate fi : Medicament Nou, Parafarmaceutic, Substanta, Elaborari sau Medicament (pentru medicamentele care se incarca automat din nomenclatorul de medicamente furnizat de Casa de Asigurari , vezi cap. 1.7. Preluare Date de la CAS)
Codificarea ATC a produsului (daca este cazul)
Cod Bare : codul de bare asociat produsului in cazul in care se doreste lucrul cu un cititor de coduri de bare.
Valabil : daca produsul mai este valabil sau nu. Daca produsul nu mai este valabil nu se vor mai putea face intrari in stoc pentru produsul respectiv, ci doar iesiri pana la epuizarea stocului.
Cod blocat : daca pentru produsul respectiv se mai pot face intrari in stoc sau nu. La fiecare preluare de lista de medicamente de la Casa de Asigurari pentru produsele de tip "Medicament Nou" adaugate de dvs. acest cimp va fi bifat, adica produsul se va considera a fi blocat pentru intrari in stoc si nu se vor mai putea face intrari in stoc ci doar iesiri. S-a procedat in acest mod deoarece se presupune ca la incarcarea unei noi liste de medicamente, noua lista ar trebui sa contina medicamentele care lipseau din nomenclator si in acest caz viitoarele intrari se vor face pe codurile de medicamente date de catre Casa de Asigurari pe vechiul cod facandu-se numai iesiri pana la epuizarea stocului de pe vechiul cod de medicament. Daca pe noua lista de medicamente care vine de la Casa de Asigurari in continuare lipseste un medicament introdus de Dvs. , pentru a putea face intrari in stoc va trebui sa modificati acest camp deblocand intrarile in stoc.
Denumire: se va introduce denumirea produsului adaugat (acest camp trebuie completat)
Denumire Internationala : se completeaza cu denumirea internationala a produsului (denumirea substantei active).
Producator , tara
Forma farmaceutica : poate fi: comprimat, solutie etc.
Unitatea terapeutica : poate fi: comprimat, ml, mg etc. Este unitatea de masura de raportare catre Casele de Asigurari. Acest camp nu trebuie omis la introducerea unui nou produs in lista de produse.
Concentratie
Fractionabil : se specifica daca medicamentul este fractionabil sau nu. Aceasta se refera la faptul ca se pot vinde 3 pastile de aspirina dintr-un flacon de 20 de pastile dar nu se poate desface o sticla de sirop de tuse pentru a putea fi vanduta fractionat.
Grupe Parafarmaceutice : El poate deveni activ numai pentru tip produs 'Parafarmaceutic'. Acest camp este activ numai daca in setari s-a bifat ca se doreste lucrul cu grupe parafarmaceutice in setarile sistemului (vezi. Cap. 1.1).
Compensat daca medicamentul este gratuit.
Gratuit : daca medicamentul este compensat.
Pret de referinta : daca medicamentul are un pret de referinta in caz ca este compensat.
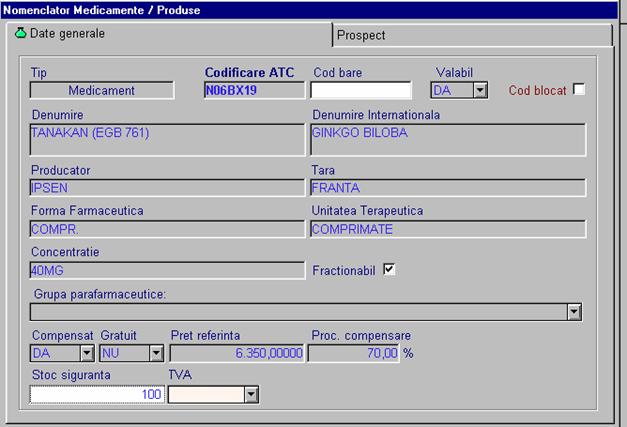
Procent compensare : procentul de compensare in cazul in care medicamentul este compensat.
Stoc Siguranta : stocul minim (de siguranta) care ar trebui sa existe in farmacie.
TVA : Cota de TVA care se va propune la intrarea unui produs la intrarea acestuia pe o factura sau la iesirea acestuia la casa de marcat. In lista care se desfasoara sunt afisate cotele de TVA stabilite in setarile sistemului (vezi. Cap. 1.1).
Pentru medicamentele din lista care vin de la Casa de Asigurari singurele campuri care se pot modifica sunt : codul de bare, daca medicamentul este blocat pentru intrari sau nu, stocul de siguranta, procentul de TVA sau prospectul produsului (prospectul nu este transmis de catre Casa de Asigurari).
Pe aceasta fereastra exista 3 butoane:
Salvare: pentru a salva datele adaugate sau modificate din fereastra.
Abandon: pentru a anula datele adaugate sau modificate din fereastra.
Help: pentru a afisa helpul pentru fereastra.
Scurtaturile pentru lucrul numai din taste sunt urmatoarele:
Pentru a apasa pe butonul 'Salvare' : combinatia de taste 'Alt' + 'S' ('S' este litera subliniata)
Pentru a apasa pe butonul 'Abandon':combinatia de taste 'Alt' + 'A' ('A' este litera subliniata)
Pentru a apasa pe butonul 'Help' : combinatia de taste 'Alt' + 'H' ('H' este litera subliniata)
2.3. FORME DE AMBALARE
In aceasta fereastra se pot adauga formele de ambalare pentru fiecare produs din lista de produse. Fereastra este impartita in doua: in partea de sus care este asemanatoare listei de medicamente (produse) se alege medicamentul pentru care doriti sa vedeti sau sa adaugati formele de ambalare.
O forma de ambalare odata introdusa nu se mai poate sterge, cel mult i se poate modifica denumirea formei de ambalare cantitatea pe forma de ambalare odata introdusa nu mai poate fi modificata. In cazul in care gresiti o cantitate pe forma de ambalare si constatati acest lucru dupa ce ati salvat forma de ambalare va trebui sa introduceti o alta forma de ambalare cu cantitatea corecta, forma de ambalare cu cantitatea gesita ramanand in baza de date.
In partea de jos a ferestrei se vor afisa formele de ambalare pentru fiecare medicament din lista de medicamente. Pentru fiecare medicament din lista este afisata denumirea comerciala a acestuia, denumirea internationala, forma farmaceutica, concentratia, procentul de compensare, pretul de referinta, producatorul si tara de fabricatie.
In partea de sus a ferestrei, in lista din dreapta etichetei "Ordonare", se gasesc criteriile de ordonare ale listei de medicamente, in cazul acestei liste fiind toate coloanele din lista de medicamente de pe aceasta fereastra enumerate mai sus. Aceasta ordonare se poate face crescator sau descrescator.
Tot in partea de sus a listei, in casuta din dreapta etichetei "Cautare", se introduce ceea ce doriti sa cautati in lista de medicamente in conformitate cu criteriul de ordonare selectat, apoi se apasa pe butonul "+" din partea dreapta a casutei de introducere a criteriului de cautare. Manuta indicatoare se va pozitiona pe prima linie din lista care indeplineste criteriul introdus .
Similar cu butonul "+" functioneaza si butonul "Filtrare". In aceeasi casuta din dreapta etichetei "Cautare" se introduce ce vreti sa filtrati din lista de medicamente in conformitate cu criteriul de ordonare selectat si apoi apasati pe butonul "Filtrare".
Din lista de medicamente nu vor fi afisate decat medicamentele care indeplinesc conditia specificata. Pentru a vizualiza toata lista de medicamente, stergeti criteriul introdus in casuta din dreapta etichetei "Cautare" si apasati din nou butonul "Filtrare". Pe ecran vor apare din nou toate medicamentele.
Asa cum am spus mai sus, pentru fiecare medicament din lista de medicamente din partea de sus a feresteri (catre care arata manuta indicatoare), in partea de jos a ferstrei aveti lista cu formele de ambalare. Pentru fiecare forma de ambalare este afisata cantitatea pe forma de ambalare, denumirea formei de ambalare si pretul pe forma de ambalare.
In partea dreapta a ferestrei, cele 3 butoane 'Adaugare', 'Modificare' si 'Terminare' se refera la lista ce contine formele de ambalare (lista din partea de jos a ferestrei).
Apasand pe butonul 'Adaugare' sau 'Modificare' se deschide Fereastra de 'Adaugare / Modificare Forme de Ambalare', iar pe butonul 'Terminare' se paraseste fereastra de forme de ambalare.
Scurtaturile pentru lucrul numai din taste sunt urmatoarele:
Pentru a apasa pe butonul 'Adaugare' : combinatia de taste 'Alt' + 'A' ('A' este litera subliniata)
Pentru a apasa pe butonul 'Modificare' : combinatia de taste 'Alt' + 'M' ('M' este litera subliniata)
Pentru a apasa pe butonul 'Terminare' : combinatia de taste 'Alt' + 'T' ('T' este litera subliniata)
Fereastra de 'Adaugare / Modificare Forme de Ambalare'

Cu ajutorul
acestei ferestre puteti Adauga si/sau Modifica o forma de
ambalare a medicamentului selectat anterior.
Campurile care trebuiesc completate sunt Bucati / Forma de Ambalare si denumirea formei de ambalare. Pentru acelasi medicament nu puteti introduce doua forme de ambalare identice ca denumire si cantitate.
O forma de ambalare odata introdusa nu se mai poate sterge, cel mult i se poate modifica denumirea formei de ambalare, cantitatea pe forma de ambalare odata introdusa nu mai poate fi modificata. In cazul in care gresiti o cantitate pe forma de ambalare si constatati acest lucru dupa ce ati salvat forma de ambalare va trebui sa introduceti o alta forma de ambalare cu cantitatea corecta, forma de ambalare cu cantitatea gesita ramanand in baza de date.
Pe aceasta fereastra exista 3 butoane:
Salvare: pentru a salva forma de ambalare adaugata sau modificata din fereastra.
Abandon: pentru a anula datele adaugate sau modificate din fereastra.
Help: pentru a afisa helpul fereastrei.
Scurtaturile pentru lucrul numai din taste sunt urmatoarele:
Pentru a apasa pe butonul 'Salvare' : combinatia de taste 'Alt' + 'S' ('S' este litera subliniata)
Pentru a apasa pe butonul 'Abandon' : combinatia de taste 'Alt' + 'A' ('A' este litera subliniata)
Pentru a apasa pe butonul 'Help' : combinatia de taste 'Alt' + 'H' ('H' este litera subliniata)
2.4. DECLARARE ELABORARI
In aceasta lista utilizatorul va putea defini si vizualiza elaborarile (compozitia pe baza careia se va obtine o elaborare).
In partea de sus a ferestrei, in lista din dreapta etichetei 'Ordonare', se gasesc criteriile de ordonare ale listei de definire elaborari. In acest caz criteriile sunt denumire elaborare si cantitate. Pe ecran apare si unitatea terapeutica a elaborarii. Aceasta ordonare se poate face crescator sau descrescator. Tot in partea de sus a listei, in casuta din dreapta etichetei 'Cautare', se introduce ceea ce doriti sa cautati in lista ce contine elaborarile pentru care am declarat reteta de obtinere a acestora, apoi se apasa pe butonul '+' din partea dreapta a casutei de introducere a criteriului de cautare. Manuta indicatoare se va pozitiona pe prima linie din lista care indeplineste criteriul introdus. Similar cu butonul '+' functioneaza si butonul 'Filtrare'. In aceeasi casuta din dreapta etichetei 'Cautare' se introduce ce vreti sa filtrati din lista cu elaborarile a caror definitie ati introdus-o si apoi apasati pe butonul 'Filtrare'. Din lista de declaratie elaborari nu vor fi afisate decat elaborarile care indeplinesc conditia specificata. Pentru a vizualiza toata lista de elaborari pentru care am declarat reteta, stergeti criteriul introdus in casuta din dreapta etichetei 'Cautare' si apasati din nou butonul 'Filtrare'. Pe ecran vor apare din nou toate elaborarile.
In partea de jos a feresteri sunt 5 butoane:
Adaugare: pentru a adauga o noua reteta de elaborare. La apasarea acestui buton se va deschide fereastra de 'Adaugare / Modificare Definitie Elaborari' (pentru lucrul numai din taste se apasa combinatia de taste 'Alt' + 'A').
Modificare: se deschide fereastra de 'Adaugare / Modificare Definitie Elaborari' pentru a modifica reteta de definire a elaborarii curente (selectate). Aceasta fereastra se poate deschide si apasand dublu - click pe linia pe care doriti sa o modificati (pentru lucrul numai din taste se apasa combinatia de taste 'Alt' + 'M').
Stergere: apasand pe acest buton se va sterge reteta elaborarii curente. Aceasta reteta de elaborare
se va sterge doar daca nu este intrata in productie si nu am stoc pentru ea (pentru lucrul numai din taste se apasa combinatia de taste 'Alt' + 'S').
Filtru: Pentru a vizualiza doar elaborarile care indeplinesc o anumita conditie (modul de lucru cu acest buton v-a fost prezentat mai sus). (pentru lucrul numai din taste se apasa combinatia de taste 'Alt' + 'F')
Terminare: Pentru a inchide fereastra curenta (pentru lucrul numai din taste se apasa combinatia de taste 'Alt' + 'T' sau tasta 'Esc').
Fereastra de 'Adaugare / Modificare Definitie Elaborari'
Aceasta Fereastra este impartita in 2 parti: o parte in care se stabileste denumirea elaborarii si cantitatea pentru care se va declara reteta si o parte in care se vor introduce medicamentele / substantele ce intra in compozitia elaborarii (reteta elaborarii) si arata in felul urmator:
Campurile care trebuiesc completate sunt urmatoarele:
Elaborare: se alege din lista care se poate deschide apasand pe sagetica din partea dreapta elaborarea pentru care dorim sa ii definim compozitia. Elaborarile care apar in lista sunt cele al caror nume l-am declarat in lista de medicamente (vezi cap 1.2. Lista de medicamente in care produsele pe care le poti adauga pot fi si 'Elaborari' ). Aici se pot introduce primele litere ale denumirii elaborarii si daca aceasta exista in lista de medicamente, va deveni vizibila.
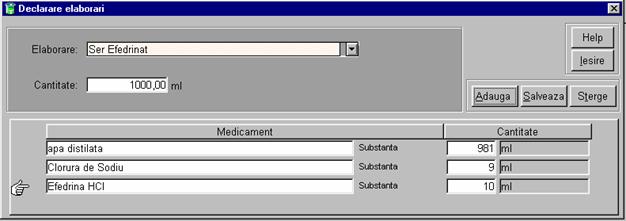
In aceasta fereastra ar trebui sa declar compozitia elaborarilor al caror nume l-am declarat in lista de medicamente. In caz ca elaborarea pentru care dorim sa ii introducem definitia nu exista in lista de elaborari la parasirea acestui camp programul detecteaza ca numele elaborarii introduse nu exista in lista de medicamente si va intreaba daca doriti sa adaugati denumirea elaborarii in nomenclatorul de medicamente.
Daca raspundeti afirmativ pe ecran se va deschide fereastra de 'Adaugare / Modificare Medicamente/Produse' pentru a o adauga. In fereastra care se deschide programul propune tipul produsului 'Elaborare' si denumirea elaborarii pe care ati introdus-o mai devreme, trebuind sa completati si celelalte campuri din fereastra daca se cunosc valorile lor. Nu trebuie omisa completarea unitatii terapeutice a elaborarii (semnificatia campurilor din aceasta ferestra v-a fost descrisa in cap. 2.2). Inchiderea acestei ferestre se face apasand pe butonul 'Salvare' sau 'Anulare' pentru a salva, respectiv a anula salvarea denumirea elaborarii (ca produs) introduse.
Daca raspundeti negativ programul asteapta in continuare introducerea unei elaborari care exista in lista de medicamente sau sa se adauage elaborarea curenta in caz ca aceasta nu exista in lista de medicamente.
Cantitate: se introduce cantitatea de elaborare pentru care se declara reteta elaborarii.
O data stabilita denumirea elaborarii si cantitatea pentru care se declara reteta se trece la
introducerea substantelor / medicamentelor care intra in compozitia elaborarii. Pentru aceasta sunt pe fereastra 2 butoane 'Adauga' si 'Sterge' pentru a adauga, respectiv a sterge un medicament care intra in compozitia elaborarii. Pentru a adauga un medicament / substanta in compozitia elaborarii trebuie sa apasati pe butonul 'Adauga' (sau combinatia de taste 'Alt' + 'A'). In urma apasarii pe acest buton in lista din partea a doua a ferestrei se va adauga o linie. Rand pe rand se va adauga o linie pentru fiecare medicament / substanta care intra in compozitia elaborarii. In fiecare linie care se adauga trebuie sa alegeti medicamentul / substanta si cantitatea care intra in compozitia elaborarii. Informativ pe ecran va apare si tipul produsului selectat (in cap. 2.2. lista de medicamente pentru ca se pot vedea tipurile de produse) si unitatea terapeutica. Daca doriti sa stergeti un produs din compozitia elaborarii, va pozitionati pe el (dand un click de mouse) astfel incat manuta indicatoare sa arate catre medicamentul pe care doriti sa-l stergeti si apasati butonul 'Sterge' (sau combinatia de taste 'Alt' + 't') pentru a-l sterge din compozitia elaborarii.
Pentru a salva reteta (compozitia) elaborarii trebuie sa apasati pe butonul 'Salveaza' (sau combinatia de taste 'Alt' + 'S').
Apasand pe butonul 'Iesire' inchideti fereastra in care ati declarat compozitia elaborarii. In cazul in care nu ati salvat reteta elaborarii sistemul va atrage atentia si va intreaba daca doriti sa salvati reteta elaborarii.
Daca doriti informatii despre modul cum se utilizeaza aceasta fereastra aveti la dispozitie butonul 'Help'
Exemplu:
Pentru a declara reteta de obtinere a ser efedrinatului se parcurg urmatorii pasi:
1. dupa cum stiti in compozitia acestuia intra apa distilata, clorura de sodiu si efedrina HCl. Aceste substante lipsesc din lista de produse / medicamente deci trebuiesc adaugate. Pentru a le adauga trebuie sa deschideti lista de medicamente si sa adaugati cele 3 substante si denumirea elaborarii (vezi cap. 2.2).
2. In fereasta de 'Adaugare / Modificare Declaratie Elaborari' care se deschide atunci
cind se adauga o noua declaratie de elaborare in lista de declarare elaborari valorile cu care se completeaza cimpurile sunt urmatoarele:
Elaborare : se alege din lista ser efedrinat
Cantitate : 1000 (presupunem ca introducem reteta pentru a produce 1000 ml de ser efedrinat)
Apoi adaugam rand pe rand substantele care intra in compozitia elaborarii, adica:
apa distilata 981
clorura de sodiu 9
efedrina HCl 10
3. Pentru a salva reteta se apasa pe butonul 'Salvare'.
2.5. MEDICI
2.5.1. MEDICI
Aceasta fereastra contine lista medicilor. Fereastra se poate deschide si apasand pe
a treia iconita din bara de iconite in caz ca aceasta este vizibila. De asemenea se poate
deschide apasand pe tasta 'F5'.
In fereastra deschisa, pentru fiecare medic din lista este afisat numele si codul parafei.
Aici exista o inregistrare, care are completata la nume medic si parafa medic cuvantul 'FARA',
aceasta fiind necesara in cazul eliberarii medicamentelor fara prescriptie medicala (care nu necesita ca, campurile medic precum si alte campuri sa fie completate). Medicii vor fi preluati dintr-un fisier furnizat de catre Casa de Asigurari cu care aveti contract, aceasta furnizand ori de cate ori este nevoie un fisier cu medicii acreditati si pentru care deconteaza retete.
In partea de sus a ferestrei, in lista din dreapta etichetei 'Ordonare', se gasesc criteriile
de ordonare ale listei de medici, acestea fiind toate coloanele din lista de medici. Aceasta ordonare se poate face crescator sau descrescator. Tot in partea de sus a listei, in casuta din dreapta etichetei 'Cautare'. Se introduce ceea ce doriti sa cautati in lista de medici in conformitate cu criteriul de ordonare selectat, apoi se apasa pe butonul '+' din partea dreapta a casutei de introducere a criteriului de cautare. Manuta indicatoare se va pozitiona pe prima linie din lista care indeplineste criteriul introdus. Similar cu butonul '+' functioneaza si butonul 'Filtrare'. In aceeasi casuta din dreapta etichetei 'Cautare' se introduce ce vreti sa filtrati din lista de medici in conformitate cu criteriul de ordonare selectat si apoi apasati pe butonul 'Filtrare'. Din lista de medici nu vor fi afisati decat medicii care indeplinesc conditia specificata. Pentru a vizualiza toata lista de medici, stergeti criteriul introdus in casuta din dreapta etichetei 'Cautare' si apasati din nou butonul 'Filtrare'. Pe ecran vor apare din nou toti medicii.
Aceasta tabela se incarca prin preluarea dischetei care contine lista cu medicii
acreditati si contractele acestora la casa de asigurari cu care aveti contract. De la fiecare casa de asigurari cu care aveti contract trebuie sa primiti cate o discheta cu medicii acreditati ori de cite ori apare o modificare in lista de medici a casei respective, discheta pe care trebuie sa o preluati in program (vezi Preluare date de la CAS Cap 1.7).
Pentru a vizualiza contractele unui medic, va pozitionati pe linia din lista de medici
care contine medicul ale carui contracte doriti sa le vizualizati si apasati pe butonul 'Modificare' sau dati dublu click pe linia din lista pe care doriti sa o vizualizati. Pe ecran se va deschide fereastra de 'Adaugare/Modificare Medici' ce va contine datele medicului selectat.
Pentru a inchide fereastra ce contine lista de medici, apasati butonul 'Terminare'.
In partea de jos a feresteri sunt 5 butoane:
Adaugare: Pentru a adauga un medic. Se va deschide fereastra de 'Adaugare / Modificare Medici'.
Modificare: Pentru a modifica datele medicului curent (selectat).
Stergere: Apasand acest buton se va sterge medicul curent (selectat). Daca medicul selectat are
retete acesta nu se va putea sterge.
Filtru: Pentru a vizualiza doar medicii care indeplinesc o anumita conditie (modul de lucru cu acest buton v-a fost prezentat mai sus)
Terminare: Pentru a inchide fereastra curenta.
Atentie! Managementul acestei tabele ii revine casei (caselor) de asigurari cu care aveti contract, prin fisierul preluare.sof, pe care acestea trebuie sa vi-l furnizeze.
Scurtaturile pentru lucrul numai din taste sunt urmatoarele:
Pentru a apasa pe butonul 'Adaugare' : combinatia de taste 'Alt' + 'A' ('A' este litera subliniata)
Pentru a apasa pe butonul 'Modificare' : combinatia de taste 'Alt' + 'M' ('M' este litera subliniata)
Pentru a apasa pe butonul 'Stergere' : combinatia de taste 'Alt' + 'S' ('S' este litera subliniata)
Pentru a apasa pe butonul 'Filtru' : combinatia de taste 'Alt' + 'F' ('F' este litera subliniata)
Pentru a apasa pe butonul 'Terminare' : combinatia de taste 'Alt' + 'T' ('T' este litera subliniata)
Fereastra de Adaugare / Modificare Medici
In aceasta fereastra puteti vedea sau adauga contractele si specialitatile medicului selectat.
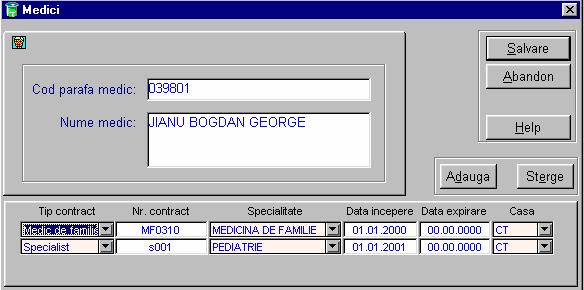
Aceasta
fereastra se prezinta in felul urmator:
Pentru fiecare medic, in antet este afisat codul parafei si numele, iar in partea a doua a ferestrei tipul contractului (daca este medic de familie, specialist sau stomatolog), numarul contractului, specialitatea, data inceperii contractului, data expirarii acestuia si casa de asigurari cu care are contract medicul. Un medic poate avea mai multe contracte pe diferite specialitati.
Pe aceasta fereastra exista 5 butoane:
Adaug: Pentru a adauga un nou contract sau combinatia de taste 'Alt' + 'd' ('d' este litera subliniata)
Sterg: Pentru a sterge contractul selectat sau combinatia de taste 'Alt' + 'e' ('e' este litera subliniata)
Salvare: Pentru a salva datele introduse sau combinatia de taste 'Alt' + 'S' ('S' este litera subliniata).
Abandon: Pentru a parasi aceasta fereastra sau combinatia de taste 'Alt' + 'A' ('A' este litera subliniata).
Help: Pentru a afisa helpul fereastrei sau combinatia de taste 'Alt' + 'H' ('H' este litera subliniata).
2.5.2. SPECIALITATI
In aceasta lista sunt afisate specializarile medicilor. Specialitatile din aceasta lista sunt
preluate automat la incarcarea listei de medici care vine de la Casa de Asigurari.
In partea de sus a ferestrei, in lista din dreapta etichetei 'Ordonare', se gasesc criteriile de ordonare ale listei de specialitati. Aceasta ordonare se poate face crescator sau descrescator. Tot in partea de sus a listei, in casuta din dreapta etichetei 'Cautare', se introduce ceea ce doriti sa cautati in lista de specialitati in conformitate cu criteriul de ordonare selectat, apoi se apasa pe butonul '+' din partea dreapta a casutei de introducere a criteriului de cautare. Manuta indicatoare se va pozitiona pe prima linie din lista care indeplineste criteriul introdus. Similar cu butonul '+' functioneaza si butonul 'Filtrare'. In aceeasi casuta din dreapta etichetei 'Cautare' se introduce ce vreti sa filtrati din lista de specialitati in conformitate cu criteriul de ordonare selectat si apoi apasati pe butonul 'Filtrare'.Din lista de specialitati nu vor fi afisate decat specialitatile care indeplinesc conditia specificata. Pentru a vizualiza toata lista de specialitati, stergeti criteriul
introdus in casuta din dreapta etichetei 'Cautare' si apasati din nou butonul 'Filtrare'. Pe ecran vor apare din nou toate specialitatile.
In aceasta lista nu se pot adauga specialitati, aceasta lista fiind preincarcate iar butoanele 'Adaugare', 'Modificare' si 'Stergere' sunt dezactivate. Eventualele noi specialitati care apar se vor introduce automat la preluarea medicilor.
Pentru a inchide fereastra ce contine lista specialitatilor, apasati butonul 'Terminare'.
In partea de jos a ferestrei sunt 5 butoane:
Adaugare: Este dezactivat si nu permite adaugarea unei noi Specialitati.
Modificare: Este dezactivat si nu permite modificarea Specialiatii curente (selectate)
Stergere: Este dezactivat si nu permite stergerea Specialitatii curente (selectate).
Filtru: Pentru a vizualiza doar Specialitatile care indeplinesc o anumita conditie sau combinatia de taste 'Alt' + 'F' ('F' este litera subliniata). Modul de lucru cu acest buton v-a fost prezentat mai sus.
Terminare: Pentru a inchide fereastra curenta sau combinatia de taste 'Alt' + 'T' ('T' este litera subliniata).
Atentie! Managementul acestei tabele ii revine casei (caselor) de asigurari cu care aveti contract, prin fisierul 'preluare.sof', pe care acestea trebuie sa vi-l furnizeze, Dvs. neputand sa adaugati, modificati sau stergeti in aceasta lista.
2.6. SPITAL
2.6.1. SECTII
Aceasta fereastra contine lista tuturor sectiilor de spital existente in Romania (lista aprobata de Ministerul Sanatatii si Familiei).
In fereastra deschisa, pentru fiecare sectie din lista este afisat numele si codul acesteia.
In partea de sus a ferestrei, in lista din dreapta etichetei 'Ordonare', se gasesc criteriile
de ordonare ale listei de sectii, acestea fiind toate coloanele din lista de sectii. Aceasta ordonare se poate face crescator sau descrescator. Tot in partea de sus a listei, in casuta din dreapta etichetei 'Cautare'. Se introduce ceea ce doriti sa cautati in lista de sectii in conformitate cu criteriul de ordonare selectat, apoi se apasa pe butonul '+' din partea dreapta a casutei de introducere a criteriului de cautare. Manuta indicatoare se va pozitiona pe prima linie din lista care indeplineste criteriul introdus. Similar cu butonul '+' functioneaza si butonul 'Filtrare'. In aceeasi casuta din dreapta etichetei 'Cautare' se introduce ce vreti sa filtrati din lista de sectii in conformitate cu criteriul de ordonare selectat si apoi apasati pe butonul 'Filtrare'. Din lista de sectii nu vor fi afisate decat sectiile care indeplinesc conditia specificata. Pentru a vizualiza toata lista de sectii, stergeti criteriul introdus in casuta din dreapta etichetei 'Cautare' si apasati din nou butonul 'Filtrare'. Pe ecran vor apare din nou toate sectiile.
In cadrul fiecarui tip de sectie care exista in spital, trebuie sa declarati sectiile cu denumirile uzuale. (De ex. Pentru Cardiologie aveti Cardiologie I si Cardiologie II. Acestea vor fi denumirile uzuale ale sectiilor de tip "Cardiologie").
Pentru a adauga unui anumit tip de sectie denumirea (sau denumirile uzuale, cate una pentru fiecare sectie din spital), va pozitionati pe linia din lista de sectii care contine tipul de sectie in care se incadreaza sectia dorita si apasati pe butonul 'Modificare' sau dati dublu click pe linia respectiva. Pe ecran se va deschide fereastra de 'Adaugare/Modificare Sectii Spital' ce va contine tipul de sectie selectat.
Pentru a inchide fereastra ce contine lista de sectii, apasati butonul 'Terminare'.
In partea de jos a feresteri sunt 5 butoane:
Adaugare: Pentru a adauga un tip de sectie. Nu se recomanda folosirea acestui buton, tipurile de sectii fiind date de catrea Ministerul Sanatatii si Familiei.
Modificare: Pentru a adauga si/sau modifica denumirile uzuale ale sectiilor din interiorul spitalului de tipul celei selectate.
Filtru: Pentru a vizualiza doar sectiile care indeplinesc o anumita conditie (modul de lucru cu acest buton v-a fost prezentat mai sus)
Terminare: Pentru a inchide fereastra curenta.
Scurtaturile pentru lucrul numai din taste sunt urmatoarele:
Pentru a apasa pe butonul 'Modificare' : combinatia de taste 'Alt' + 'M' ('M' este litera subliniata)
Pentru a apasa pe butonul 'Filtru' : combinatia de taste 'Alt' + 'F' ('F' este litera subliniata)
Pentru a apasa pe butonul 'Terminare' : combinatia de taste 'Alt' + 'T' ('T' este litera subliniata)
Fereastra de Adaugare / Modificare Sectii Spital
In aceasta fereastra puteti vedea sau adauga sectiile existente in spital de tipul celei selectate.
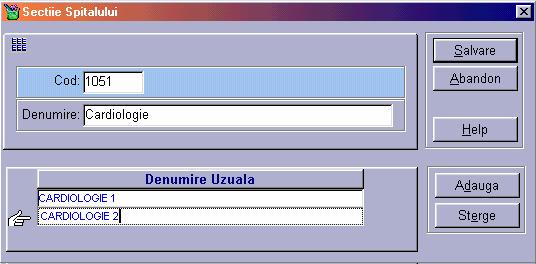
Aceasta
fereastra se prezinta astfel:
Pentru fiecare tip de sectie, in antet este afisat tipul de sectie si codul acesteia. In partea a doua a ferestrei se vor adauga sectiile din spital cu denumirile lor uzuale de tipul celei din antet.
Pe aceasta fereastra exista 5 butoane:
Adaug: Pentru a adauga o noua sectie de tipul celei din antetul ferestrei sau combinatia de taste 'Alt' + 'd' ('d' este litera subliniata)
Sterg: Pentru a sterge sectia selectata sau combinatia de taste 'Alt' + 'e' ('e' este litera subliniata)
Salvare: Pentru a salva datele introduse sau combinatia de taste 'Alt' + 'S' ('S' este litera subliniata).
Abandon: Pentru a parasi aceasta fereastra sau combinatia de taste 'Alt' + 'A' ('A' este litera subliniata).
Help: Pentru a afisa helpul fereastrei sau combinatia de taste 'Alt' + 'H' ('H' este litera subliniata).
2.6.2. MEDICI SECTIE
Aceasta fereastra contine lista medicilor din spital. Fereastra se poate deschide si apasand pe
a patra iconita din bara de iconite in caz ca aceasta este vizibila.
In fereastra deschisa, pentru fiecare medic din lista este afisat numele si codul parafei.
In partea de sus a ferestrei, in lista din dreapta etichetei 'Ordonare', se gasesc criteriile
de ordonare ale listei de medici, acestea fiind toate coloanele din lista de medici. Aceasta ordonare se poate face crescator sau descrescator. Tot in partea de sus a listei, in casuta din dreapta etichetei 'Cautare'. Se introduce ceea ce doriti sa cautati in lista de medici in conformitate cu criteriul de ordonare selectat, apoi se apasa pe butonul '+' din partea dreapta a casutei de introducere a criteriului de cautare. Manuta indicatoare se va pozitiona pe prima linie din lista care indeplineste criteriul introdus. Similar cu butonul '+' functioneaza si butonul 'Filtrare'. In aceeasi casuta din dreapta etichetei 'Cautare' se introduce ce vreti sa filtrati din lista de medici in conformitate cu criteriul de ordonare selectat si apoi apasati pe butonul 'Filtrare'. Din lista de medici nu vor fi afisati decat medicii care indeplinesc conditia specificata. Pentru a vizualiza toata lista de medici, stergeti criteriul introdus in casuta din dreapta etichetei 'Cautare' si apasati din nou butonul 'Filtrare'. Pe ecran vor apare din nou toti medicii.
Pentru a vizualiza sectiile in care activeaza un medic, va pozitionati pe linia din lista de medici
care contine medicul ale carui date doriti sa le vizualizati si apasati pe butonul 'Modificare' sau dati dublu click pe linia din lista pe care doriti sa o vizualizati. Pe ecran se va deschide fereastra de 'Adaugare/Modificare Medici' ce va contine datele medicului selectat.
Pentru a inchide fereastra ce contine lista de medici, apasati butonul 'Terminare'.
In partea de jos a feresteri sunt 5 butoane:
Adaugare: Pentru a adauga un medic. Se va deschide fereastra de 'Adaugare / Modificare Medici'.
Modificare: Pentru a modifica datele medicului curent (selectat).
Stergere: Apasand acest buton se va sterge medicul curent (selectat). Daca medicul selectat are
retete sau foi de condica acesta nu se va putea sterge.
Filtru: Pentru a vizualiza doar medicii care indeplinesc o anumita conditie (modul de lucru cu acest buton v-a fost prezentat mai sus)
Terminare: Pentru a inchide fereastra curenta.
Scurtaturile pentru lucrul numai din taste sunt urmatoarele:
Pentru a apasa pe butonul 'Adaugare' : combinatia de taste 'Alt' + 'A' ('A' este litera subliniata)
Pentru a apasa pe butonul 'Modificare' : combinatia de taste 'Alt' + 'M' ('M' este litera subliniata)
Pentru a apasa pe butonul 'Stergere' : combinatia de taste 'Alt' + 'S' ('S' este litera subliniata)
Pentru a apasa pe butonul 'Filtru' : combinatia de taste 'Alt' + 'F' ('F' este litera subliniata)
Pentru a apasa pe butonul 'Terminare' : combinatia de taste 'Alt' + 'T' ('T' este litera subliniata)
Fereastra de Adaugare / Modificare Medici
In aceasta fereastra puteti vedea sau adauga sectiile in care activeaza medicului selectat.
Pentru fiecare medic, in antet este afisat codul parafei si numele, iar in partea a doua a ferestrei sectia (sectiile) in cadrul carora activeaza, specialitatea, data inceperii in sectia respectiva, data terminarii lucrului in sectie si daca medicul este sau nu sef in sectia respectiva. Un medic poate activa in mai multe sectii chiar si pe diferite specialitati.
Aceasta fereastra se prezinta in modul urmator:
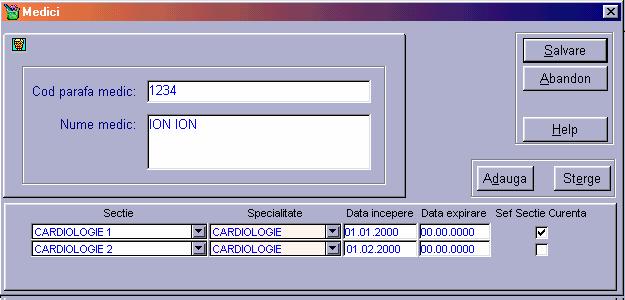
Pe aceasta fereastra exista 5 butoane:
Adaug: Pentru a adauga o noua sectie sau combinatia de taste 'Alt' + 'd' ('d' este litera subliniata)
Sterg: Pentru a sterge o sectie in care activeaza medicul selectat sau combinatia de taste 'Alt' + 'e' ('e' este litera subliniata). Daca un medic inceteaza sa mai lucreze intr-o sectie, nu se va sterge medicul respoectiv, ci doar se va completa data expirarii.
Salvare: Pentru a salva datele introduse sau combinatia de taste 'Alt' + 'S' ('S' este litera subliniata).
Abandon: Pentru a parasi aceasta fereastra sau combinatia de taste 'Alt' + 'A' ('A' este litera subliniata).
Help: Pentru a afisa helpul fereastrei sau combinatia de taste 'Alt' + 'H' ('H' este litera subliniata).
2.6.3. FOI DE OBSERVATIE
Aceasta fereastra contine lista foilor de observatie ale pacientilor carora li se vor elibera medicamente.
In fereastra deschisa, pentru fiecare foaie de observatie din lista este afisat anul, numarul, numela si prenumele pacientului, CNP -ul si numarul carnetului de sanatate.
In partea de sus a ferestrei, in lista din dreapta etichetei 'Ordonare', se gasesc criteriile de ordonare ale listei de foi de observatie, acestea fiind toate coloanele din lista foilor de observatie. Aceasta ordonare se poate face crescator sau descrescator. Tot in partea de sus a listei, in casuta din dreapta etichetei 'Cautare' se introduce ceea ce doriti sa cautati in lista de foi de observatie in conformitate cu criteriul de ordonare selectat, apoi se apasa pe butonul '+' din partea dreapta a casutei de introducere a criteriului de cautare. Manuta indicatoare se va pozitiona pe prima linie din lista care indeplineste criteriul introdus. Similar cu butonul '+' functioneaza si butonul 'Filtrare'. In aceeasi casuta din dreapta etichetei 'Cautare' se introduce ce vreti sa filtrati din lista de foi de observatie in conformitate cu criteriul de ordonare selectat si apoi apasati pe butonul 'Filtrare'. Din lista foilor de observatie nu vor fi afisate decat foile de observatie care indeplinesc conditia specificata. Pentru a vizualiza toata lista de foi de observatie, stergeti criteriul introdus in casuta din dreapta etichetei 'Cautare' si apasati din nou butonul 'Filtrare'. Pe ecran vor apare din nou toate foile de observatie.
In partea de jos a feresteri sunt 5 butoane:
Adaugare: pentru a adauga o noua foaie de observatie. La apasarea acestui buton se va deschide fereastra de 'Adaugare / Modificare Foi de Observatie'. (pentru lucrul numai din taste se apasa combinatia de taste 'Alt' + 'A')
Modificare: se deschide fereastra de 'Adaugare / Modificare Foi de Observatie' pentru a modifica datele foii de observatie curente (selectate). Aceasta fereastra se poate deschide si apasand dublu - click pe linia pe care doriti sa o modificati. (pentru lucrul numai din taste se apasa combinatia de taste 'Alt' + 'M')
Stergere: apasand pe acest buton se va sterge foaia de observatie curenta. Aceasta foaie de observatie se va sterge doar daca nu foaia de observatie nu apare pe nici o foaie de condic. (pentru lucrul numai din taste se apasa combinatia de taste 'Alt' + 'S')
Filtru: Pentru a vizualiza doar foile de observatie care indeplinesc o anumita conditie (modul de lucru cu acest buton v-a fost prezentat mai sus). (pentru lucrul numai din taste se apasa combinatia de taste 'Alt' + 'F')
Terminare: Pentru a inchide fereastra curenta. (pentru lucrul numai din taste se apasa combinatia de taste 'Alt' + 'T' sau tasta 'Esc')
Fereastra de Adaugare / Modificare Foi de Observatie
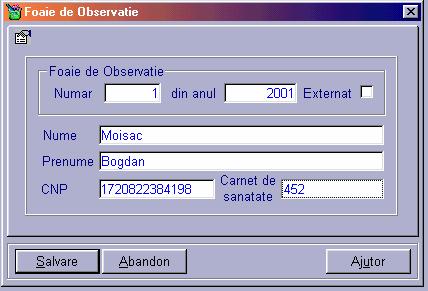
Aceasta fereastra se deschide
atunci cand doriti sa adaugati sau sa modificati
o foaie de observatie.
In aceasta fereastra campurile care trebuiesc completate sunt:
Numar: se completeaza cu numarul foii de observatie (camp obligatoriu de completat)
Anul: anul foii de observatie (camp obligatoriu de completat)
Numele: se completeaza cu numele pacientului. In cazul in care nu se cunoaste se trece "Anonim"
Prenume: prenumele pacientului (nu este obligatoriu)
CNP : codul numeric personal (nu este obligatoriu)
Carnet de sanatate: se introduce numarul carnetului de sanatate (nu este obligatoriu).
In partea de jos a feresteri sunt 3 butoane:
Salvare: pentru a salva o foaie de condica adaugata sau modificata (sau combinatia de taste 'Alt' + 'S').
Abandon: apasand pe acest buton datele introduse in aceasta fereastra nu se vor salva (pentru lucrul numai din taste se apasa combinatia de taste 'Alt' + 'A').
Ajutor: apasand pe acest buton aflati informatii despre modul de lucru cu aceasta fereastra (pentru lucrul numai din taste se apasa combinatia de taste 'Alt' + 'u').
2.7. RAPORTARE
2.7.1. BOLI SI DCI - uri
Aceasta fereastra contine lista Bolilor si DCI-urilor. In aceasta lista nu puteti adauga Boli. Aceasta tabela este incarcata prin preluarea dischetei care contine lista cu Bolile si DCI-urile de la
Casele de Asigurari cu care aveti contract. De la fiecare casa de asigurari cu care aveti contract
trebuie sa primiti cite o discheta cu lista de Boli si DCI-uri ori de cate ori apare o modificare in lista de Boli si/sau DCI-uri a casei respective, discheta pe care trebuie sa o preluati in program. (Vezi cap 1.7. Preluare Date de la CAS)
In fereastra deschisa, pentru fiecare Boala din lista, este afisat codul Bolii, diagnosticul,
tipul de medici care pot elibera retete pentru boala respectiva si Casa de Asigurari, fiecare
Casa de Asigurari avand o codificare proprie a bolilor.
In partea de sus a ferestrei, in lista din dreapta etichetei 'Ordonare', se gasesc criteriile
de ordonare ale listei de Boli, acestea fiind toate coloanele din lista de Boli. Aceasta ordonare se poate face crescator sau descrescator. Tot in partea de sus a listei, in casuta din dreapta etichetei 'Cautare', se introduce ceea ce doriti sa cautati in lista de boli in conformitate cu criteriul de ordonare selectat, apoi se apasa pe butonul '+' din partea dreapta a casutei de introducere a criteriului de cautare. Manuta indicatoare se va pozitiona pe prima linie din lista care indeplineste criteriul introdus .Similar cu butonul '+' functioneaza si butonul 'Filtrare'. In aceeasi casuta din dreapta etichetei 'Cautare' se introduce ce vreti sa filtrati din lista de boli in conformitate cu criteriul de ordonare selectat si apoi apasati pe butonul 'Filtrare'. Din lista de boli nu vor fi afisate decat bolile care indeplinesc conditia specificata. Pentru a vizualiza toata lista de boli, stergeti criteriul introdus in casuta din dreapta etichetei 'Cautare' si apasati din nou butonul 'Filtrare'. Pe ecran vor apare din nou toate bolile.
Pentru a vizualiza DCI-urile unei Boli, va pozitionati pe linia din lista de boli care contine boala ale carei date doriti sa le vizualizati si apasati pe butonul 'Vizualizare', sau dati dublu click pe linia din lista pe care doriti sa o vizualizati. Pe ecran se va deschide fereastra de vizualizare boli si DCI-uri ce va contine datele bolii selectate.
Pentru a inchide fereastra ce contine lista de boli, apasasi butonul 'Terminare'.
In partea de jos a feresteri sunt 5 butoane:
Vizualizare: Pentru a vizualiza datele bolii curente (selectat). Se deschide fereastra de vizualizare a datelor bolii selectate. In fereastra care se deschide veti vedea codul Casei de Asigurari, codul de bolii dat de casa, diagnostic, medici care pot elibera retete si DCI-urile din care pot face parte medicamentele eliberate pentru codul de boala respectiv. Pentru fiecare DCI asociat bolii exista cate un buton cu trei puncte (.) care la apasarea lui se deschide lista de medicamente ce contine medicamentele care au DCI-ul selectat. Modul de lucru cu lista de medicamente care se deschide este similar cu cel prezentat in Cap. 2.2. (Pentru a parasi fereastra ce contine lista de medicamente cu acelasi DCI si a reveni in lista ce contine DCI-urile asociate bolii trebuie sa apasati butonul 'Terminare').
Filtru: Pentru a vizualiza doar bolile care indeplinesc o anumita conditie (modul de lucru cu acest buton v-a fost prezentat mai sus)
Terminare: Pentru a inchide fereastra curenta.
Scurtaturile pentru lucrul numai din taste sunt urmatoarele:
Pentru a apasa pe butonul 'Vizualizare' : combinatia de taste 'Alt' + 'V' ('V' este litera subliniata)
Pentru a apasa pe butonul 'Filtru' : combinatia de taste 'Alt' + 'F' ('F' este litera subliniata)
Pentru a apasa pe butonul 'Terminare' : combinatia de taste 'Alt' + 'T' ('T' este litera subliniata)
Atentie! Managementul acestei tabele ii revine casei (caselor) de asigurari cu care aveti contract, prin fisierul 'preluare.sof', pe care acestea trebuie sa vi-l furnizeze, Dvs. neputand sa adaugati, modificati sau stergeti in aceasta lista.
2.7.2. CASE DE ASIGURARI
In aceasta lista sunt afisate codurile caselor de asigurari si denumirea caselor de asigurari. Aceasta se poate deschide si apasand pe a patra iconita din bara de iconite.
In aceasta lista sunt afisate codurile Caselor de Asigurari si Denumirea Caselor de Asigurari. Aici exista o inregistrare, care are completata la nume casa si cod casa cuvantul "FARA", aceasta fiind necesara in cazul eliberarii medicamentelor fara prescriptie medicala (care nu necesita sa fie completata casa de asigurari).
Aceasta lista este preincarcata cu toate Casele de Asigurari nepermitand adaugarea sau stergerea nici unei Case de Asigurari.
In fereastra deschisa, pentru fiecare casa de asigurari din lista, este afisat numele acesteia.
In partea de sus a ferestrei, in lista din dreapta etichetei "Ordonare", se gasesc criteriile de ordonare ale listei cu casele de asigurari. Aceste criterii fiind toate coloanele din lista caselor de asigurari. Aceasta ordonare se poate face crescator sau descrescator. Tot in partea de sus a listei, in casuta din dreapta etichetei "Cautare", se introduce ceea ce doriti sa cautati in lista caselor de asigurari in conformitate cu criteriul de ordonare selectat, apoi se apasa pe butonul "+" din partea dreapta a casutei de introducere a criteriului de cautare. Minuta indicatoare se va pozitiona pe prima linie din lista care indeplineste criteriul introdus. Similar cu butonul "+" functioneaza si butonul "Filtrare". In aceeasi casuta din dreapta etichetei "Cautare" se introduce ce vreti sa filtrati din lista caselor de asigurari in conformitate cu criteriul de ordonare selectat si apoi apasati pe butonul "Filtrare". Din lista caselor de asigurari nu vor fi afisate decat casele care indeplinesc conditia specificata. Pentru a vizualiza toata lista de case de asigurari, stergeti criteriul introdus in casuta din dreapta etichetei "Cautare" si apasati din nou butonul "Filtrare". Pe ecran vor apare din nou toate casele de asigurari.
In aceasta lista nu se pot adauga case, aceasta lista fiind preincarcata iar butoanele "Adaugare" si "Stergere" fiind dezactivate.
Apasand pe butonul "Modificare" se deschide Fereastra de 'Modificare Setari Case de Asigurari' in care setati preferintele caselor de asigurari cu care aveti contract si numarul de contract cu casa respectiva.
Pentru a inchide fereastra ce contine lista caselor de asigurari, apasati butonul "Terminare".
In partea de jos a ferestrei sunt 5 butoane:
Adaugare: Este dezactivat si nu permite adaugarea unei noi Case de Asigurari
Modificare: Se deschide fereastra de 'Modificare Setari Case de Asigurari' unde puteti seta preferintele casei de asigurari curente (selectate) sau combinatia de taste 'Alt' + 'M' ('M' este litera subliniata).
Stergere: Este dezactivat si nu permite stergerea Casei de Asigursri curente (selectata).
Filtru: Pentru a vizualiza doar Casele de asigurari care indeplinesc o anumita conditie (modul de lucru cu acest buton v-a fost prezentat mai sus) sau combinatia de taste 'Alt' + 'F' ('F' este litera subliniata).
Terminare: Pentru a inchide fereastra curenta sau combinatia de taste 'Alt' + 'T' ('T' este litera subliniata).
Fereastra de Modificare Setari Case de Asigurari
Aceasta fereastra arata in felul urmator:

Pentru fiecare casa cu care aveti contract trebuie sa completati urmatoarele date:
- Numarul de contract : se completeaza numarul de contract al farmaciei cu Casa de Asigurari curenta.
- Borderou centralizator retete gratuite defalcat pe categorii de pacienti: se alege 'DA' daca se doreste tiparirea retetelor gratuite pe categorii de pacienti si 'NU' in caz contrar.
- Completare CNP: se bifeaza daca casa cere Codul Numeric Personal pe fiecare reteta
- Validare CNP: se bifeaza daca casa cere ca reteta se salveze numai cu validarea CNP-ului (adica numai cu un CNP corect completat)
- Cod Boala: se bifeaza daca casa cere introducerea codului de boala
- Carnet asigurat: se bifeaza daca casa doreste numarul carnetului de asigurat.
- Parafa Specialist: se bifeaza in cazul in care casa doreste sa se introduca si parafa specialistului daca este o reteta transcrisa de catre medicul de familie.
2.8. LOCATII
2.8.1. JUDETE
In aceasta lista sunt afisate toate judetele tarii.
In partea de sus a ferestrei, in lista din dreapta etichetei 'Ordonare', se gasesc criteriile de ordonare ale listei de judete. Aceasta ordonare se poate face crescator sau descrescator. Tot in partea de sus a listei, in casuta din dreapta etichetei 'Cautare', se introduce ceea ce doriti sa cautati in lista de judete in conformitate cu criteriul de ordonare selectat, apoi se apasa pe butonul '+' din partea dreapta a casutei de introducere a criteriului de cautare. Manuta indicatoare se va pozitiona pe prima linie din lista care indeplineste criteriul introdus. Similar cu butonul '+' functioneaza si butonul 'Filtrare'. In aceeasi casuta din dreapta etichetei 'Cautare' se introduce ce vreti sa filtrati din lista de judete in conformitate cu criteriul de ordonare selectat si apoi apasati pe butonul 'Filtrare'. Din lista de judete nu vor fi afisate decat judetele care indeplinesc conditia specificata. Pentru a vizualiza toata lista de judete, stergeti criteriul introdus in casuta din dreapta etichetei 'Cautare' si apasati din nou butonul 'Filtrare'. Pe ecran vor apare din nou toate judetele.
In aceasta lista nu se pot adauga judete, aceasta lista fiind preincarcata iar butoanele 'Adaugare', 'Modificare' si 'Stergere' sunt dezactivate.
Pentru a inchide fereastra ce contine lista specialiatilor, apasati butonul 'Terminare'.
In partea de jos a feresteri nu sunt active decat 2 butoane:
Filtru: Pentru a vizualiza doar judetele care indeplinesc o anumita conditie sau combinatia de taste 'Alt' + 'F' ('F' este litera subliniata). Modul de lucru cu acest buton v-a fost prezentat mai sus.
Terminare: Pentru a inchide fereastra curenta sau combinatia de taste 'Alt' + 'T' ('T' este litera subliniata).
2.8.2. LOCALITATI
In aceasta lista utilizatorul va putea declara si vizualiza localitati care vor fi folosite la declararea furnizorilor.
In partea de sus a ferestrei, in lista din dreapta etichetei "Ordonare", se gasesc criteriile de ordonare ale listei cu localitati in acest caz criteriile fiind Judetul si Localitatea. Aceasta ordonare se poate face crescator sau descrescator. Tot in partea de sus a listei, in casuta din dreapta etichetei "Cautare", se introduce ceea ce doriti sa cautati in lista de localitati, apoi se apasa pe butonul "+" din partea dreapta a casutei de introducere a criteriului de cautare. Manuta indicatoare se va pozitiona pe prima linie din lista care indeplineste criteriul introdus. Similar cu butonul "+" functioneaza si butonul "Filtrare". In aceeasi casuta din dreapta etichetei "Cautare" se introduce ce vreti sa filtrasi din lista de localitati si apoi apasati pe butonul "Filtrare".
Din lista de localitati nu vor fi afisate decat localitatile care indeplinesc conditia specificata. Pentru a vizualiza toata lista de localitati, stergeti criteriul introdus in casuta din dreapta etichetei "Cautare" si apasati din nou butonul "Filtrare". Pe ecran vor apare din nou toate localitatile.
In partea de jos a ferestrei sunt 5 butoane:
Adaugare: pentru a adauga o noua localitate. La apasarea acestui buton se va deschide fereastra de 'Adaugare / Modificare Localitati'. (pentru lucrul numai din taste se apasa combinatia de taste 'Alt' + 'A')
Modificare: se deschide fereastra de 'Adaugare / Modificare Localitati' pentru a modifica denumirea localitatii curente (selectate). Aceasta fereastra se poate deschide si apasand dublu - click pe linia pe care doriti sa o modificati. (pentru lucrul numai din taste se apasa combinatia de taste 'Alt' + 'M')
Stergere: apasand pe acest buton se va sterge localitatea curenta. Localitatea se va sterge doar daca nu este declarat nici un partener ca fiind in localitatea selectata. (pentru lucrul numai din taste se apasa combinatia de taste 'Alt' + 'S')
Filtru: Pentru a vizualiza doar localitatile care indeplinesc o anumita conditie (modul de lucru cu acest buton v-a fost prezentat mai sus). (pentru lucrul numai din taste se apasa combinatia de taste 'Alt' + 'F')
Terminare: Pentru a inchide fereastra curenta. (pentru lucrul numai din taste se apasa combinatia de taste 'Alt' + 'T' sau tasta 'Esc')
Fereastra de 'Adaugare / Modificare Localitati'
Aceasta fereastra se deschide atunci cand doriti sa adaugati sau sa modificati o localitate.
In aceasta fereastra se introduce denumirea localitatii si judetul de care apartine, judetul fiind unul din cele care se afla in lista care se desfasoara.
In partea de jos a ferestrei sunt 3 butoane:
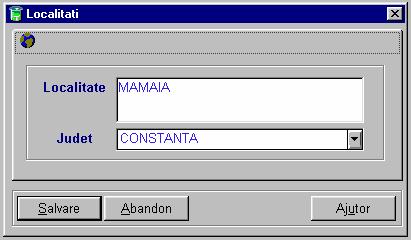
Salvare: pentru a salva o
localitate adaugata sau denumirea unei localitati pe care
ati modificat-o (sau combinatia de taste 'Alt' +
'S').
Abandon: apasand pe acest buton datele introduse in aceasta fereastra nu se vor salva (pentru lucrul numai din taste se apasa combinatia de taste 'Alt' + 'A').
Ajutor: apasand pe acest buton aflati informatii despre modul de lucru cu aceasta fereastra (pentru lucrul numai din taste se apasa combinatia de taste 'Alt' + 'u').
2.8.3. UNITATI OPSNAJ
Exista situatii cand o farmacie are contract cu o unitate militara si in acest caz se deosebesc doua situatii
Contract cu unitatea militara. Unitatea militara se comporta ca o casa de asiguari : toate medicamentele care sunt eliberate catre unitatea militara sunt gratuite, la sfarsitul lunii facandu-se un borderou de decontare catre unitatea militara respectiva.
Exista un contract cu OPSNAJ si un contract cu o unitate militara. Toate medicamentele care sunt eliberate catre unitatea militara sunt gratuite, la sfarsitul lunii farmacia va face un borderou de decontare catre OPSNAJ pentru retetele gratuite si compensate si un borderou de decontare catre unitatea militara pentru restul sumei in cazul retetelor compensate.
In aceasta lista utilizatorul va putea declara si vizualiza unitati militare.
In partea de sus a ferestrei, in lista din dreapta etichetei "Ordonare", se gasesc criteriile de ordonare ale listei de unitati militare. Aceasta ordonare se poate face crescator sau descrescator.
Tot in partea de sus a listei, in casuta din dreapta etichetei "Cautare", se introduce ceea ce doriti sa cautati in lista de unitati militare, apoi se apasa pe butonul "+" din partea dreapta a casutei de introducere a criteriului de cautare. Manuta indicatoare se va pozitiona pe prima linie din lista care indeplineste criteriul introdus .
Similar cu butonul "+" functioneaza si butonul "Filtrare". In aceeasi casuta din dreapta etichetei "Cautare" se introduce ce vreti sa filtrati din lista de unitati militare si apoi apasati pe butonul "Filtrare".
Din lista de unitati militare nu vor fi afisate decat unitatile care indeplinesc conditia specificata. Pentru a vizualiza toata lista de unitati militare, stergeti criteriul introdus in casuta din dreapta etichetei "Cautare" si apasati din nou butonul "Filtrare". Pe ecran vor apare din nou toate unitatile militare.
In partea de jos a feresteri sunt 5 butoane:
Adaugare: pentru a adauga o noua unitate militara. La apasarea acestui buton se va deschide fereastra de 'Adaugare / Modificare Unittai Militare'. (pentru lucrul numai din taste se apasa combinatia de taste 'Alt' + 'A')
Modificare: se deschide fereastra de 'Adaugare / Modificare Unitati Militare' pentru a modifica denumirea unitatii militare curente (selectate). Aceasta fereastra se poate deschide si apasand dublu - click pe linia pe care doriti sa o modificati. (pentru lucrul numai din taste se apasa combinatia de taste 'Alt' + 'M')
Stergere: apasand pe acest buton se va sterge unitatea militara curenta. Unitatea se va sterge doar daca nu este declarata nici o reteta pentru unitatea respectiva. (pentru lucrul numai din taste se apasa combinatia de taste 'Alt' + 'S')
Filtru: Pentru a vizualiza doar unitatile care indeplinesc o anumita conditie (modul de lucru cu acest buton v-a fost prezentat mai sus). (pentru lucrul numai din taste se apasa combinatia de taste 'Alt' + 'F')
Terminare: Pentru a inchide fereastra curenta. (pentru lucrul numai din taste se apasa combinatia de taste 'Alt' + 'T' sau tasta 'Esc')
Fereastra de Adaugare / Modificare Unitati Militare
Atunci cand doriti sa adaugati sau sa modificati datele unei unitati militare se deschide aceasta fereastra:
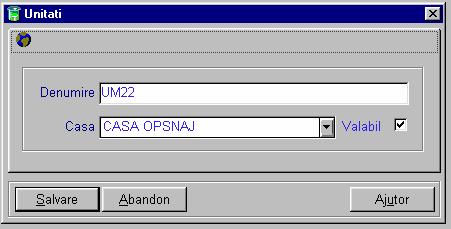
In aceasta fereastra se introduce denumirea unitatii OPSNAJ.
Atunci cand apasati pe butonul 'Salvare', programul va intreaba daca doriti ca unitatea introdusa sa se comporte ca o casa de asigurari sau nu din motivele expuse mai sus.
2.8.4. GESTIUNI
In aceasta lista utilizatorul va putea declara si vizualiza gestiunile. utilizatorul va trebui sa
declare cel putin o gestiune. Toate gestiunile pe care le puteti declara sunt de tip vanzare cu amanuntul (en detail).
In partea de sus a ferestrei, in lista din dreapta etichetei 'Ordonare', se gasesc criteriile de ordonare ale listei cu gestiunile din farmacie. Aceasta ordonare se poate face crescator sau descrescator. Tot in partea de sus a listei, in casuta din dreapta etichetei 'Cautare', se introduce ceea ce doriti sa cautati in lista de gestiuni, apoi se apasa pe butonul '+' din partea dreapta a casutei de introducere a criteriului de cautare. Manuta indicatoare se va pozitiona pe prima linie din lista care indeplineste criteriul introdus. Similar cu butonul '+' functioneaza si butonul 'Filtrare'. In aceeasi casuta din dreapta etichetei 'Cautare' se introduce ce vreti sa filtrati din lista cu gestiuni si apoi apasati pe butonul 'Filtrare'. Din lista de gestiuni nu vor fi afisate decat gestiunile care indeplinesc conditia specificata. Pentru a vizualiza toata lista de gestiuni, stergeti criteriul introdus in casuta din dreapta etichetei 'Cautare' si apasati din nou butonul 'Filtrare'. Pe ecran vor apare din nou toate gestiunile.
In partea de jos a feresteri sunt 5 butoane:
Adaugare: pentru a adauga o noua gestiune. La apasarea acestui buton se va deschide fereastra de 'Adaugare / Modificare Gestiuni'. (pentru lucrul numai din taste se apasa combinatia de taste 'Alt' + 'A')
Modificare: se deschide fereastra de 'Adaugare / Modificare Gestiuni' pentru a modifica
denumirea gestiunii curente (selectate). Aceasta fereastra se poate deschide si apasand dublu - click pe linia pe care doriti sa o modificati. (pentru lucrul numai din taste se apasa combinatia de taste 'Alt' + 'M')
Stergere: apasand pe acest buton se va sterge gestiunea curenta. Aceasta gestiune se va sterge doar daca nu este declarat nici un medicament ca apartinand gestiunii selectate. (pentru lucrul numai din taste se apasa combinatia de taste 'Alt' + 'S')
Filtru: Pentru a vizualiza doar gestiunile care indeplinesc o anumita conditie (modul de lucru cu acest buton v-a fost prezentat mai sus). (pentru lucrul numai din taste se apasa combinatia de taste 'Alt' + 'F')
Terminare: Pentru a inchide fereastra curenta. (pentru lucrul numai din taste se apasa combinatia de taste 'Alt' + 'T' sau tasta 'Esc')
Fereastra de 'Adaugare / Modificare Gestiuni'
Aceasta fereastra se deschide atunci cand doriti sa adaugati sau sa modificati o gestiune. Aici campurile care se completeaza sunt cod gestiune si nume gestiune. In cazul unei gestiui care are sau a avut pozitii de stoc nu se poate modifica decat campul denumire gestiune.
In partea de jos a feresteri sunt 3 butoane:
Salvare: pentru a salva o gestiune adaugata sau denumirea unei gestiuni pe care ati modificat-o (sau combinatia de taste 'Alt' + 'S').
Abandon: apasand pe acest buton datele introduse in aceasta fereastra nu se vor salva (pentru lucrul numai din taste se apasa combinatia de taste 'Alt' + 'A').
Ajutor: apasand pe acest buton aflati informatii despre modul de lucru cu aceasta fereastrt (pentru lucrul numai din taste se apasa combinatia de taste 'Alt' + 'u').
PARTENERI (CLIENTI / FURNIZORI)
In aceasta lista utilizatorul va putea declara si vizualiza partenerii cu care lucreazs (clientii si furnizorii).
Aici trebuie sa adaugati un partener caruia sa-i asociati codul dat pentru partenerii pe care nu ma intereseaza sa-i urmaresc, cod care a fost dat in setarile sistemului (vezi cap.1.1) si numele 'DIVERSI'. Pentru a salva inregistrarea cu un astfel de partener trebuie sa-i introduceti si un oras (nu conteaza care).
In partea de sus a ferestrei, in lista din dreapta etichetei 'Ordonare', se gasesc criteriile de ordonare ale listei cu parteneri din farmacie. Aceasta ordonare se poate face crescator sau descrescator. Tot in partea de sus a listei, in casuta din dreapta etichetei 'Cautare', se introduce
ceea ce doriti sa cautati in lista de parteneri, apoi se apasa pe butonul '+' din partea dreapta a casutei de introducere a criteriului de cautare. Manuta indicatoare se va pozitiona pe prima linie din lista care indeplineste criteriul introdus. Similar cu butonul '+' functioneaza si butonul 'Filtrare'. In aceeasi casuta din dreapta etichetei 'Cautare' se introduce ce vreti sa filtrati din lista cu gestiuni si apoi apasati pe butonul 'Filtrare'.
Din lista de gestiuni nu vor fi afisate decat gestiunile care indeplinesc conditia specificata. Pentru a vizualiza toata lista de parteneri, stergeti criteriul introdus in casuta din dreapta etichetei 'Cautare' si apasati din nou butonul 'Filtrare'. Pe ecran vor apare din nou toti partenerii.
In partea de jos a ferestrei sunt 5 butoane:
Adaugare: pentru a adauga un nou partener. La apasarea acestui buton se va deschide fereastra de 'Adaugare / Modificare Parteneri'. (pentru lucrul numai din taste se apasa combinatia de taste 'Alt' + 'A')
Modificare: se deschide fereastra de 'Adaugare / Modificare Parteneri' pentru a modifica datele partenerului curent (selectat). Aceasta fereastra se poate deschide si apasand dublu - click pe linia pe care doriti sa o modificati. (pentru lucrul numai din taste se apasa combinatia de taste 'Alt' + 'M')
Stergere: apasand pe acest buton se va sterge partenerul curent. Acesta se va sterge doar daca nu apare pe nici un document. (pentru lucrul numai din taste se apasa combinatia de taste 'Alt' + 'S')
Filtru: Pentru a vizualiza doar partenerii care indeplinesc o anumita conditie (modul de lucru cu acest buton v-a fost prezentat mai sus). (pentru lucrul numai din taste se apasa combinatia de taste 'Alt' + 'F')
Terminare: Pentru a inchide fereastra curenta. (pentru lucrul numai din taste se apasa combinatia de taste 'Alt' + 'T' sau tasta 'Esc')
Fereastra de 'Adaugare / Modificare Parteneri'
Aceasta fereastra se deschide atunci cand doriti sa adaugati sau sa modificati datele unui partener.
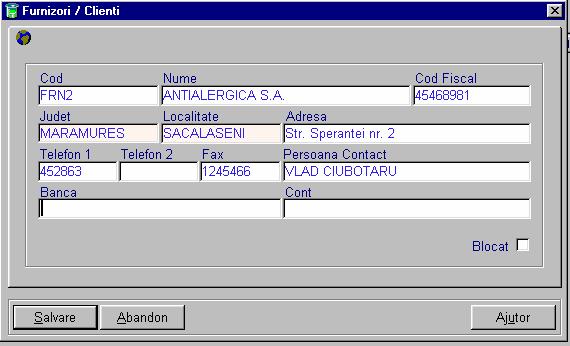
Aici campurile care se completeaza sunt cod partener, nume, cod fiscal, judetul din care este, localitatea, adresa, numere de telefon si fax, numele unei persoane de contact, banca si contul bancar si daca partenerul este blocat sau nu (adica nu voi mai introduce facturi de la partenerul respectiv).
Pentru a introduce un partener datele minime care trebuiesc completate sunt: cod partener,
nume, cod fiscal, judetul si localitatea. Unui partener care imi apare pe diverse documete introduse in sistem nu ii mai pot schimba codul.
In partea de jos a feresteri sunt 3 butoane:
Salvare: pentru a salva un nou partener sau datele partenerului pe care l-ati modificat (sau combinatia de taste 'Alt' + 'S').
Abandon: apasand pe acest buton datele introduse in aceasta fereastra nu se vor salva (pentru lucrul numai din taste se apasa combinatia de taste 'Alt' + 'A').
Ajutor: apasand pe acest buton aflati informatii despre modul de lucru cu aceasta fereastra (pentru lucrul numai din taste se apasa combinatia de taste 'Alt' + 'u').
TIPURI NOTE CONTABILE
In aceasta lista sunt afisate niste scheme de contare, utilizatorul putind adauga si altele dar neputand modifica schemele existente.
Pentru fiecare document in parte exista o schema de contare specifica. Fiecare nota contabila are asociat un numar si un nume si o parte din schemele de contare pentru acel tip de nota contabila.
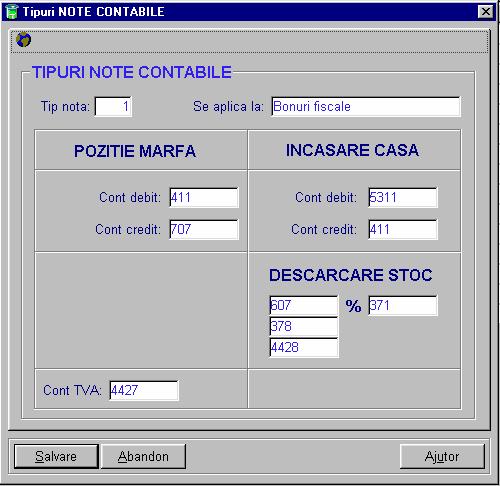
Exemplu de mai sus este schema de contare care se aplica la bonurile fiscale.
3. DOCUMENTE
3.1. RETETE
Aceasta fereastra contine lista retetelor introduse. Pe aceasta fereastra se ajunge selectand din meniul Documente, optiunea Retete. Este cea care apare si la pornirea programului. Ea se poate deschide si apasand pe a cincea iconita din bara de iconite in caz ca aceasta este vizibila. De asemenea se poate deschide apasand tasta 'F4'.
In aceasta lista sunt afisate retetele eliberate din ultimele X zile, X fiind numarul de zile
in urma de cand se doreste afisarea retetelor. Acesta a fost specificat in Setari Sistem (vezi cap. 1.1).
In fereastra deschisa, pentru fiecare reteta din lista este afisata seria si numarul retetei
(separate printr-un spatiu), Data eliberarii, Tipul Resetei, Tipul pacientului, Numele medicului,
Codul parafei medicului, Codul Casei, Nr. crt din borderou in functie de tipul retetei si casa de asigurari la care trebuie decontata reseta, Valoarea suportata de casa, daca reteta a fost raportata sau nu la casa si punctul de vanzare (a fost specificat in setarile sistemului, vezi cap 1.1). In partea de sus a ferestrei, in lista din dreapta etichetei 'Ordonare', se gasesc criteriile de ordonare ale listei de retete, acestea fiind toate coloanele din lista de retete. Aceasta ordonare se poate face crescator sau descrescator. Tot in partea de sus a listei, in casuta din dreapta etichetei 'Cautare', se introduce ceea ce doriti sa cautati in lista de retete, in conformitate cu criteriul de ordonare selectat, apoi se apasa pe butonul '+' din partea dreapta a casutei de introducere a criteriului de cautare. Manuta indicatoare se va pozitiona pe prima linie din lista, care indeplineste criteriul introdus. Similar cu butonul '+' functioneaza si butonul 'Filtrare'. In aceeasi casuta din dreapta etichetei 'Cautare' se introduce ce vreti sa filtrati din lista de retete in conformitate cu criteriul de ordonare selectat si apoi apasati pe butonul 'Filtrare'. Din lista de retete nu vor fi afisate decit retetele care indeplinesc conditia specificata. Pentru a reafisa toata lista de retete, stergeti criteriul introdus in casuta din dreapta etichetei 'Cautare' si apasati din nou butonul 'Filtrare'. Pe ecran vor apare din nou toate retetele.
In partea de jos a ferestrei sunt trei optiuni: Retete, Bonuri Fiscale, Toate. Implicit este selectata optiunea 'Retete' acest lucru insemnand ca in lista sunt afisate numai retetele (Gratuite, Compensate, Stupefiante) eliberate. Daca se bifeaza optiunea 'Bonuri Fiscale' in lista vor apare numai bonurile fiscale pentru produsele eliberate 'la liber', iar daca se bifeaza optiunea 'Toate' pe ecran vor apare si retetele eliberate si bonurile fiscale.
Pe aceasta fereastra sunt 6 butoane:
'Adaugare' : Pentru a adauga o reteta. Atunci se va deschide fereastra de 'Adaugare / Modificare Retete' care va fi descrisa mai jos.
'Modificare' : Pentru a modifica o reteta, va pozitionati pe linia din lista care contine reteta pe care doriti sa o modificati si apoi apasati acest buton sau dati dublu click pe linia din lista pe care doriti sa o modificati. Pe ecran se va deschide fereastra de 'Adaugare / Modificare Retete' ce va contine reteta selectata.
'Stergere' : Pentru a sterge o reteta.
'Demarcare' : Pentru a demarca retetele raportare la o anumita data pentru o anumita casa de asigurari. La apasarea acestui buton pe ecran va apare o fereastra in care va alegeti casa de asigurari ale carei retete doriti sa le demarcati. Dupa ce ati ales casa de asigurari pe ecran apar toate borderourile raportate la casa selectata in ordinea descrescatoare a datei de raportare. In acest moment puteti bifa in casuta din stanga borderourile pe care vreti sa le demarcati. Numarul curent al acestora va fi dat in continuarea numarului curent pentru retetele inca neraportate in functie de casa de asigurari, de tipul retetei si de modul cum este setata optiunea borderou retete gratuite defalcate pe categorii de pacienti pentru casa de asigurari respectiva (vezi cap 2.6.2).
Exemplu: Am ajuns la reteta cu nr. crt. 5 din cele neraportate, atunci cand vreau sa demarc un borderou, numerele curente din borderou se vor aseza in ordine crescatoare si apoi se vor renumerota incepand cu urmatorul numar curent ca si cum ar fi o reteta adaugata, adica in exemplul din cazul nostru nr. crt. 1 din borderoul pe care vrem sa-l demarcam va deveni dupa demarcare 6, 2 va deveni 7 s.a.m.d. )
In cazul in care doriti sa demarcati mai multe borderouri in acelasi timp, acestea vor fi luate in ordinea in care sunt afisate, nr. crt. 1 din urmatorul borderou va deveni urmatorul numar disponibil ca in cazul adaugarii unei noi retete.
'Filtru': pentru a afisa numai retetele care indeplinesc o anumita conditie. Modul de lucru cu acest buton v-a fost prezentat mai sus.
'Terminare': pentru a parasi lista de retete.
Fereastra de Adaugare / Modificare Retete
Aceasta fereastra este impartita in 3 parti: antetul retetei, pozitiile retetei si pozitia curenta.
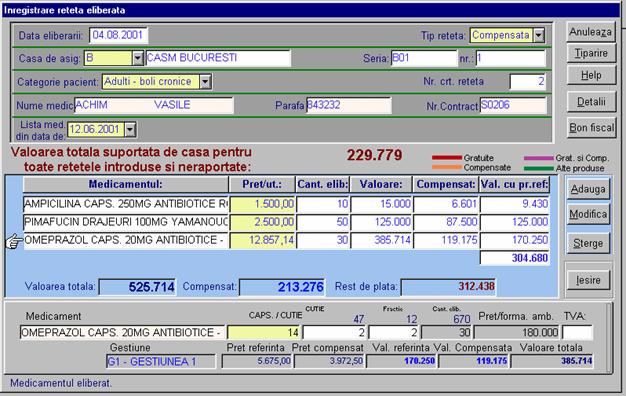
Antetul retetei: aici sunt completate campurile de identificare a retetei. Numarul cimpurilor ce
trebuiesc completate variaza in functie de tipul retetei si setarile casei de asigurari (vezi cap. 2.6.2). O parte din aceste date o data introduse, nu mai pot fi modificare (acestea fiind Tip reteta,
Lista de medicamente din data de si Categorie pacient), salvarea antetului facandu-se dupa ce s-a introdus primul medicament). Campurile care pot apare in antetul retetei si semnificatia lor este urmatoarea:
- Data eliberarii: Se completeaza cu data eliberarii retetei din farmacie, nu cu data emiterii ei de catre medic.
- Data raportarii: Acest camp nu este vizibil la o adaugare de reteta. El va deveni vizibil atunci cand, din lista de retete, se va intra pe o reteta, apasand pe butonul 'Modifica'. Daca aceasta reteta nu este raportata, pe ecran in casuta data raportatii va apare '00.00.0000', iar daca reteta a fost raportata, va apare data raportarii. Daca doriti sa introduceti o reteta deja raportata in noul borderou, atunci va pozitionati pe ea, in lista de retete si apasati butonul 'Modificare'. Pe ecran in fereastra de 'Adaugare / Modificare Retete' deschisa, in cimpul 'Data raportarii' veti scrie '00.00.0000' in loc de data care apare in acel camp (acea data fiind data la care a fost raportata inainte reteta). Astfel ea va fi luata in considerare la o noua raportare. Acest camp nu este deloc vizibil in cazul in care tipul retetei este Bon Fiscal. In acest moment programul va propune ca nr. curent in borderou urmatorul numar disponibil pentru casa de asigurari aleasa si tipul retetei selectat.
- Tip reteta: Se alege din lista tipul retetei eliberate. Acest camp poate avea una din valorile: Gratuita, Compensata, Stupefiante si Bon Fiscal pentru medicamentele vandute fara reteta (daca aveti conectata si setata in sistem o casa de marcat atunci veti putea scoate si bonuri fiscale). Acest cimp nu mai poate fi modificat dupa ce s-a introdus o pozitie in reteta.
- Casa de asigurari: Se completeaza cu codul Casei de Asigurari inscriptionat pe reteta. Acesta trebuie sa fie unul din lista Caselor de Asigurari, in aceasta lista fiind numai casele cu care aveti contract. In urma selectiei unei case de asigurari, in campul din dreapta va apare numele casei de asigurari. Dupa ce ati ales o casa de asigurari pot apare sau dispare campuri, in functie de setarile casei respective (daca s-a setat cu CNP sau nu etc.). In cazul in care ati ales casa OPSNAJ in partea stinga va apare un camp in care puteti seta unitatea militara in cazul in care aveti contract cu unitatea militara si aceasta plateste o parte iar restul casa OPSNAJ. (vezi cap. 2.6.2 si 2.7.3). In cazul in care aveti un contract de tip casa de asigurari cu o unitate militara aceasta va apare in lista din care selectati casele de asigurari (vezi cap 2.6.2 si 2.7.3). Aceste campuri nu sunt vizibile in cazul in care tipul retetei este Bon Fiscal (In lista de reteta pentru Bon Fiscal in coloana casei de asigurari va apare 'FARA').
- Seria si numarul retetei: aici sunt 2 campuri, un camp care se completeaza cu seria si unul cu numarul retetei. Daca tipul retetei este Bon fiscal programul va completa automat campul seria cu valoarea 'BF' concatenat cu luna curent si anul curent iar campul numarul retetei va incepe in fiecare luna de la numarul 1. Aceste campuri nu sunt vizibile daca tipul retetei este Bon Fiscal.
- Categoria pacient: Se completeaza cu categoria de pacienti care beneficiaza de reteta. Optiunile sunt: Copii, Adulti - boli cronice (unde, in cazul alegerii tipului de reteta ca fiind Gratuita, sunt afisate si pot fi eliberate gratuit doar medicamentele gratuite) si Adulti - alte gratuitati (unde, in cazul alegerii tipului de reteta ca fiind Gratuita sunt afisate si pot fi eliberate gratuit, toate medicamentele). In cazul in care se alege tipul retetei Compensata, categoria pacient este 'Adulti - boli cronice', aceasta nemaiputand fi modificata, deoarece doar adultii beneficiaza de medicamente compensate. Acest camp nu este vizibil in cazul in care tip reteta este Bon Fiscal si nu mai poate fi introdus dupa ce s-a introdus o pozitie in reteta.
- Numarul curent reteta: Este numarul de ordine din borderou. Acesta este propus pentru fiecare casa, incepand de la 1 si crescand cu cate o unitate pentru fiecare reteta nou introdusa la fiecare casa pentru care se introduce o reteta Compensata, Stupefiante sau Gratuita, iar daca in pe casa de asigurari pe care ati ales-o ati bifat optiunea borderou gratuite defalcat pe categorii de pacienti, in cazul retetelor Gratuite numerotarea va incepe de la 1 pentru fiecare categorie de pacient pentru retetele de la casa respectiva. Acest numar este propus, el putand fi modificat. In cazul retetelor care au fost deja raportate, dupa stergerea datei de raportare, va trebui sa completati acest camp cu numarul noii pozitii din borderou, programul propunand urmatorul numar disponibil in functie de tipul borderoului in care se incadreaza. Campul 'Numar curent reteta' nu este vizibil in cazul in care tipul retetei este Bon Fiscal.
- Nume medic: Se alege numele medicului dintre medicii casei de asigurari introduse.
- Cod parafa: Se completeaza cu codul parafei medicului. In momentul in care ati ales un medic (in campul din stanga), in acest camp vor apare toate parafele medicilor cu numele care se afla in casuta nume medic (pot apare mai multe parafe pentru un nume introdus in cazul numelor comune ca: Ionescu, Popescu s.a., altfel va apare o singura parafa) din care o veti alege pe cea dorita. Daca nu ati introdus numele medicului ci doar codul parafei si daca codul parafei se afla in lista de medici in campul nume medic va apare numele medicului a carui parafa ati introdus-o. Daca introduceti un nume si o parafa care nu exista, programul nu va putea salva antetul retetei. In cazul retetei de tip Bon fiscal aceste campuri sunt completate automat cu valoare 'Fara'. Aceste campuri nu sunt vizibile in cazul in care tipul retetei selectat este Bon fiscal.
- Numarul de contract: dupa ce ati ales numele medicului si codul parafei, programul va propune automat primul numar de contract valid al medicului. Daca medicul are mai multe contracte, alegeti contractul din lista care corespunde cu cel scris pe reteta. Daca introduceti un nume si o parafa care nu exista programul nu va putea salva antetul retetei. In cazul retetei de tip Bon Fiscal aceste campuri sunt completate automat cu valoarea 'Fara' ele nefiind vizibile.
- Lista medicamente din data de: acest camp contine data intrarii in vigoare a listei de medicamente cu care se lucreaza. Implicit este propusa data ultimei liste intrate in vigoare. Acest camp este necesar pentru perioada de cateva saptamani, cand se trece la o noua lista de medicamente cu procente si mod de calcul al compensarii diferit, perioada in care se pot elibera retete emise atat pe lista veche, cat si pe lista noua. Acest camp nu mai poate fi modificat dupa ce s-a introdus o pozitie in reteta. In cazul retetelor de tip Bon fiscal acest camp nu este vizibil.
- Parafa specialistului: acest camp se completeaza cu parafa specialistului in cazul in care reteta a fost transcrisa de catre medicul de familie
- CNP: acest camp nu este vizibil decat daca este setat sa se introduca pe casa de asigurari (vezi cap. 2.6.2). Daca pe casa de asigurari este bifat cu validare nu veti putea salva reteta decat daca introduceti un CNP valid.
- Cod Boala: acest camp nu este vizibil decat daca este setat sa se introduca pe casa de asigurari.
- Nr. Carnet asigurat: acest camp nu este vizibil decat daca este setat sa se introduca pe casa de asigurari (vezi cap. 2.6.2).
Sub acest antet este afisat informativ valoarea totala a retetelor introduse si inca neraportate, suportate de casa. Mai jos sunt afisate intr-o lista, pozitiile retetei deja introduse (partea a 2-a a retetei).
Pozitiile retetei: Contine medicamentele introduse din reteta. In partea stanga a listei, manuta indicatoare este pozitionata pe linia care se gaseste si in pozitia curenta (in partea a 3-a a retetei). Pe fiecare linie din partea a doua ferestrei va apare Medicamentul, Pretul/unitatea terapeutica, Cantitatea Eliberata, Valoarea totala, Suma Compensata si Valoarea cu pret de referinta (aceasta coloana apare numai in cazul retetelor compensate ajutandu-va la taxarea retetei). In partea de jos a listei va apare Valoarea Totala a retetei, Valoarea cu pret de referinta (acest camp este vizibil numai in cazul in care reteta este compensata ), Valoarea Compensata si Restul de Plata. In cazul in care reteta este de tipul Compensata se va face si totalul pe valorile cu pret de referinta.
In aceasta lista se pot adauga, modifica sau sterge medicamente.
Pozitia curenta: In aceasta linie, daca ati setat in Setari Sistem ca lucrati cu cititor de coduri de bare, introduceti codul de bare al medicamentului dupa care pe ecran va apare automat medicamentul care are codul de bare introdus. Daca nici un medicament nu are codul de bare introdus, trebuie sa alegeti un medicament caruia sa-i asociati codul de bare introdus. In lista de medicamente care se deschide se gasesc toate medicamentele care sunt in stoc. Daca nu lucrati cu un cititor de coduri de bare trebuie sa alegeti medicamentul din lista. In momentul alegerii unui medicament din lista (utilizand codurile de bare sau nu), programul automat va propune cantitatea din prima forma de ambalare disponibila in stoc si pretul acesteia.
Daca doriti o alta forma de ambalare decat cea propusa si / sau un alt pret sau pur si simplu doriti sa vedeti ce stoc aveti pentru medicamentul ales, in momentul in care sunteti pe campul cantitate / forma de ambalare apasati tasta F8 si se va deschide o fereastra ce va afisa tot stocul pentru medicamentul ales. In aceasta fereastra va puteti pozitiona cu manuta indicatoare pe pozitia de stoc din care vreti sa eliberati medicamentul si apoi apasati butonul 'OK' sau combinatia de taste 'Alt' + 'O'. Cand se va inchide fereastra va aduce in linia curenta cantitatea pe forma de ambalare dorita la pretul dorit. De asemenea se va afisa si cantitatea din stoc pentru forma de ambalare si pretul ales.
Dupa ce ati ales o pozitie de stoc dorita introduceti numarul formelor de ambalare si fractia. Daca introduceti o valoare mai mare la fractie decat cantitatea pe forma de ambalare, programul converteste automat in forme de ambalare si fractie. Urmatorul camp va afiseaza cantitatea in unitati terapeutice iar campul urmator pretul pe forma de ambalare. Urmatorul camp trebuie completat cu valoarea TVA-ului, programul propunand ultima valoare de TVA a medicamentului pe care ati introdus-o in Setari Sistem (Cap. 1.1) sau valoarea acestui camp nu se poate modifica in cazul in care este declarata o singura valoare de TVA in setarile sistemului. Automat vor fi calculate valoarea totala pentru medicamentul ales si valoarea compensata, pretul de referinta, pretul compensat, valoarea cu pret de referinta in cazul in care tipul retetei este Compensata, Gratuita sau Stupefianta.
In cazul retetelor Compensate pentru a vedea modul de calcul al acestora aveti la dispozitie butonul 'Detalii'.
Pentru a adauga o linie in reteta, dupa ce ati completat campurile medicament, cantiatea pe forma de ambalare, numar forme de amabalare, fractie si TVA, apasati butonul 'Adauga' si linia din partea a 3-a a retetei va apare si in pozitiile retetei (partea a 2-a a retetei), iar in partea a 3-a a retetei, va apare linia pe care este pozitionata manuta in partea ce contine pozitiile retetei. Pentru a adauga o noua linie in reteta, in partea a 3-a selectati medicamentul pe care vreti sa-l introduceti completati cantitatea pe forma de ambalare, numar forme de amabalare, fractie si TVA apasati
butonul 'Adauga'. Astfel se adauga o noua linie in pozitiile retetei.
Daca doriti sa modificati un medicament din reteta, pozitionati-va pe acesta in partea a 2-a a retetei si el va apare si in partea a 3-a a retetei. Efectuati modificarile pe care le doriti si apasati apoi pe butonul 'Modifica'. Locul vechii pozitii va fi luat de linia din partea a 3-a a retetei.
Pentru a sterge un medicament din reteta, selectati medicamentul astfel incat manuta indicatoare sa arate catre el. Medicamentul indicat de manuta si pe care vreti sa-l stergeti va apare si in partea a 3-a a retetei. In acest moment, daca apasati pe butonul 'Stergere' aceasta pozitie va fi stearsa din reteta.
In lista de medicamente, medicamentele care se elibereaza gratuit, vor fi afisate cu rosu, cele care se elibereaza compensat, cu portocaliu, cele care pot fi eliberate si compensat si gratuit in functie de tipul retetei sunt visinii, iar produsele parafarmaceutice sunt afisate cu culoarea verde.
In cazul in care un client doreste sa stie cat il costa o anumita reteta sau mai multe medicamente se pot introduce medicamentele dorite ca si cum s-ar dori eliberarea unei retete iar pentru a anula reteta introdusa se apasa pe butonul 'Anuleaza'.
Apasand pe acest buton va apare o fereastra care contine taxarea retetei, taxare care poate fi tiparita pe spatele retetei apasand pe butonul 'Tiparire' in fereastra care se va deschide. Puteti parasi aceasta fereastra fara sa tipariti taxarea retetei apasand pe butonul 'OK'. Aceasta fereastra se va deschide doar daca reteta nu este de tip Bon Fiscal.
In cazul in care tipul retetei este Compensat, este vizibil un buton de 'Detalii' care atunci cand se apasa se deschide o fereastra care arata in detaliu modul de calcul al retetelor compensate. Acesta se poate tipari apasand butonul 'Tiparire'. Fereastra se inchide fara a tipari continutul acesteia apasand pe butonul'OK'.
In cazul in care reteta nu este Compensata, in locul butonului 'Detalii' apare butonul 'Magistrala'. Apasand pe acest buton se deschide o fereastra care permite adaugarea compozitiei unei retete magistrale. Modul de lucru cu aceasta fereastra este similar cu cel care va fi prezentat in cap. 6.1.( Magistrale). Pentru a elibera o reteta magistrala va trebui mai intai sa o preparati si apoi va apare o pozitie de stoc cu denumirea 'Rp. Magistrala'. Dvs. va trebui sa alegeti aceasta pozitie iar pentru a alege o anumita reteta magistrala preparata, alegeti din stocul acestei pozitii forma de ambalare care corespunde numarului retetei magistrale preparate din ziua prepararii acesteia.
Exemplu
Daca in data de 12.07.2001 s-au preparat doua retete magistrale, denumirea formei de ambalare pentru fiecare reteta preparata este 1/12.07.2001 pentru prima reteta, respectiv 2/12.07.2001 pentru cea de-a doua reteta. Atunci cand clientul va veni sa-si ridice preparatul farmacistul va sti care din retetele preparate va trebui sa o elibereze. In cazul retetelor magistrale cantitatea pe forma de ambalare va fi trecuta 1 (prepar o magistrala ).
Pe aceasta fereastra exista 9 butoane:
Adauga: pentru a adauga linia din partea a treia a ferestrei in lista din partea a doua.
Modifica: modificarile efectuate in linia din partea a treia a ferestrei se vor face si pe linia pe care se afla cursorul in lista. Pentru a modifica o linie, se da click in partea a doua a ferestrei pe linia pe care vreti sa o modificati , efectuati modificarile in partea a treia a ferestrei si apoi apasati pe butonul 'Modifica'.
Sterge: pentru a sterge linia (medicamentul) selectata in partea a doua a ferstrei.
Iesire: pentru a parasi ferestra.
Anuleaza: apasand pe acest buton reteta curenta va fi anulata. Acest buton se foloseste atunci cand un client doreste sa i se faca o evaluare a costurilor pentru anumite medicamente pe care acesta ar dori sa le cumpere dar in final nu le mai cumpara.
Tiparire: pentru a afisa si tipari taxarea retetei.
Help: pentru a afisa helpul ferestrei.
Detalii: activ doar pentru resetele care nu au tipul Compensat, pentru a vizualiza modul de calcul al acestora. Acesta se poate tipari.
Magistrala: activ doar in cazul in care reteta nu are tipul Compensat. Cu ajutorul acestuia se poate introduce compozitia unei retete magistrale.
Rp. Noua / Bon Fiscal: Acest buton are eticheta 'Rp. Noua' daca in Setari Sistem ( vezi cap. 1.1.) s-a ales la 'Casa de marcat' optiunea 'Fara' si eticheta 'Bon Fiscal' daca s-a setat o casa de marcat. In cazul in care s-a setat o casa de marcat si se apasa pe acest buton programul deschide o fereastra in care afiseaza aceeasi valoare in campurile 'Platit' si 'Suma de plata' si 0 in campul 'Rest'. In cazul in care clientul plateste mai mult se introduce valoarea platita de client in campul 'Platit' iar sistemul va calcula automat in campul 'Rest', restul care trebuie oferit, dupa care se apasa pe butonul 'Achitat" care va trimite datele catre casa de marcat pentru a scoate bonul fiscal. Dupa aceasta automat se va goli ecranul asteptand introducerea urmatoarelei retete, trece automat la urmatoarea reteta. (Cu ajutorul acestui buton puteti trece la urmatoarea reteta fara a mai trece prin lista de retete (nu este necesar sa apasati pe butonul 'Iesire' pentru a ajunge in lista de retete si acolo sa apasati butonul 'Adauga' pentru a adauga o noua reteta)). Daca nu este setata nici o casa de marcat si se apasa pe acest buton (buton pe care in acest caz scrie 'Rp. Noua') programul trece automat la urmatoarea reteta fara a mai trece prin lista de retete (nu mai este necesar sa apasati pe butonul 'Iesire' pentru a ajunge in lista de retete si acolo sa apasati butonul 'Adauga' pentru a adauga o noua reteta).
Scurtaturile pentru lucrul numai din taste sunt urmatoarele:
Pentru a apasa pe butonul 'Adauga': combinatia de taste 'Alt' + 'A' ('A' este litera subliniata)
Pentru a apasa pe butonul 'Modifia': combinatia de taste 'Alt' + 'M' ('M' este litera subliniata)
Pentru a apasa pe butonul 'Sterge': combinatia de taste 'Alt' + 'S' ('S' este litera subliniata)
Pentru a apasa pe butonul 'Iesire': combinatia de taste 'Alt' + 'I' ('I' este litera subliniata)
Pentru a apasa pe butonul 'Anuleaza': combinatia de taste 'Alt' + 'z' ('z' este litera subliniata)
Pentru a apasa pe butonul 'Tiparire': combinatia de taste 'Alt' + 'T' ('T' este litera subliniata)
Pentru a apasa pe butonul 'Help': combinatia de taste 'Alt' + 'H' ('H' este litera subliniata)
Pentru a apasa pe butonul 'Detalii': combinatia de taste 'Alt' + 'D' ('D' este litera subliniata)
Pentru a apasa pe butonul 'Magistrala': combinatia de taste 'Alt' + 'g' ('g' este litera subliniata)
Pentru a apasa pe butonul 'Rp. Noua': combinatia de taste 'Alt' + 'R' ('R' este litera subliniata)
Pentru a apasa pe butonul 'Bon Fiscal': combinatia de taste 'Alt' + 'B' ('B' este litera subliniata)
INFO! In aceasta fereastra campurile minime care trebuiesc completate in cazul unei retete Gratuite, Compensate sau Stupefiante sunt : data eliberarii, tip reteta, casa de asigurari, seria si nr retetei si catregorie de pacient. Restul campuilor: parafa medic, nume medic, nr. contract medic cu casa de asigurari precum si celelalte campuri care pot apare in functie de casa de asigurari pot fi completate ulterior. Atunci cind se introduce primul medicament programul detecteaza ca nu s-au completat aceste campuri si intreaba daca se doreste completarea lor ulterioara. In cazul in care se raspunde afirmativ aceste cimpuri se completeaaza cu valoarea 'FARA' si vor putea fi vazute intr-o lista de retete incomplete (vezi cap.3.2. Retete Incomplete) pentru a fi completate ulterior. Daca se raspunde negativ pozitia introdusa nu se va salva pana ce nu veti completa toate campurile.
RETETE INCOMPLETE
3.2.1. RETETE INCOMPLETE
In aceasta lista sunt afisate retetele care nu au toate campurile completate si nu aparut pe nici un borderou de decontare.
Modul de lucru cu aceasta fereastra cat si cu fereastra care se deschide atunci cand se apasa pe unul din butoanele 'Adauga' sau 'Modifica' este identic cu cel descris in capitolul 3.1. cu deosebirea ca in lista de retete vor fi afisate retetele care nu au toate campurile completate ti nu aparut pe nici un borderou de decontare (au completat la data raporatarii 00.00.0000).
3.2.2. TIPARIRE RETETE INCOMPLETE
Atunci cand se alege aceasta optiune pe ecran se deschide o fereastra care contine un raport in care sunt afisate seria, numarul si data retetelor incomplete.
In partea de sus a ferestrei care se deschide se gasesc mai multe grupuri de butoane. In aceasta fereastra cu primul grup de butoane puteti sari la diferite pagini, respectiv la prima pagina, la pagina anterioara, la urmatoarea pagina sau la ultima pagina. Puteti sari la pagina dorita prin introducerea numarului acesteia si apoi apasarea pe butonul "Go". Dupa primul grup de butoane aveti o eticheta pe care scrie la ce pagina va aflati din numarul de pagini al documentului.
Urmatorul grup de butoane este folosit pentru selectia paginilor care se doresc tiparite. Se introduce intervalul de pagini care se doresc tiparite si apoi se apasa pe butonul 'Tiparire'. Valorile implicite pentru pagini este de la 1 la numarul de pagini al documentului (pana la ultima pagina).
Urmatorul grup este format din trei butoane. Butonul "Help" pentru a afla cum se lucreaza cu aceasta fereastra, butonul de "Selectie" (care in acest caz este inactiv). Urmatorul buton este butonul "Terminare" pentru parasirea ferestrei de tiparire.
Scurtaturile pentru lucrul numai din taste in fereastra de tiparire sunt urmatoarele:
Pentru a apasa pe butonul 'Go': combinatia de taste 'Alt' + 'G' ('G' este litera subliniata)
Pentru a apasa pe butonul 'Tiparire': combinatia de taste 'Alt' + 'p' ('p' este litera subliniata)
Pentru a apasa pe butonul 'Export': combinatia de taste 'Alt' + 'E' ('E' este litera subliniata)
Pentru a apasa pe butonul 'Help': combinatia de taste 'Alt' + 'H' ('H' este litera subliniata)
Pentru a apasa pe butonul 'Selectie': combinatia de taste 'Alt' + 'S' ('S' este litera subliniata)
Pentru a apasa pe butonul 'Terminare': combinatia de taste 'Alt'+ 'T'('T' este litera subliniata)
FOI DE CONDICA
Aceasta fereastra contine lista foilor de condica. Pe aceasta fereastra se ajunge selectand din meniul Documente, optiunea Foi de Condica.
In aceasta lista sunt afisate foile de condica din ultimele X zile, X fiind numarul de zile
in urma de cand se doreste afisarea foilor de condica (retetelor). Acesta a fost specificat in Setari Sistem (vezi cap. 1.1).
In fereastra deschisa, pentru fiecare foaie de condica din lista este afisata data foii de condica, sectia, condica, numarul foii si numarul de pozitii pe foaia respectiva. In partea de sus a ferestrei, in lista din dreapta etichetei 'Ordonare', se gasesc criteriile de ordonare ale listei de foi de condica, acestea fiind toate coloanele din lista de foi de condica. Aceasta ordonare se poate face crescator sau descrescator. Tot in partea de sus a listei, in casuta din dreapta etichetei 'Cautare', se introduce ceea ce doriti sa cautati in lista de foi de condica, in conformitate cu criteriul de ordonare selectat, apoi se apasa pe butonul '+' din partea dreapta a casutei de introducere a criteriului de cautare. Manuta indicatoare se va pozitiona pe prima linie din lista, care indeplineste criteriul introdus. Similar cu butonul '+' functioneaza si butonul 'Filtrare'. In aceeasi casuta din dreapta etichetei 'Cautare' se introduce ce vreti sa filtrati din lista de foi de condica in conformitate cu criteriul de ordonare selectat si apoi apasati pe butonul 'Filtrare'. Din lista foilor de condica nu vor fi afisate decat foile de condica care indeplinesc conditia specificata. Pentru a reafisa toata lista de foi de condica, stergeti criteriul introdus in casuta din dreapta etichetei 'Cautare' si apasati din nou butonul 'Filtrare'. Pe ecran vor apare din nou toate foile de condica introduse.
Pe aceasta fereastra sunt 5 butoane:
'Adaugare': Pentru a adauga o foaie de condica. Atunci se va deschide fereastra de 'Adaugare / Modificare Foi de Condica' care va fi descrisa mai jos.
'Modificare': Pentru a modifica o foiaie de condica, va pozitionati pe linia din lista care contine foaia de condica pe care doriti sa o modificati si apoi apasati acest buton sau dati dublu click pe linia din lista pe care doriti sa o modificati. Pe ecran se va deschide fereastra de 'Adaugare / Modificare Foi de Condica' ce va contine foaia de condica selectata.
'Stergere' : Pentru a sterge o foaie de condica.
'Filtru': pentru a afisa numai foile de condica care indeplinesc o anumita conditie. Modul de lucru cu acest buton v-a fost prezentat mai sus.
'Terminare': pentru a parasi lista de foi de condica.
Fereastra de Adaugare / Modificare Foi de Condica
Aceasta fereastra este impartita in 3 parti: antetul foii de condica, pozitiile foii de condica si pozitia curenta.
Antetul foii de condica:. Campurile care pot apare in antetul unei foi de condica si semnificatia lor este urmatoarea:
- Data: sistemul propune data de lucru care este setata la intrarea in sistem.
- Condica: Se completeaza cu numarul condicii.
- Numar Foaie : Se completeaza cu numarul foii de condica.
- Sectia: se alege sectia careia ii apartine foaia de condica
- Medic Sef: se alege medicul caruia ii apartine foaia de condica. Daca fiecare medic din sectie are propria lui condica atunci se alege medicul respectiv, altfel se alege medicul sef de sectie.
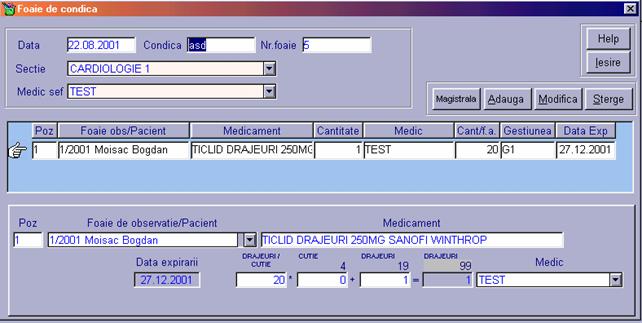
Pozitiile foii de condica: Contine medicamentele introduse din foaia de condica. In partea stanga a listei, manuta indicatoare este pozitionata pe linia care se gaseste si in pozitia curenta (in partea a 3-a a foii de condica). Pe fiecare linie din partea a doua ferestrei va apare Pozitia in foaia de condica, Numarul Foii de observatie a pacientului, Medicamentul, Cantitatea in unitati terapeutice, Medicul care a prescris, Cantitatea/F.A., Gestiunea din care s-a facut iesirea medicamentului si Data expirarii.
In aceasta lista se pot adauga, modifica sau sterge medicamente.
Pozitia curenta: Se introduce numarul foi de observatie. Daca foaia de de observatie exista aceasta va fi afisata, daca nu exista programul va sesiza si va va intreba daca vreti sa o adaugati. Daca raspundeti afirmativ se va deschide "Fereastra de Adaugare Foaie de Observatie" (vezi cap. 2.6.3) in care se adauga datele foii de observatie. Dupa care se alege din lista de medicamente care se deschide se gasesc toate medicamentele care sunt in stoc. In momentul alegerii unui medicament din lista, daca acesta are mai multe pozitii de stoc pe ecran va apare o fereastra in care vor fi afisate toate pozitiile de stoc pentru produsul ales. In aceasta fereastra va puteti pozitiona cu manuta indicatoare pe pozitia de stoc din care vreti sa eliberati medicamentul si apoi apasati butonul 'OK' sau tasta 'Enter'. Cand se va inchide fereastra va aduce in linia curenta cantitatea pe forma de ambalare si data expirarii.
Dupa ce ati ales o pozitie de stoc introduceti numarul formelor de ambalare, fractia si medicul din lista de medici. Daca introduceti o valoare mai mare la fractie decat cantitatea pe forma de ambalare, programul converteste automat in forme de ambalare si fractie. Pentru a vizualiza stocul medicamentului ales apasati tasta "F5".
Pentru a adauga o linie in foaia de condica, dupa ce ati completat campurile foaie de observatie, medicament, cantiatea pe forma de ambalare, numar forme de amabalare, fractie si medic, apasati butonul 'Adauga' si linia din partea a 3-a a foii de condica va apare si in pozitiile foii de condica (partea a 2-a a foii de condica), iar in partea a 3-a a foii de condica, va apare linia pe care este pozitionata manuta in partea ce contine pozitiile pozitiile foii de condica. Pentru a adauga o noua linie in foaia de condica, in partea a 3-a selectati numarul foii de observatie (programul propunand acelasi numar ca cel al pozitiei anterioare), medicamentul pe care vreti sa-l introduceti completati cantitatea pe forma de ambalare, numar forme de amabalare, fractie si medicul (programul propunand acelasi medic ca cel al pozitiei anterioare) apoi apasati butonul 'Adauga'. Astfel se adauga o noua linie in pozitiile foii de condica.
Daca doriti sa modificati un medicament din foaia de condica, pozitionati-va pe acesta in partea a 2-a a foii de condica si el va apare si in partea a 3-a a foii. Efectuati modificarile pe care le doriti si apasati apoi pe butonul 'Modifica'. Locul vechii pozitii va fi luat de linia din partea a 3-a a foii de condica.
Pentru a sterge un medicament din foaia de condica, selectati medicamentul astfel incat manuta indicatoare sa arate catre el. Medicamentul indicat de manuta si pe care vreti sa-l stergeti va apare si in partea a 3-a a foii de condica. In acest moment, daca apasati pe butonul 'Stergere' aceasta pozitie va fi stearsa din foaia de condica.
Pentru a adauga o magistrala apasati pe butonul 'Magistrala'. Apasand pe acest buton se deschide o fereastra care permite adaugarea compozitiei unei retete magistrale. Modul de lucru cu aceasta fereastra este similar cu cel care va fi prezentat in cap. 6.1.( Magistrale). Pentru a elibera o reteta magistrala va trebui mai intai sa o preparati si apoi va apare o pozitie de stoc cu denumirea 'Rp. Magistrala'. Dvs. va trebui sa alegeti aceasta pozitie iar pentru a alege o anumita reteta magistrala preparata, alegeti din stocul acestei pozitii forma de ambalare care corespunde numarului retetei magistrale preparate din ziua prepararii acesteia.
Exemplu
Daca in data de 12.07.2001 s-au preparat doua retete magistrale, denumirea formei de ambalare pentru fiecare reteta preparata este 1/12.07.2001 pentru prima reteta, respectiv 2/12.07.2001 pentru cea de-a doua reteta. Atunci cand clientul va veni sa-si ridice preparatul farmacistul va sti care din retetele preparate va trebui sa o elibereze. In cazul retetelor magistrale cantitatea pe forma de ambalare va fi trecuta 1 (prepar o magistrala ).
Pe aceasta fereastra exista 6 butoane:
Adauga: pentru a adauga linia din partea a treia a ferestrei in lista din partea a doua.
Modifica: modificarile efectuate in linia din partea a treia a ferestrei se vor face si pe linia pe care se afla cursorul in lista. Pentru a modifica o linie, se da click in partea a doua a ferestrei pe linia pe care vreti sa o modificati , efectuati modificarile in partea a treia a ferestrei si apoi apasati pe butonul 'Modifica'.
Sterge: pentru a sterge linia (medicamentul) selectata in partea a doua a ferstrei.
Iesire: pentru a parasi ferestra.
Help: pentru a afisa helpul ferestrei.
Magistrala: activ doar in cazul in care reteta nu are tipul Compensat. Cu ajutorul acestuia se poate introduce compozitia unei retete magistrale.
Scurtaturile pentru lucrul numai din taste sunt urmatoarele:
Pentru a apasa pe butonul 'Adauga': combinatia de taste 'Alt' + 'A' ('A' este litera subliniata)
Pentru a apasa pe butonul 'Modifia': combinatia de taste 'Alt' + 'M' ('M' este litera subliniata)
Pentru a apasa pe butonul 'Sterge': combinatia de taste 'Alt' + 'S' ('S' este litera subliniata)
Pentru a apasa pe butonul 'Iesire': combinatia de taste 'Alt' + 'I' ('I' este litera subliniata)
Pentru a apasa pe butonul 'Help': combinatia de taste 'Alt' + 'H' ('H' este litera subliniata)
Pentru a apasa pe butonul 'Magistrala': combinatia de taste 'Alt' + 'g' ('g' este litera subliniata)
FACTURI EMISE
Aceasta fereastra contine lista facturilor emise. Pe aceasta fereastra se ajunge selectand din meniul Documente, optiunea Facturi Emise.
In fereastra deschisa, pentru fiecare factura emisa din lista este afisata data emiterii, tipul actului (in acest caz factura), numarul facturii, clientul, valoarea facturii si restul de incasat. In partea de sus a ferestrei, in lista din dreapta etichetei 'Ordonare', se gasesc criteriile de ordonare ale listei de facturi emise, acestea fiind toate coloanele din lista de facturi emise. Aceasta ordonare se poate face crescator sau descrescator. Tot in partea de sus a listei, in casuta din dreapta etichetei 'Cautare', se introduce ceea ce doriti sa cautati in lista de facturi emise, in conformitate cu criteriul de ordonare selectat, apoi se apasa pe butonul '+' din partea dreapta a casutei de introducere a criteriului de cautare. Manuta indicatoare se va pozitiona pe prima linie din lista, care indeplineste criteriul introdus. Similar cu butonul '+' functioneaza si butonul 'Filtrare'. In aceeasi casuta din dreapta etichetei 'Cautare' se introduce ce vreti sa filtrati din lista de facturi emise in conformitate cu criteriul de ordonare selectat si apoi apasati pe butonul 'Filtrare'. Din lista de facturi emise nu vor fi afisate decat facturile emise care indeplinesc conditia specificata. Pentru a reafisa toata lista de facturi emise, stergeti criteriul introdus in casuta din dreapta etichetei 'Cautare' si apasati din nou butonul 'Filtrare'. Pe ecran vor apare din nou toate facturile emise.
Pe aceasta fereastra sunt 5 butoane:
'Adaugare': Pentru a adauga o factura. Atunci se va deschide fereastra de 'Adaugare / Modificare Facturi Emise' care va fi descrisa mai jos.
'Modificare': Pentru a modifica o factura emisa, va pozitionati pe linia din lista care contine factura emisa pe care doriti sa o modificati si apoi apasati acest buton sau dati dublu click pe linia din lista pe care doriti sa o modificati. Pe ecran se va deschide fereastra de 'Adaugare / Modificare Facturi Emise' ce va contine factura emisa selectata.
'Stergere' : Pentru a sterge o factura emisa.
'Filtru': pentru a afisa numai facturile emise care indeplinesc o anumita conditie. Modul de lucru cu acest buton v-a fost prezentat mai sus.
'Terminare': pentru a parasi lista de facturi emise.
Fereastra de Adaugare / Modificare Facturi Emise
Aceasta fereastra este impartita in 3 parti: antetul facturii emise, pozitiile facturii si pozitia curenta.
Antetul facturii emise:. Campurile care pot apare in antetul unei facturi emise si semnificatia lor este urmatoarea:
- Numar: Se completeaza cu numarul facturii emise.
- Data : sistemul propune data de lucru care este setata la intrarea in sistem.
- Data scadentei: sistemul propune data scadentei la X zile de la data facturii, X fiind valoarea introdusa in setarile sistemului (vezi cap. 1.1 Setari sistem).
- Rabat pe pozitii: se bifeaza acest camp in cazul in care pe factura acordati rabat pentru unele medicamente (rabat pe pozitiile facturii). Daca se bifeaza acest camp programul va cere sa introduceti si rabatul pe pozitii.
- Procent rabat pe factura: daca se aplica un anumit procent pe valoarea facturii acesta este campul in care trebuie sa-l introduceti.
- Client: se alege din lista care se deschide atunci cand apasati pe sagetica din partea dreapta clientul caruia vreau sa-i emit factura.
- Valoare Factura: In acest camp sistemul afiseaza valoarea facturii emise.
- Achitat: In acest camp este afisata suma totala a platilor efectuate pentru factura curenta.
- Rest de Incasat: In acest camp se afiseaza restul de incasat pentru factura curenta.
- Aviz: se introduce numarul avizului care insoteste factura emisa (completarea acestui camp este optionala).
- Auto: se introduce numarul autovehicului care insoteste marfa (completarea acestui camp este optionala).
- BI: se introduce seria si numarul BI al persoanei care transporta marfa (completarea acestui camp este optionala)
- Delegat: se completeaza cu numele persoanei care insoteste marfa (completarea acestui camp este optionala).
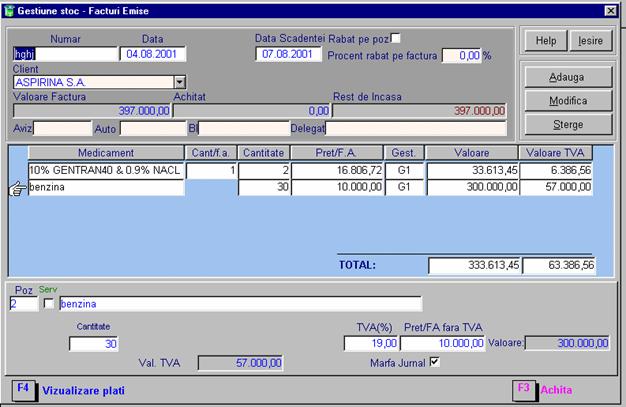
Pozitiile facturii emise: Contine medicamentele introduse din factura. In partea stanga a listei, manuta indicatoare este pozitionata pe linia care se gaseste si in pozitia curenta (in partea a 3-a a
facturii emise). Pe fiecare linie din partea a doua ferestrei va apare Medicamentul, Cantitatea / forma de ambalare, Cantitatea in unitati terapeutice, Pretul / forma de ambalare, Gestiunea din care s-a facut iesirea medicamentului, Valoarea fara TVA si Valoarea TVA. In partea de jos a listei va apare Valoarea Totala a facturii emise fara TVA si Valoarea totala a TVA aceasta valoare neavand aplicat procentul de rabat pe factura.
In aceasta lista se pot adauga, modifica sau sterge medicamente.
Pozitia curenta: Se deosebesc doua situatii
1. In cazul in care este bifata optiunea stoc campurile care trebuiesc completate sunt urmatoarele (aceasta optiune indicand faptul ca ceea ce se introduce iese din stoc):
In aceasta linie trebuie sa alegeti un medicament dintre cele care se gasesc in stoc, lista care se deschide afisand numai medicamentele existente in stoc. In momentul alegerii unui medicament din lista, programul automat va propune cantitatea din prima forma de ambalare disponibila in stoc, pretul acesteia si data expirarii.
Daca doriti o alta forma de ambalare decat cea propusa si / sau un alt pret sau pur si simplu doriti sa vedeti ce stoc aveti pentru medicamentul ales, dupa ce ati ales un medicament puteti apasa pe tasta 'F5' (acest lucru apare si pe eticheta din josul ferestrei) iar pe ecran se va deschide o fereastra ce va afisa tot stocul pentru medicamentul ales. In fereastra care se deschide se pot vedea toate formele de ambalare existente in stoc cantitatile pe formele de ambalare din stoc, numarul de forme de ambalare, fractie daca este cazul, pretul pe forma de ambalare, data expirarii si gestiunea din care se scoate medicamentul. In aceasta fereastra va puteti pozitiona cu manuta indicatoare pe pozitia de stoc din care vreti sa scoateti medicamentul si apoi apasati butonul 'OK' sau tasta 'Enter', sau pe butonul 'Cancel' sau tasta 'Esc' in cazul in care nu doriti sa schimbati datele propuse. Cand se va inchide fereastra va aduce in linia curenta cantitatea pe forma de ambalare dorita la pretul dorit. De asemenea se va afisa si cantitatea din stoc pentru forma de ambalare si pretul ales.
Dupa ce ati ales o pozitia de stoc dorita introduceti numarul formelor de ambalare si fractia. Daca introduceti o valoare mai mare la fractie decat cantitatea pe forma de ambalare, programul converteste automat in forme de ambalare si fractie. Urmatorul camp va afiseaza cantitatea in unitati terapeutice iar campurile urmatoare pretul pe forma de ambalare, procentul de TVA (programul propunand ultima valoarea de TVA pe care ati introdus-o in Setari Sistem (Cap. 1.1) sau valoarea acestui camp nu se poate modifica in cazul in care este declarata o singura valoare de TVA in setarile sistemului), pretul pe forma de ambalare fara TVA. Daca in antetul facturii s-a bifat optiunea rabat pe pozitii vor apare 2 campuri. In primul camp introduceti procentul de rabat pe pozitie daca doriti sa aplicati un rabat pozitiei respective. Automat sistemul va calcula pretul cu rabat. Daca nu introduceti procentul de rabat ci doar pretul cu rabat sistemul va calculeaza automat procentul de rabat. Urmatoarele campuri sistemul calculeaza automat valoarea fara TVA a pozitiei si Valorea TVA. Urmatorul camp implicit este bifat indicand ca este marfa care intra in jurnalul de vanzari. De asemenea sistemul propune si tipul de nota contabila pentru un astfel de document.
2. In cazul in care nu este bifata optiunea pe ecran apare ca este un serviciu ceea ce va determina intrgistrarea valorilor.
In acest caz campurile care trebuiesc completate sunt denumirea serviciului, cantitatea, procentul de TVA, programul propunand ultima valoarea de TVA pe care ati introdus-o in Setari Sistem (Cap. 1.1) sau valoarea acestui camp nu se poate modifica in cazul in care este declarata o singura valoare de TVA in setarile sistemului, pretul fara TVA si daca este marfa care va apare in jurnalul de vanzari sau nu. S1istemul calculeaza automat valoarea fara TVA si valoarea TVA.
Exemplu de utilizare pentru o pozitie de serviciu:
Se introduce benzina, cantitatea (30) procentul de TVA (19) si pretul fara TVA (10000). Sistemul va calcula automat valoarea fara TVA si valoarea TVA.
Pentru a adauga o linie in facturi, dupa ce ati completat toate campurile din partea a treia a ferestrei apasati butonul 'Adauga' si linia din partea a 3-a a facturii va apare si in pozitiile facturii emise (partea a 2-a a ferestrei), iar in partea a 3-a a facturii emise, va apare linia pe care este pozitionata manuta in partea ce contine pozitiile facturii. Pentru a adauga o noua linie in factura, in partea a 3-a selectati medicamentul pe care vreti sa-l introduceti completati cantitatea pe forma de ambalare, numar forme de amabalare, fractie si TVA apoi apasati butonul 'Adauga'. Astfel se adauga o noua linie in pozitiile facturii.
Daca doriti sa modificati un medicament din factura, pozitionati-va pe acesta in partea a 2-a a facturii si el va apare si in partea a 3-a a facturii. Efectuati modificarile pe care le doriti si apasati apoi pe butonul 'Modifica'. Locul vechii pozitii va fi luat de linia din partea a 3-a a facturii.
Pentru a sterge un medicament din factua, selectati medicamentul astfel incat manuta indicatoare sa arate catre el. Medicamentul indicat de manuta si pe care vreti sa-l stergeti va apare si in partea a 3-a a facturii. In acest moment, daca apasati pe butonul 'Stergere' aceasta pozitie va fi stearsa din factura.
In aceasta fereastra apare un camp in care se completeaza pozitia in document a medicamentului introdus. Sistemul propune numere secventiale aceste numere atribuindu-se in momentul salvarii pozitiei daca utilizatorul nu modifica numarul cu un altul dorit de el.
Atunci cand apasati pe butonul Iesire iar programul detecteaza ca nu ati salvat anumite modificari pe ecran si va apare o fereastra in care alegeti ce doriti sa faceti in acel moment, optiunile fiind: salvati numai antetul (sa salvaze datele din antet in cazul in care acestea au fost modificate si apoi sa paraseasca aceasta fereastra), adauga (sa adauge linia din partea a treia a ferestrei in partea a doua si apoi se paraseste fereastra), modificati (sa modifice linia catre care arata manuta indicatoare din partea a doua a ferstrei cu datele din partea a treia a ferestrei si apoi sa paraseasca fereastra), nu salvati nimic (paraseste fereastra fara sa salvaze eventualele date modificate) ti editati in continuare (fereastra ramine deschisa asteptand ca utilizatorul sa introduca date). O optiune o puteti alege fie dind click cu mouse-ul pe optiunea dorita, fie apasand pe tastele cursor sus-jos pana ajungeti pe optiunea dorita. Dupa alegerea unei optiuni se apasa pe butonul 'OK' sau pe tasta 'Enter'.
Pe aceasta fereastra exista 5 butoane:
Adauga: pentru a adauga linia din partea a treia a ferestrei in lista din partea a doua.
Modifica: modificarile efectuate in linia din partea a treia a ferestrei se vor face si pe linia pe care se afla cursorul in lista. Pentru a modifica o linie, se da click in partea a doua a ferestrei pe linia pe care vreti sa o modificati , efectuati modificarile in partea a treia a ferestrei si apoi apasati pe butonul 'Modifica'.
Sterge: pentru a sterge linia (medicamentul) selectata in partea a doua a ferstrei.
Iesire: pentru a parasi ferestra.
Help: pentru a afisa helpul ferestrei.
Scurtaturile pentru lucrul numai din taste sunt urmatoarele:
Pentru a apasa pe butonul 'Adauga': combinatia de taste 'Alt' + 'A' ('A' este litera subliniata)
Pentru a apasa pe butonul 'Modifica': combinatia de taste 'Alt' + 'M' ('M' este litera subliniata)
Pentru a apasa pe butonul 'Sterge': combinatia de taste 'Alt' + 'S' ('S' este litera subliniata)
Pentru a apasa pe butonul 'Iesire': combinatia de taste 'Alt' + 'I' ('I' este litera subliniata)
Pentru a apasa pe butonul 'Help': combinatia de taste 'Alt' + 'H' ('H' este litera subliniata)
Dupa ce ati introdus toate pozitiile facturii daca dati un click pe antetul facturii (de exemplu pe campul numar) in partea de jos a ferestrei apar 2 eticatete care va arata ce taste puteti apasa pentru a face incasari pentru factura respectiva si lista incasarilor facturii.
Daca doriti sa faceti o incasare pentru aceasta factura apasati pe tasta 'F3' si pe ecran se va deschide o fereastra in care va trebui sa introduceti tipul documentului de plata, numarul actului, programul propunand ca suma de incasat restul de incasat din factura, acesta putand fi modificat cu o alta valoare, dar o valoare care sa nu depaseasca restul de incasat. Apoi se poate introduce o explicatie pentru plata respectiva. Programul propune implicit si un tip de nota contabila.
Pentru a salva incasarea se apasa pe butonul 'OK' (sau tasta 'Enter') sau pentru a renunta la incasare se apasa pe butonul 'Cancel' (sau tasta 'Esc').
Dupa ce s-a facut o incasare pe o factura emisa nu mai puteti modifica pozitiile acesteia.
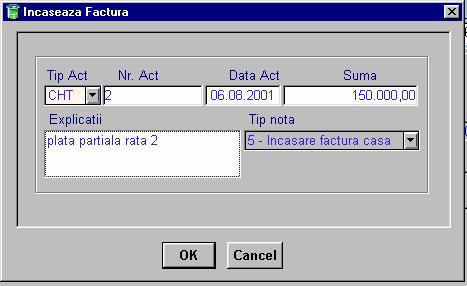
Daca doriti sa vizualizati incasarile pentru o factura apasati tasta 'F4' si pe ecran va apare o fereastra care va contine toate incasarile efectuate pentru factura respectiva si suma totala a acestora, asa cum se vede mai jos:
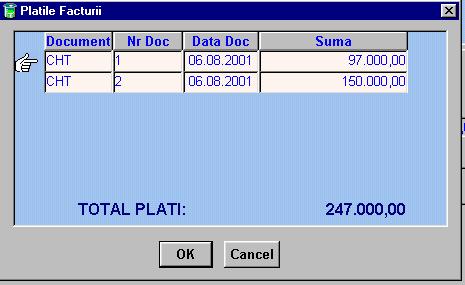
Pentru a parasi aceasta fereastra se apasa pe oricare din cele doua butoane 'OK' sau 'Cancel'.
.5. IESIRI DIVERSE
Aceasta fereastra contine lista ietirilor diverse. Pe aceasta fereastra se ajunge selectand din meniul Documente, optiunea Iesiri Diverse.
In fereastra deschisa, pentru fiecare iesire diversa din lista este afisata data iesirii, tipul actului pe care s-a facut iesirea, numarul acestuia cat si clientul in cazul in care a fost facuta o iesire catre un client. In partea de sus a ferestrei, in lista din dreapta etichetei 'Ordonare', se gasesc criteriile de ordonare ale listei de iesiri diverse, acestea fiind toate coloanele din lista de iesiri diverse. Aceasta ordonare se poate face crescator sau descrescator. Tot in partea de sus a listei, in casuta din dreapta etichetei 'Cautare', se introduce ceea ce doriti sa cautati in lista de iesiri diverse, in conformitate cu criteriul de ordonare selectat, apoi se apasa pe butonul '+' din partea dreapta a casutei de introducere a criteriului de cautare. Manuta indicatoare se va pozitiona pe prima linie din lista, care indeplineste criteriul introdus. Similar cu butonul '+' functioneaza si butonul 'Filtrare'. In aceeasi casuta din dreapta etichetei 'Cautare' se introduce ce vreti sa filtrati din lista de iesiri diverse in conformitate cu criteriul de ordonare selectat si apoi apasati pe butonul 'Filtrare'. Din lista de iesiri diverse nu vor fi afisate decat iesirile care indeplinesc conditia specificata. Pentru a reafisa toata lista de iesiri diverse, stergeti criteriul introdus in casuta din dreapta etichetei 'Cautare' si apasati din nou butonul 'Filtrare'. Pe ecran vor apare din nou toate iesirile diverse.
Pe aceasta fereastra sunt 5 butoane:
'Adaugare': Pentru a adauga o iesire diversa. Atunci se va deschide fereastra de 'Adaugare / Modificare Iesiri Diverse' care va fi descrisa mai jos.
'Modificare': Pentru a modifica o iesire diversa, va pozitionati pe linia din lista care contine iesirea pe care doriti sa o modificati si apoi apasati acest buton sau dati dublu click pe linia din lista pe care doriti sa o modificati. Pe ecran se va deschide fereastra de 'Adaugare / Modificare Iesiri Diverse' ce va contine iesirea selectata.
'Stergere': Pentru a sterge o iesire diversa.
'Filtru': Pentru a afisa numai iesirile diverse care indeplinesc o anumita conditie. Modul de lucru cu acest buton v-a fost prezentat mai sus.
'Terminare' : pentru a parasi lista de iesiri diverse.
Fereastra de Adaugare / Modificare Iesiri Diverse
Aceasta fereastra este impartita in 3 parti: antetul iesirii diverse, pozitiile iesirii diverse si pozitia curenta.
Antetul iesirii diverse: aici sunt completate campurile de identificare a documentului de iesire diversa. Campurile care apar in antetul documentului de iesiri diverse si semnificatia lor este urmatoarea:
Tipul actului: tipul actului pe baza caruia se face iesirea diversa.
Numarul actului: se introduce numarul documentului de iesire diversa.
Data documentului: sistemul propune data de lucru care este setata la intrarea in sistem.
Codul Fiscal : in cazul in care este vorba de un client se comlpeteaza si acest camp cu, codul fiscal al clientului, altfel nu este necesara completarea lui. In cazul unui client, se alege un cod fiscal din lista care se deschide atunci cand se apasa pe sagetica din partea dreapta a campului. Daca nici unul din codurile fiscale existente nu este cel dorit se poate introduce codul dorit iar atunci cand se paraseste acest camp sistemul detecteaza ca respectivul cod fiscal nu apare in nomenclatorul de parteneri ai farmaciei si va intreaba daca doriti sa-l adaugati. In cazul in care raspundeti afirmativ se deschide fereastra de 'Adaugare / Modificare Parteneri' in care se vor introduce datele noului partener. Semnificatia campurilor si modul de lucru ca fereastra de 'Adaugare / Modificare Parteneri' este descris in detaliu in cadrul capitolului 2.8. - Parteneri.
In cazul in care se raspunde negativ sistemul va considera codul fiscal introdus ca fiind incorect si va astepta introducerea unui cod fiscal care exista in nomenclatorul de parteneri.
Nume: se completeaza in cazul in care este vorba de un client. Daca nu se stie codul fiscal al clientului dar acesta exista deja in lista de clienti el se poate alege din lista care se deschide atunci cand se apasa pe sagetica din partea dreapta. Atunci cand se alege un client automat este completat codul fiscal al acestuia in campul 'Cod fiscal'.
Sub acest antet sunt afisate intr-o lista, pozitiile iesirii diverse deja introduse (partea a 2-a a iesirii diverse).
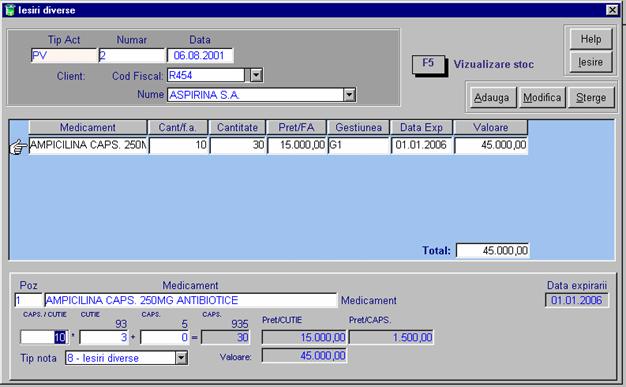
Pozitiile iesirii diverse: Contine medicamentele care au fost introduse pe documentul de iesiri diverse.
In partea stanga a listei, manuta indicatoare este pozitionata pe linia care se gaseste si in pozitia curenta in partea a 3-a a ferestrei de iesiri diverse). Pe fiecare linie din partea a doua ferestrei va apare Medicamentul, Cantitatea/ forma de ambalare, Cantiatea in unitati terapeutice, Pretul/ forma de ambalare, Data expirarii si Valoarea medicamentului. In partea de jos a listei va apare Valoarea Totala a medicamentelor introduse. In aceasta lista se pot adauga, modifica sau sterge medicamente.
Pozitia curenta: In aceasta linie trebuie sa alegeti medicamentul dintre medicamentele care exista in stoc. In momentul alegerii unui medicament din lista, programul automat va propune cantitatea din prima forma de ambalare disponibila in stoc si pretul acesteia. Daca doriti o alta forma de ambalare decat cea propusa si / sau un alt pret sau pur si simplu doriti sa vedeti ce stoc aveti pentru medicamentul ales, dupa ce ati ales un medicament puteti apasa pe tasta 'F5' iar pe ecran se va deschide o fereastra ce va afisa tot stocul pentru medicamentul ales. In fereastra care se deschide se pot vedea toate formele de ambalare existente in stoc cantitatile pe formele de ambalare din stoc, numarul de forme de ambalare, fractie daca este cazul, pretul pe forma de ambalare, data expirarii si gestiunea in care se gaseste. In aceasta fereastra va puteti pozitiona cu manuta indicatoare pe pozitia de stoc din care vreti sa scoateti medicamentul si apoi apasati butonul 'OK' sau tasta 'Enter' sau pe butonul 'Cancel' in cazul in care nu doriti sa schimbati datele propuse sau tasta 'Esc'. Cand se va inchide fereastra va aduce in linia curenta cantitatea pe forma de ambalare dorita la pretul dorit. De asemenea se va afisa si cantitatea din stoc pentru forma de ambalare si pretul ales.
Dupa ce ati ales o pozitie de stoc dorita introduceti numarul formelor de ambalare si fractia. Daca introduceti o valoare mai mare la fractie decit cantitatea pe forma de ambalare, programul converteste automat in forme de ambalare si fractie. Urmatorul camp va afiseaza cantitatea in unitati terapeutice iar campurile urmatoare pretul pe forma de ambalare si pretul pe unitatea terapeutica. De asemenea sistemul propune si tipul de nota contabila pentru un astfel de document. Automat va fi calculata valoarea totala pentru medicamentul ales.
Pentru a adauga o linie, dupa ce ati completat campurile medicament, cantiatea pe forma de ambalare, numar forme de amabalare si fractie, apasati butonul 'Adauga' si linia din partea a 3-a a va apare si in pozitiile iesirii diverse (partea a 2-a a iesirii diverse), iar in partea a 3-a va apare linia pe care este pozitionata manuta in partea ce contine pozitiile iesirii diverse. Pentru a adauga o noua linie in partea a 3-a selectati medicamentul pe care vreti sa-l introduceti completati cantitatea pe forma de ambalare, numar forme de amabalare si fractie apoi apasati butonul 'Adauga'. Astfel se adauga o noua linie in pozitiile iesirii diverse.
Daca doriti sa modificati un medicament introdus in documentul de iesiri diverse, pozitionati-va pe acesta in partea a 2-a a ferestrei si el va apare si in partea a 3-a a documentului de iesire diversa. Efectuati modificarile pe care le doriti si apasati apoi pe butonul 'Modifica'. Locul vechii pozitii va fi luat de linia din partea a 3-a a ferestrei.
Pentru a sterge un medicament din document, selectati medicamentul astfel incat manuta indicatoare sa arate catre el. Medicamentul indicat de manuta si pe care vreti sa-l stergeti va apare si in partea a 3-a a ferestrei. In acest moment, daca apasati pe butonul 'Stergere' aceasta pozitie va fi stearsa din documentul de iesire diversa.
In aceasta fereastra apare un camp in care se completeaza pozitia in document a medicamentului introdus. Sistemul propune numere secventiale aceste numere atribuindu-se in momentul salvarii pozitiei daca utilizatorul nu modifica numarul cu un altul dorit de el.
Atunci cand apasati pe butonul Iesire iar programul detecteaza ca nu ati salvat anumite modificari pe ecran si va apare o fereastra in care alegeti ce doriti sa faceti in acel moment, optiunile fiind: salvati numai antetul (sa salvaze datele din antet in cazul in care acestea au fost modificate si apoi sa paraseasca aceasta fereastra), adauga (sa adauge linia din partea a treia a ferestrei in partea a doua si apoi se paraseste fereastra), modificati (sa modifice linia catre care arata manuta indicatoare din partea a doua a ferstrei cu datele din partea a treia a ferestrei si apoi sa paraseasca fereastra), nu salvati nimic (parasette fereastra fara sa salvaze eventualele date modificate) si editati in continuare (fereastra ramane deschisa asteptand ca utilizatorul sa introduca date). O optiune o puteti alege fie dand click cu mouse-ul pe optiunea dorita, fie apasand pe tastele cursor sus-jos pana ajungeti pe optiunea dorita. Dupa alegerea unei optiuni se apasa pe butonul 'OK' sau pe tasta 'Enter'.
Pe aceasta fereastra exista 5 butoane:
Adauga: pentru a adauga linia din partea a treia a ferestrei in lista din partea a doua.
Modifica: modificarile efectuate in linia din partea a treia a ferestrei se vor face si pe linia pe care se afla cursorul in lista. Pentru a modifica o linie, se da click in partea a doua a ferestrei pe linia pe care vreti sa o modificati, efectuati modificarile in partea a treia a ferestrei si apoi apasati pe butonul 'Modifica'.
Sterge: pentru a sterge linia (medicamentul) selectata in partea a doua a ferstrei.
Iesire: pentru a parasi ferestra.
Help: pentru a afisa helpul ferestrei.
Scurtaturile pentru lucrul numai din taste sunt urmatoarele:
Pentru a apasa pe butonul 'Adauga': combinatia de taste 'Alt' + 'A' ('A' este litera subliniata)
Pentru a apasa pe butonul 'Modifica': combinatia de taste 'Alt' + 'M' ('M' este litera subliniata)
Pentru a apasa pe butonul 'Sterge': combinatia de taste 'Alt' + 'S' ('S' este litera subliniata)
Pentru a apasa pe butonul 'Iesire': combinatia de taste 'Alt' + 'I' ('I' este litera subliniata)
Pentru a apasa pe butonul 'Help': combinatia de taste 'Alt' + 'H' ('H' este litera subliniata)
.6. TRANSFERURI
Aceasta fereastra contine lista transferurilor intre gestiuni. Aceste transferuri se pot efectua daca au fost declarate mai multe gestiuni in nomenclatorul de gestiuni (vezi cap. 2.7.4. - Gestiuni).
Pe aceasta fereastra se ajunge selectand din meniul Documente, optiunea Transferuri.
In fereastra deschisa, pentru fiecare transfer din lista este afisat data transferului, tipul actului (care in acest caz este Nota de Teansfer (NT)), numarul acestuia cit si gestiunea din care se transfera (predatoare).
In partea de sus a ferestrei, in lista din dreapta etichetei 'Ordonare', se gasesc criteriile
de ordonare ale listei de transferuri, acestea fiind toate coloanele din lista de transferuri. Aceasta ordonare se poate face crescator sau descrescator. Tot in partea de sus a listei, in casuta din dreapta etichetei 'Cautare', se introduce ceea ce doriti sa cautati in lista de transferuri, in conformitate cu criteriul de ordonare selectat, apoi se apasa pe butonul '+' din partea dreapta a casutei de introducere a criteriului de cautare. Manuta indicatoare se va pozitiona pe prima linie din lista, care indeplineste criteriul introdus. Similar cu butonul '+' functioneaza si butonul 'Filtrare'. In aceeasi casuta din dreapta etichetei 'Cautare' se introduce ce vreti sa filtrati din lista de transferuri in conformitate cu criteriul de ordonare selectat si apoi apasati pe butonul 'Filtrare'. Din lista de transferuri nu vor fi afisate decat transferurile care indeplinesc conditia specificata. Pentru a reafisa toata lista de transferuri, stergeti criteriul introdus in casuta din dreapta etichetei 'Cautare' si apasati din nou butonul 'Filtrare'. Pe ecran vor apare din nou toate transferurile.
Pe aceasta fereastra sunt 5 butoane:
'Adaugare': Pentru a adauga un transfer. Atunci se va deschide fereastra de 'Adaugare / Modificare Transferuri' care va fi descrisa mai jos.
'Modificare': Pentru a modifica un transfer, va pozitionati pe linia din lista care contine transferul pe care doriti sa-l modificati si apoi apasati acest buton sau dati dublu click pe linia din lista pe care doriti sa o modificati. Pe ecran se va deschide fereastra de 'Adaugare / Modificare Iesiri Transferuri' ce va contine transferul selectat.
'Stergere': Pentru a sterge un transfer.
'Filtru': Pentru a afisa numai transferurile care indeplinesc o anumita conditie. Modul de lucru cu acest buton v-a fost prezentat mai sus.
'Terminare': Pentru a parasi lista de transferuri.
Fereastra de Adaugare / Modificare Transferuri
Aceasta fereastra este impartita in 3 parti: antetul transferului, pozitiile transferului si pozitia curenta.
Antetul transferului: aici sunt completate campurile de identificare a documentului de transfer.
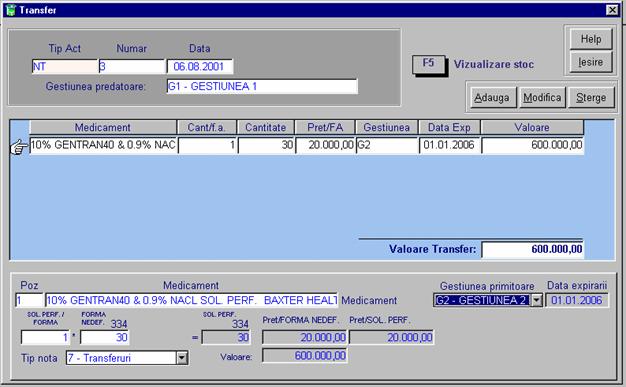
Campurile care apar in antetul documentului de transfer si semnificatia lor este urmatoarea:
- Tipul actului: tipul actului pe baza caruia se face transferul (care in acest caz este nota de transfer - NT).
- Numarul actului: se introduce numarul documentului de transfer.
- Data documentului: sistemul propune data de lucru care este setata la intrarea in sistem.
- Gestiunea predatoare: se alege din lista de gestiuni, gestiunea din care se va face transferul.
Sub acest antet sunt afisate intr-o lista, pozitiile transferului deja introduse (partea a 2-a a ferestrei), adica medicamentele care vor fi transferate din gestiunea aleasa in antetul documentului.
Pozitiile transferului: Contine medicamentele care au fost introduse pe documentul de transfer.
curenta (in partea a 3-a a ferestrei de transferuri). Pe fiecare linie din partea a doua ferestrei va
apare Medicamentul, Cantitatea / forma de ambalare, Cantiatea in unitati terapeutice, Pretul / forma de ambalare, Gestiunea in care se va transfera (gestiunea primitoare), Data expirarii si Valoarea medicamentului. In partea de jos a listei va apare Valoarea Totala a transferului din gestiunea introdusa in antet.
In aceasta lista se pot adauga, modifica sau sterge medicamente.
Pozitia curenta: In aceasta linie trebuie sa alegeti medicamentul dintre medicamentele care exista in stoc pentru gestiunea introdusa in antet. In momentul alegerii unui medicament din lista, programul automat va propune cantitatea din prima forma de ambalare disponibila in stoc si pretul acesteia. Daca doriti o alta forma de ambalare decat cea propusa si / sau un alt pret sau pur si simplu doriti sa vedeti ce stoc aveti pentru medicamentul ales, dupa ce ati ales un medicament puteti apasa pe tasta 'F5' iar pe ecran se va deschide o fereastra ce va afisa tot stocul pentru medicamentul ales. In fereastra care se deschide se pot vedea toate formele de ambalare existente in stoc cantitatile pe formele de ambalare din stoc, numarul de forme de ambalare, fractie daca este cazul, pretul pe forma de ambalare, data expirarii si gestiunea in care se va transfera medicamentul (gestiunea primitoare). In aceasta fereastra va puteti pozitiona cu manuta indicatoare pe pozitia de stoc din care vreti sa scoateti medicamentul si apoi apasati butonul 'OK' sau tasta 'Enter' sau pe butonul 'Cancel' in cazul in care nu doriti sa schimbati datele propuse sau tasta 'Esc'. Cand se va inchide fereastra va aduce in linia curenta cantitatea pe forma de ambalare dorita la pretul dorit. De asemenea se va afisa si cantitatea din stoc pentru forma de ambalare si pretul ales. Dupa ce ati ales o pozitie de stoc dorita introduceti numarul formelor de ambalare si fractia. Daca introduceti o valoare mai mare la fractie decat cantitatea pe forma de ambalare, programul converteste automat in forme de ambalare si fractie. Urmatorul camp va afiseaza cantitatea in unitati terapeutice iar campurile urmatoare pretul pe forma de ambalare si pretul pe unitatea terapeutica. De asemenea sistemul propune si tipul de nota contabila pentru un astfel de document. Automat va fi calculata valoarea totala pentru medicamentul ales pentru transfer.
Pentru a adauga o linie, dupa ce ati completat campurile medicament, cantiatea pe forma de ambalare, numar forme de amabalare, fractie si gestiunea primitoare, apasati butonul 'Adauga' si linia din partea a 3-a a va apare si in pozitiile de transfer (partea a 2-a a ferestrei), iar in partea a 3-a va apare linia pe care este pozitionata manuta in partea ce contine pozitiile de transfer. Pentru a adauga o noua linie in partea a 3-a selectati medicamentul pe care vreti sa-l introduceti completati cantitatea pe forma de ambalare, numar forme de amabalare, fractia si gestiunea primitoare, apoi apasati butonul 'Adauga'. Astfel se adauga o noua linie in pozitiile documentului de transfer.
Daca doriti sa modificati un medicament introdus in documentul de transfer, pozitionati-va pe acesta in partea a 2-a a ferestrei si el va apare si in partea a 3-a a documentului de transfer. Efectuati modificarile pe care le doriti si apasati apoi pe butonul 'Modifica'. Locul vechii pozitii va fi luat de linia din partea a 3-a a ferestrei.
Pentru a sterge un medicament din document, selectati medicamentul astfel incat manuta indicatoare sa arate catre el. Medicamentul indicat de manuta si pe care vreti sa-l stergeti va apare si in partea a 3-a a ferestrei. In acest moment, daca apasati pe butonul 'Stergere' aceasta pozitie va fi stearsa din documentul de transfer.
In aceasta fereastra apare un camp in care se completeaza pozitia in document a medicamentului introdus. Sistemul propune numere secventiale, aceste numere atribuindu-se in momentul salvarii pozitiei daca utilizatorul nu modifica numarul cu un altul dorit de el.
Atunci cand apasati pe butonul Iesire iar programul detecteaza ca nu ati salvat anumite modificari pe ecran si va apare o fereastra in care alegeti ce doriti sa faceti in acel moment, optiunile fiind: salvati numai antetul (sa salveze datele din antet in cazul in care acestea au fost modificate si apoi sa paraseasca aceasta fereastra), adauga (sa adauge linia din partea a treia a ferestrei in partea a doua si apoi se paraseste fereastra), modificati (sa modifice linia catre care arata manuta indicatoare din partea a doua a ferstrei cu datele din partea a treia a ferestrei si apoi sa paraseascs fereastra), nu salvati nimic (paraseste fereastra fara sa salvaze eventualele date modificate) si editati in continuare (fereastra ramane deschisa asteptand ca utilizatorul sa introduca date). O optiune o puteti alege fie dand click cu mouse-ul pe optiunea dorita, fie apasand pe tastele cursor sus-jos pana ajungeti pe optiunea dorita. Dupa alegerea unei optiuni se apasa pe butonul 'OK' sau pe tasta 'Enter'.
Pe aceasta fereastra exista 5 butoane:
Adauga: Pentru a adauga linia din partea a treia a ferestrei in lista din partea a doua.
Modifica: Modificarile efectuate in linia din partea a treia a ferestrei se vor face si pe linia pe care se afla cursorul in lista. Pentru a modifica o linie, se da click in partea a doua a ferestrei pe linia pe care vreti sa o modificati, efectuati modificarile in partea a treia a ferestrei si apoi apasati pe butonul 'Modifica'.
Sterge: Pentru a sterge linia (medicamentul) selectata in partea a doua a ferestrei.
Iesire: Pentru a parasi ferestra.
Help: Pentru a afisa helpul ferestrei.
Scurtaturile pentru lucrul numai din taste sunt urmatoarele:
Pentru a apasa pe butonul 'Adauga': combinatia de taste 'Alt' + 'A' ('A' este litera subliniata)
Pentru a apasa pe butonul 'Modifica': combinatia de taste 'Alt' + 'M' ('M' este litera subliniata)
Pentru a apasa pe butonul 'Sterge': combinatia de taste 'Alt' + 'S' ('S' este litera subliniata)
Pentru a apasa pe butonul 'Iesire': combinatia de taste 'Alt' + 'I' ('I' este litera subliniata)
Pentru a apasa pe butonul 'Help': combinatia de taste 'Alt' + 'H' ('H' este litera subliniata)
FACTURI DE LA FURNIZORI
Aceasta fereastra contine lista facturilor de la furnizori. Pe aceasta fereastra se ajunge selectand din meniul Documente, optiunea Facturi de la Furnizori.
In aceasta fereastra sunt afisate facturile din ultimele X zile, X fiind setat in setarile sistemului (vezi cap. 1.1.).
In fereastra deschisa, pentru fiecare factura de la furnizor din lista este afisata data emiterii, tipul actului (in acest caz factura), numarul facturii, furnizorul, valoarea facturii si restul de plata. In partea de sus a ferestrei, in lista din dreapta etichetei 'Ordonare', se gasesc criteriile de ordonare ale listei de facturi de la furnizori, acestea fiind toate coloanele din lista de facturi. Aceasta ordonare se poate face crescator sau descrescator. Tot in partea de sus a listei, in casuta din dreapta etichetei 'Cautare', se introduce ceea ce doriti sa ciutati in lista de facturi de la furnizori, in conformitate cu criteriul de ordonare selectat, apoi se apasa pe butonul '+' din partea dreapta a casutei de introducere a criteriului de cautare. Manuta indicatoare se va pozitiona pe prima linie din lista, care indeplineste criteriul introdus. Similar cu butonul '+' functioneaza si butonul 'Filtrare'. In aceeasi casuta din dreapta etichetei 'Cautare' se introduce ce vreti sa filtrati din lista de facturi in conformitate cu criteriul de ordonare selectat si apoi apasati pe butonul 'Filtrare'. Din lista de facturi de la furnizori nu vor fi afisate decat facturile care indeplinesc conditia specificata. Pentru a reafisa toata lista de facturi de la furnizori, stergeti criteriul introdus in casuta din dreapta etichetei 'Cautare' si apasati din nou butonul 'Filtrare'. Pe ecran vor apare din nou toate facturile de la furnizori.
Pe aceasta fereastra sunt 5 butoane:
'Adaugare': Pentru a adauga o factura . Atunci se va deschide fereastra de 'Adaugare / Modificare Facturi de la furnizori' care va fi descrisa mai jos.
'Modificare': Pentru a modifica o factura de la furnizori, va pozitionati pe linia din lista care contine factura pe care doriti sa o modificati si apoi apasati acest buton sau dati dublu click pe linia din lista pe care doriti sa o modificati. Pe ecran se va deschide fereastra de 'Adaugare / Modificare Facturi de la Furnizori' ce va contine factura selectata.
'Stergere': Pentru a sterge o factura de la un furnizor.
'Filtru': Pentru a afisa numai facturile de la furnizori care indeplinesc o anumita conditie. Modul de lucru cu acest buton v-a fost prezentat mai sus.
'Terminare': Pentru a parasi lista de facturi de la furnizori.
Fereastra de Adaugare / Modificare Facturi de la furnizori
Aceasta fereastra este impartita in 3 parti: antetul facturii de la furnizori, pozitiile facturii si pozitia curenta.
Antetul facturii de la furnizor: Campurile care pot apare in antetul unei facturi de la furnizor si semnificatia lor este urmatoarea:
- Numar: Se completeaza cu numarul facturii de la furnizori.
- Data: Se completeaza cu data de introducere in stoc a facturii. Sistemul propune data de lucru care este setata la intrarea in sistem.
- Data Emiterii: Se completeaza cu data emiterii facturii. Sistemul propune data de lucru care este setata la intrarea in sistem.
- Data scadentei: Sistemul propune data scadentei la X zile de la data facturii, X fiind valoarea introdusa in setarile sistemului (vezi cap. 1.1 Setari sistem).
- Rabat pe pozitii: Se bifeaza acest camp in cazul in care pe factura aveti rabat pentru unele medicamente (rabat pe pozitiile facturii). Daca se bifeaza acest camp programul va cere sa introduceti si rabatul pe pozitii.
- Procent rabat pe factura: Daca se aplica un anumit procent pe valoarea facturii acesta este campul in care trebuie sa-l introduceti.
- Numar NIR: In acest camp introduceti numarul NIR-ului, sistemul propunand numere secventiale pentru fiecare factura introdusa.
- Furnizor: Se alege din lista care se deschide atunci cand apasati pe sagetica din partea dreapta furnizorul de la care am factura de intrare.
- Valoare fara TVA: In acest camp sistemul afiseaza valoarea facturii de intrare fara TVA.
- Valoare TVA: Aici sistemul afiseaza valoarea TVA-ului de pe factura.
- Valoare Factura: Se afiseaza valoarea facturii.
- Achitat: In acest camp este afisata suma totala a platilor efectuate pentru factura curenta.
- Rest de Plata: In acest camp se afiseaza restul de plata pentru factura curenta.
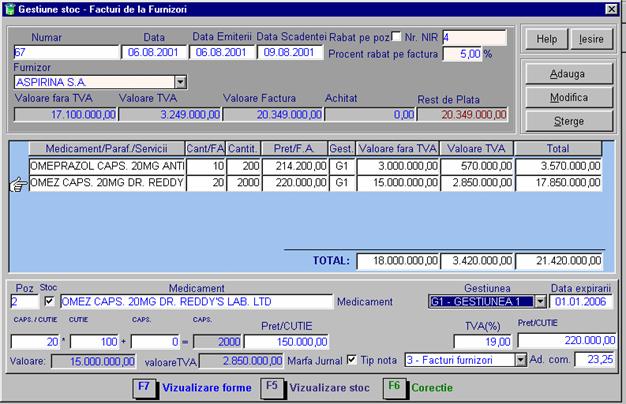
Pozitiile facturii emise: Contine medicamentele introduse din factura. In partea stanga a listei, manuta indicatoare este pozitionata pe linia care se gaseste si in pozitia curenta (in partea a 3-a a facturii de la furnizari). Pe fiecare linie din partea a doua a ferestrei va apare Medicamentul, Cantitatea / forma de ambalare, Cantitatea in unitati terapeutice, Pretul / forma de ambalare, Gestiunea in care s-a facut intrarea medicamentului, Valoarea fara TVA, Valoarea TVA si Totalul pentru fiecare medicament. In partea de jos a listei va apare Valoarea Totala a facturii de la furnizor fara TVA, Valoarea totala TVA si Valoarea Totala a facturii aceasta valoare neavand aplicat procentul de rabat pe factura.
In aceasta lista se pot adauga, modifica sau sterge medicamente.
Pozitia curenta: Se deosebesc trei situatii
1. In cazul in care este bifata optiunea stoc campurile care trebuiesc completate sunt urmatoarele (aceasta optiune indicand faptul ca ceea ce se introduce intra in stoc):
In aceasta linie trebuie sa cautati medicamentul care este scris pe document, gestiunea in care va intra, data expirarii in cazul in care ati configurat in setarile sistemului ca doriti sa tineti stoc cu data expirarii (vezi cap. 1.1 Setari sistem). Sistemul propune ca data de expirare 5 ani fata de 1 ianuarie anul curent. Se alege apoi forma de ambalare, sistemul propunand prima forma de ambalare care o gaseste pentru produsul ales.
Daca doriti o alta forma de ambalare puteti apasa tasta 'F7', asa cum scrie si pe eticheta din partea de jos a ferestrei pentru a deschide o fereastra ce contine toate formele de ambalare declarate pentru produsul selectat. In fereastra care se deschide alegeti forma de ambalare pe care o doriti dand click pe ea astfel incat manuta indicatoare sa arate catre ea si pentru a confirma alegerea apasati pe butonul 'OK' (sau tasta 'Enter'). Pentru a renunta la alegerea facuta in fereastra de forme de ambalare apasati pe butonul 'Cancel' (sau tasta 'Esc'). Daca nici una din formele de ambalare nu este cea dorita, introduceti in campul cantitate / forma de ambalare, cantitatea pe care doriti sa o aiba forma de ambalare. Sistemul detecteaza ca aceasta forma de ambalare nu exista si va intreaba daca doriti sa o adaugati. Raspunzand afirmativ, se deschide o fereastra in care deja este introdusa cantitatea pe forma de ambalare introdusa de Dvs. si asteapta introducerea denumirii formei de ambalare. Pentru a salva forma de ambalare introdusa apasati butonul 'OK' (sau tasta 'Enter'). Pentru a renunta la salvarea formei de ambalare introduse apasati pe butonul 'Cancel' (sau tasta 'Esc') si la inchiderea ferestrei sistemul va spune ca nu exista forma de ambalare introdusa Dvs. nedorind sa o salvati. (Forma de ambalare se poate introduce si din fereastra de forme de ambalare asa cum a fost descris in capitolul 2.3.)
Daca doriti sa vedeti ce stoc aveti pentru medicamentul ales puteti apasa pe tasta 'F5' (acest lucru apare si pe eticheta din josul ferestrei) iar pe ecran se va deschide o fereastra ce va afisa tot stocul pentru medicamentul ales. In fereastra care se deschide se pot vedea toate formele de ambalare existente in stoc cantitatile pe formele de ambalare din stoc, numarul de forme de ambalare, fractie daca este cazul, pretul pe forma de ambalare, data expirarii si gestiunea in care se gaseste medicamentul. In aceasta fereastra va puteti pozitiona cu manuta indicatoare pe pozitia de stoc in care vreti sa introduceti medicamentul si apoi apasati butonul 'OK' sau tasta 'Enter', sau pe butonul 'Cancel' sau tasta 'Esc' in cazul in care nu doriti sa schimbati datele propuse. Cand se va inchide fereastra va aduce in linia curenta cantitatea pe forma de ambalare dorita la pretul de vanzare dorit.
Dupa ce ati ales o forma de ambalare dorita introduceti numarul formelor de ambalare si fractia. Daca introduceti o valoare mai mare la fractie decat cantitatea pe forma de ambalare, programul converteste automat in forme de ambalare si fractie. Urmatorul camp va afiseaza cantitatea in unitati terapeutice iar campurile urmatoare pretul pe forma de ambalare fara TVA (cel scris pe factura). Daca in antetul facturii s-a bifat optiunea rabat pe pozitii vor apare 2 campuri. In primul camp introduceti procentul de rabat, daca s-a bifat ca se doreste sa se introduca rabat pe pozitii. Automat sistemul va calcula pretul cu rabat. Daca nu introduceti procentul de rabat ci doar pretul cu rabat, sistemul va calculeaza automat procentul de rabat. Se introduce apoi procentul de TVA (programul propunand ultima valoarea de TVA pe care ati introdus-o in Setari Sistem (Cap. 1.1) sau valoarea acestui camp nu se poate modifica in cazul in care este declarata o singura valoare de TVA in setarile sistemului), pretul de vanzare forma de ambalare (sistemul propune un pret de vanzare conform adaosului specificat in setarile sistemului (vezi cap 1.1). Acesta poate fi modificat, procentul recalculandu-se automat sau puteti modifica procentul si in acest caz recalculandu-se pretul de vanzare pe forma de ambalare automat).
Urmatoarele campuri, sistemul calculeaza automat valoarea fara TVA a pozitiei si Valorea TVA. Urmatorul camp implicit este bifat indicand ca este marfa care intra in jurnalul de cumparari De asemenea sistemul propune si tipul de nota contabila pentru un astfel de document.
2. In cazul in care nu este bifata optiunea pe ecran apare ca este un serviciu ceea ce nu va determina salvarea acestor date in stoc ci doar inergistrarea valorilor.
In acest caz campurile care trebuiesc completate sunt denumirea serviciului, cantitatea, procentul de TVA, programul propunand ultima valoare de TVA pe care ati introdus-o in Setari Sistem (Cap. 1.1) sau valoarea acestui camp nu se poate modifica in cazul in care este declarata o singura valoare de TVA in setarile sistemului, pretul fara TVA si daca este marfa care va apare in jurnalul de cumparari sau nu. Sistemul calculeaza automat valoarea fara TVA si valoarea TVA.
Exemplu de utilizare pentru o pozitie de serviciu:
Se introduce benzina, cantitatea (30) procentul de TVA (19) si pretul fara TVA (10000). Sistemul va calcula automat valoarea fara TVA si valoarea TVA.
3. In cazul in care apasati pe tasta 'F6' pentru a face o corectie (pe o eticheta din partea de jos a ferestrei este afisata aceasta informatie)
Uneori sunt necesare corectii la valoarea facturii datorita rotunjirilor sau unei erori de calcul la emiterea ei de catre furnizor. Valoarea facturii introdusa in calculator trebuie sa fie identica cu documentul de aceea in acest caz trebuie apelat la o pozitie de corectie pentru a obtine aceeasi valoare ca si pe document.
In momentul apasarii pe tasta 'F6' in linie va apare ca este o pozitie de corectie factura si programul asteapta sa se introduca valoarea reala a facturii (adica ceea ce scrie pe document) in urmatorul camp afisand valoarea calculata a acesteia si apoi diferenta. De asemenea utilizatorul va trebui sa introduca si valoarea reala TVA (adica ceea ce scrie pe document) programul afisand valoarea calculata a TVA-ului si apoi diferanta dintre valoarea reala si valoarea calaculata a TVA-ului.
Nu puteti adauga de doua ori intr-o factura o pozitie de corectie, la a doua adaugare fiind adusa in linia curenta linia de corectie deja introdusa pentru a putea fi modificata.
Pentru a adauga o linie in facturi, dupa ce ati completat toate campurile din partea a treia a ferestrei apasati butonul 'Adauga' si linia din partea a 3-a a facturii va apare si in pozitiile facturii de la furnizori (partea a 2-a a ferestrei), iar in partea a 3-a a facturii de la furnizori, va apare linia pe care este pozitionata manuta in partea ce contine pozitiile facturii. Pentru a adauga o noua linie in factura, in partea a 3-a selectati medicamentul pe care vreti sa-l introduceti, gestiunea in care se introduce (daca este declarata o singura gestiune acest camp nu mai este activ el propunand singura gestiune introdusa - vezi cap 2.7.4), completati cantitatea pe forma de ambalare, numar forme de amabalare, fractie, pretul fara TVA, preocentul de rabat si rabatul daca este cazul, procentul de TVA, pretul de vanzare pe forma de ambalare apoi apasati butonul 'Adauga'. Astfel se adauga o noua linie in pozitiile facturii.
Daca doriti sa modificati un medicament din factura, pozitionati-va pe acesta in partea a 2-a a facturii si el va apare si in partea a 3-a a facturii. Efectuati modificarile pe care le doriti si apasati apoi pe butonul 'Modifica'. Locul vechii pozitii va fi luat de linia din partea a 3-a a facturii.
Pentru a sterge un medicament din factura, selectati medicamentul astfel incat manuta indicatoare sa arate catre el. Medicamentul indicat de manuta si pe care vreti sa-l stergeti va apare si in partea a 3-a a facturii. In acest moment, daca apasati pe butonul 'Stergere' aceasta pozitie va fi stearsa din factura.
In aceasta fereastra apare un camp in care se completeaza pozitia in document a medicamentului introdus. Sistemul propune numere secventiale aceste numere atribuindu-se in momentul salvarii pozitiei daca utilizatorul nu modifica numarul cu un altul dorit de el.
Atunci cand apasati pe butonul Iesire iar programul detecteaza ca nu ati salvat anumite modificari pe ecran va apare o fereastra in care alegeti ce doriti sa faceti in acel moment, optiunile fiind: salvati numai antetul (sa salveze datele din antet in cazul in care acestea au fost modificate si apoi sa paraseasca aceasta fereastra), adauga (sa adauge linia din partea a treia a ferestrei in partea a doua si apoi se paraseste fereastra), modificati (sa modifice linia catre care arata manuta indicatoare din partea a doua a ferestrei cu datele din partea a treia a ferestrei si apoi sa paraseasca fereastra), nu salvati nimic (paraseste fereastra fara sa salveze eventualele date modificate) si editati in continuare (fereastra ramane deschisa asteptand ca utilizatorul sa introduca date). O optiune o puteti alege fie dand click cu mouse-ul pe optiunea dorita, fie apasand pe tastele cursor sus-jos pana ajungeti pe optiunea dorita. Dupa alegerea unei optiuni se apasa pe butonul 'OK' sau pe tasta 'Enter'.
Pe aceasta fereastra exista 5 butoane:
Adauga: Pentru a adauga linia din partea a treia a ferestrei in lista din partea a doua.
Modifica: Modificarile efectuate in linia din partea a treia a ferestrei se vor face si pe linia pe care se afla cursorul in lista. Pentru a modifica o linie, se da click in partea a doua a ferestrei pe linia pe care vreti sa o modificati, efectuati modificarile in partea a treia a ferestrei si apoi apasati pe butonul 'Modifica'.
Sterge: Pentru a sterge linia (medicamentul) selectata in partea a doua a ferestrei.
Iesire: Pentru a parasi ferestra.
Help: Pentru a afisa helpul ferestrei.
Scurtaturile pentru lucrul numai din taste sunt urmatoarele:
Pentru a apasa pe butonul 'Adauga': combinatia de taste 'Alt' + 'A' ('A' este litera subliniata)
Pentru a apasa pe butonul 'Modifica': combinatia de taste 'Alt' + 'M' ('M' este litera subliniata)
Pentru a apasa pe butonul 'Sterge': combinatia de taste 'Alt' + 'S' ('S' este litera subliniata)
Pentru a apasa pe butonul 'Iesire': combinatia de taste 'Alt' + 'I' ('I' este litera subliniata)
Pentru a apasa pe butonul 'Help': combinatia de taste 'Alt' + 'H' ('H' este litera subliniata)
Dupa ce ati introdus toate pozitiile facturii daca dati un click pe antetul facturii (de exemplu pe campul numar) in partea de jos a ferestrei apar 3 etichetete care va arata ce taste puteti apasa pentru a face plati facturii respective, pentru a vedea lista platilor facturii si pentru a vedea si tipari NIR-ul (Nota de Intrare Receptie).
'F3': Daca doriti sa faceti o plata pentru aceasta factura apasati pe tasta 'F3' si pe ecran se va deschide o fereastra in care va trebui sa introduceti tipul documentului de plata, numarul actului, programul propunand ca suma de plata restul de plata din factura, acesta putand fi modificat cu o alta valoare, dar o valoare care sa nu depaseasca restul de incasat. Apoi se poate introduce o explicatie pentru plata respectiva. Programul propune implicit si un tip de nota contabila (este o fereastra identica ca la incasarea unei facturi emise - vezi cap. 3.3 ).
Pentru a salva plata se apasa pe butonul 'OK' (sau tasta 'Enter') sau pentru a renunta la plata se apasa pe butonul 'Cancel' (sau tasta 'Esc').
Dupa ce s-a facut o plata pe o factura de la furnizori nu mai puteti modifica pozitiile acesteia.
'F4' Daca doriti sa vizualizati platile pentru o factura apasati tasta 'F4' si pe ecran va apare o fereastra care va contine toate platile efectuate pentru factura respectiva si suma totala a acestora.
Pentru a parasi aceasta fereastra se apasa pe oricare din cele doua butoane 'OK' sau 'Cancel'.
'F2': Apasand pe aceasta tasta puteti tipari si vizualiza NIR-ul. Atunci cand apasati pe aceasta tasta sistemul va intreaba 'Doriti sa tipariti forma scurta?'. Raspunzand afirmativ pe ecran se va deschide o fereastra care va contine NIR-ul in forma scurta. Daca raspundeti negativ se va deschide o fereastra ce va contine NIR-ul in forma lunga. Pentru a tipari NIR-ul, in fereastra care se deschide apasati pe butonul 'Tiparire ' (sau combinatia de taste 'Alt' + 'p'). Pentru a parasi aceasta fereastra si a reveni in fereastra din care s-a plecat apasati pe butonul 'Terminare' (sau combinatia de taste 'Alt' + 'T').
.8. INTRARI DIVERSE
Aceasta fereastra contine lista intrarilor diverse. Pe aceasta fereastra se ajunge selectand din meniul Documente, optiunea Intrari Diverse.
In fereastra deschisa, pentru fiecare intrare diversa din lista este afisata data intrarii, tipul actului pe care s-a facut intrarea, numarul acestuia cat si furnizorul in cazul in care a fost facuta o intrare de la un furnizor. In partea de sus a ferestrei, in lista din dreapta etichetei 'Ordonare', se gasesc criteriile de ordonare ale listei de intrari diverse, acestea fiind toate coloanele din lista de intrari diverse. Aceasta ordonare se poate face crescator sau descrescator. Tot in partea de sus a listei, in casuta din dreapta etichetei 'Cautare', se introduce ceea ce doriti sa cautati in lista de intrari diverse, in conformitate cu criteriul de ordonare selectat, apoi se apasa pe butonul '+' din partea dreapta a casutei de introducere a criteriului de cautare. Manuta indicatoare se va pozitiona pe prima linie din lista, care indeplineste criteriul introdus. Similar cu butonul '+' functioneaza si butonul 'Filtrare'. In aceeasi casuta din dreapta etichetei 'Cautare' se introduce ce vreti sa filtrati din lista de intrari diverse in conformitate cu criteriul de ordonare selectat si apoi apasati pe butonul 'Filtrare'. Din lista de intrari diverse nu vor fi afisate decat intrarile care indeplinesc conditia specificata. Pentru a reafisa toata lista de intrari diverse, stergeti criteriul introdus in casuta din dreapta etichetei 'Cautare' si apasati din nou butonul 'Filtrare'. Pe ecran vor apare din nou toate intrarile diverse.
Pe aceasta fereastra sunt 5 butoane:
'Adaugare': Pentru a adauga o intrare diversa. Atunci se va deschide fereastra de 'Adaugare / Modificare Intrari Diverse' care va fi descrisa mai jos.
'Modificare': Pentru a modifica o intrare diversa, va pozitionati pe linia din lista care contine intrarea pe care doriti sa o modificati si apoi apasati acest buton sau dati dublu click pe linia din lista pe care doriti sa o modificati. Pe ecran se va deschide fereastra de 'Adaugare / Modificare Intrari Diverse' ce va contine intrarea selectata.
'Stergere': Pentru a sterge o intrare diversa.
'Filtru': pentru a afisa numai intrarile diverse care indeplinesc o anumita conditie. Modul de lucru
cu acest buton v-a fost prezentat mai sus.
'Terminare': Pentru a parasi lista de intrari diverse.
Fereastra de Adaugare / Modificare Intrari Diverse
Aceasta fereastra este impartita in 3 parti: antetul intrarii diverse, pozitiile intrarii diverse si pozitia curenta.
Antetul intrarii diverse: aici sunt completate campurile de identificare a documentului de intrare diversa. Campurile care apar in antetul documentului de intrari diverse si semnificatia lor este urmatoarea:
Tipul actului: tipul actului pe baza caruia se face intrarea diversa.
Numarul actului: se introduce numarul documentului de intrare diversa.
Data documentului: sistemul propune data de lucru care este setata la intrarea in sistem.
Codul Fiscal: in cazul in care este vorba de un furnizor se completeaza si acest camp cu codul fiscal al furnizorului, altfel nu este necesara completarea lui. In cazul unui furnizor, se alege un cod fiscal din lista care se deschide atunci cand se apasa pe sagetica din partea dreapta a campului. Daca nici unul din codurile fiscale existente nu este cel dorit se poate introduce codul dorit iar atunci cand se paraseste acest camp sistemul detecteaza ca respectivul cod fiscal nu apare in nomenclatorul de parteneri ai farmaciei si va intreaba daca doriti sa-l adaugati. In cazul in care raspundeti afirmativ se deschide fereastra de 'Adaugare / Modificare Parteneri' in care se vor introduce datele noului partener. Semnificatia campurilor si modul de lucru ca fereastra de 'Adaugare / Modificare Parteneri' este descris in detaliu in cadrul capitolului 2.8. - Parteneri.
In cazul in care se raspunde negativ sistemul va considera codul fiscal introdus ca fiind incorect si va astepta introducerea unui cod fiscal care exista in nomenclatorul de parteneri.
Nume: se completeaza in cazul in care este vorba de un furnizor. Daca nu se stie codul fiscal al furnizorului dar acesta exista deja in lista de parteneri el se poate alege din lista care se deschide atunci cand se apasa pe sagetica din partea dreapta. Atunci cand se alege un furnizor automat este completat codul fiscal al acestuia in campul 'Cod fiscal'.
Sub acest antet sunt afisate intr-o lista, pozitiile intrarii diverse deja introduse (partea a 2-a a intrarii diverse).
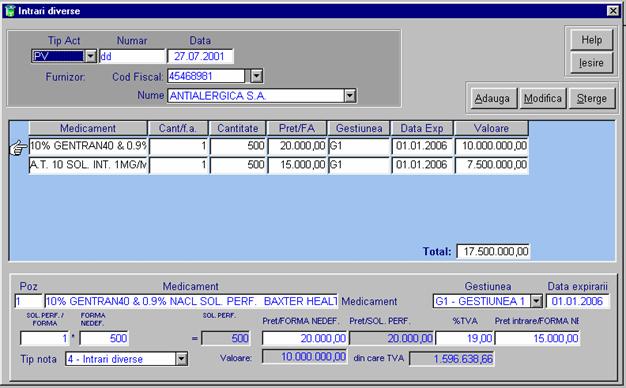
Pozitiile intrarii diverse: Contine medicamentele care au fost introduse pe documentul de intrari diverse.
In partea stanga a listei, manuta indicatoare este pozitionata pe linia care se gaseste si in pozitia curenta (in partea a 3-a a ferestrei de intrari diverse). Pe fiecare linie din partea a doua a ferestrei va apare Medicamentul, Cantitatea/ forma de ambalare, Cantiatea in unitati terapeutice, Pretul / forma de ambalare, Data expirarii si Valoarea medicamentului. In partea de jos a listei va apare Valoarea Totala a medicamentelor introduse. In aceasta lista se pot adauga, modifica sau sterge medicamente.
Pozitia curenta: In aceasta linie trebuie sa alegeti medicamentul din lista de medicamente. In momentul alegerii unui medicament din lista, programul automat va propune cantitatea din prima forma de ambalare disponibila.
Daca doriti o alta forma de ambalare puteti apasa tasta 'F7', asa cum scrie si pe eticheta din partea de jos a ferestrei pentru a deschide o fereastra ce contine toate formele de ambalare declarate pentru produsul selectat. In fereastra care se deschide alegeti forma de ambalare pe care o doriti dand click pe ea astfel incat manuta indicatoare sa arate catre ea si pentru a confirma alegerea apasati pe butonul 'OK' (sau tasta 'Enter'). Pentru a renunta la alegerea facuta in fereastra de forme de ambalare apasati pe butonul 'Cancel' (sau tasta 'Esc'). Daca nici una din formele de ambalare nu este cea dorita, introduceti in campul cantitate / forma de ambalare cantitatea pe care doriti sa o aiba forma de ambalare. Sistemul detecteaza ca aceasta forma de ambalare nu exista si va intreaba daca doriti sa o adaugati. Raspunzand afirmativ se deschide o fereastra in care deja este introdusa cantitatea pe forma de ambalare introdusa de Dvs. si asteapta introducerea denumirii formei de ambalare. Pentru a salva forma de ambalare introdusa apasati butonul 'OK' (sau tasta 'Enter'). Pentru a renunta la salvarea formei de ambalare introduse, apasati pe butonul 'Cancel' (sau tasta 'Esc') si la inchiderea ferestrei sistemul va spune ca nu exista forma de ambalare introdusa, Dvs. nedorind sa o salvati. (Forma de ambalare se poate introduce si din fereastra de forme de ambalare asa cum a fost descris in capitolul 2.3.)
Daca doriti sa vedeti ce stoc aveti pentru medicamentul ales puteti apasa pe tasta 'F5' (acest lucru apare si pe eticheta din dreapta ferestrei) iar pe ecran se va deschide o fereastra ce va afisa tot stocul pentru medicamentul ales doar daca exista in stoc acel medicament. In fereastra care se deschide se pot vedea toate formele de ambalare existente in stoc, cantitatile pe formele de ambalare din stoc, numarul de forme de ambalare, fractie daca este cazul, pretul pe forma de ambalare, data expirarii si gestiunea in care se gaseste medicamentul. In aceasta fereastra va puteti pozitiona cu manuta indicatoare pe pozitia de stoc in care vreti sa introduceti medicamentul si apoi apasati butonul 'OK' sau tasta 'Enter', sau pe butonul 'Cancel' sau tasta 'Esc' in cazul in care nu doriti sa schimbati datele propuse. Cand se va inchide fereastra va aduce in linia curenta cantitatea pe forma de ambalare dorita la pretul de vanzare dorit.
Dupa ce ati ales forma de ambalare dorita introduceti numarul formelor de ambalare si fractia. Daca introduceti o valoare mai mare la fractie decat cantitatea pe forma de ambalare, programul converteste automat in forme de ambalare si fractie. Urmatorul camp va afiseaza cantitatea in unitati terapeutice iar campurile urmatoare pretul pe forma de ambalare si pretul pe unitatea terapeutica. De asemenea sistemul propune si tipul de nota contabila pentru un astfel de document. Automat va fi calculata valoarea totala pentru medicamentul ales si TVA-ul.
Pentru a adauga o linie, dupa ce ati completat campurile medicament, cantiatea pe forma de ambalare, numar forme de ambalare si fractie, apasati butonul 'Adauga' si linia din partea a 3-a a va apare si in pozitiile intrarii diverse (partea a 2-a a intrarii diverse), iar in partea a 3-a va apare linia pe care este pozitionata manuta in partea ce contine pozitiile intrarii diverse. Pentru a adauga o noua linie in partea a 3-a selectati medicamentul pe care vreti sa-l introduceti completati gestiunea, data expirarii, cantitatea pe forma de ambalare, numar forme de amabalare, fractie, pretul de vanzare pe forma de ambalare, procentul de TVA si valoarea de intrare si apoi apasati butonul 'Adauga'. Astfel se adauga o noua linie in pozitiile intrarii diverse.
Daca doriti sa modificati un medicament introdus in documentul de intrari diverse, pozitionati-va pe acesta in partea a 2-a a ferestrei si el va apare si in partea a 3-a a documentului de intrari diverse. Efectuati modificarile pe care le doriti si apasati apoi pe butonul 'Modifica'. Locul vechii pozitii va fi luat de linia din partea a 3-a a ferestrei.
Pentru a sterge un medicament din document, selectati medicamentul astfel incat manuta indicatoare sa arate catre el. Medicamentul indicat de manuta si pe care vreti sa-l stergeti va apare si in partea a 3-a a ferestrei. In acest moment, daca apasati pe butonul 'Stergere' aceasta pozitie va fi stearsa din documentul de intrare diversa.
In aceasta fereastra apare un camp in care se completeaza pozitia in document a medicamentului introdus. Sistemul propune numere secventiale aceste numere atribuindu-se in momentul salvarii pozitiei daca utilizatorul nu modifica numarul cu un altul dorit de el.
Atunci cand apasati pe butonul Iesire iar programul detecteaza ca nu ati salvat anumite modificari pe ecran si va apare o fereastra in care alegeti ce doriti sa faceti in acel moment, optiunile fiind: salvati numai antetul (sa salvaze datele din antet in cazul in care acestea au fost modificate si apoi sa paraseasca aceasta fereastra), adauga (sa adauge linia din partea a treia a ferestrei in partea a doua si apoi se paraseste fereastra), modificati (sa modifice linia catre care arata manuta indicatoare din partea a doua a ferstrei cu datele din partea a treia a ferestrei si apoi sa paraseasca fereastra), nu salvati nimic (paraseste fereastra fara sa salveze eventualele date modificate) si editati in continuare (fereastra ramane deschisa asteptand ca utilizatorul sa introduca date). O optiune o puteti alege fie dand click cu mouse-ul pe ea dorita, fie apasand pe tastele cursor sus-jos pana ajungeti pe optiunea dorita. Dupa alegerea unei optiuni se apasa pe butonul 'OK' sau pe tasta 'Enter'.
Pe aceasta fereastra exista 5 butoane:
Adauga: Pentru a adauga linia din partea a treia a ferestrei in lista din partea a doua.
Modifica: modificarile efectuate in linia din partea a treia a ferestrei se vor face si pe linia pe care se afla cursorul in lista. Pentru a modifica o linie, se da click in partea a doua a ferestrei pe linia pe care vreti sa o modificati, efectuati modificarile in partea a treia a ferestrei si apoi apasati pe butonul 'Modifica'.
Sterge: pentru a sterge linia (medicamentul) selectata in partea a doua a ferestrei.
Iesire: pentru a parasi ferestra.
Help: pentru a afisa helpul ferestrei.
Scurtaturile pentru lucrul numai din taste sunt urmatoarele:
Pentru a apasa pe butonul 'Adauga': combinatia de taste 'Alt' + 'A' ('A' este litera subliniata)
Pentru a apasa pe butonul 'Modifica': combinatia de taste 'Alt' + 'M' ('M' este litera subliniata)
Pentru a apasa pe butonul 'Sterge': combinatia de taste 'Alt' + 'S' ('S' este litera subliniata)
Pentru a apasa pe butonul 'Iesire': combinatia de taste 'Alt' + 'I' ('I' este litera subliniata)
Pentru a apasa pe butonul 'Help': combinatia de taste 'Alt' + 'H' ('H' este litera subliniata)
.9. PV MODIFICARE DE PRET (PVMP)
Aceasta fereastra contine lista proceselor verbale de modificare de pret. Pe aceasta fereastra se ajunge selectand din meniul Documente, optiunea PV Modificare de Pret.
In fereastra deschisa, pentru fiecare proces verbal din lista este afisata data acestuia, tipul actului (care, in acest caz este PVMP), numarul acestuia cat si o explicatie pentru acest document. In partea de sus a ferestrei, in lista din dreapta etichetei 'Ordonare', se gasesc criteriile de ordonare ale listei de procese verbale, acestea fiind toate coloanele din lista de procese verbale. Aceasta ordonare se poate face crescator sau descrescator. Tot in partea de sus a listei, in casuta din dreapta etichetei 'Cautare', se introduce ceea ce doriti sa cautati in lista de PVMP, in conformitate cu criteriul de ordonare selectat, apoi se apasa pe butonul '+' din partea dreapta a casutei de introducere a criteriului de cautare. Manuta indicatoare se va pozitiona pe prima linie din lista, care indeplineste criteriul introdus. Similar cu butonul '+' functioneaza si butonul 'Filtrare'. In aceeasi casuta din dreapta etichetei 'Cautare' se introduce ce vreti sa filtrati din lista de PVMP in conformitate cu criteriul de ordonare selectat si apoi apasati pe butonul 'Filtrare'. Din lista de procese verbale nu vor fi afisate decat PVMP-urile care indeplinesc conditia specificata. Pentru a reafisa toata lista de PVMP-uri, stergeti criteriul introdus in casuta din dreapta etichetei 'Cautare' si apasati din nou butonul 'Filtrare'. Pe ecran vor apare din nou toate procesele verbale de modificare de pret.
Pe aceasta fereastra sunt 5 butoane:
'Adaugare": Pentru a adauga un PVMP. Atunci se va deschide fereastra de 'Adaugare / Modificare PV Modificare de Pret' care va fi descrisa mai jos.
'Modificare': Pentru a modifica un PVMP, va pozitionati pe linia din lista care contine PVMP-ul pe care doriti sa-l modificati si apoi apasati acest buton sau dati dublu click pe linia din lista pe care doriti sa o modificati. Pe ecran se va deschide fereastra de 'Adaugare / Modificare PV Modificare de Pret' ce va contine PVMP-ul selectat.
'Stergere': Pentru a sterge un PVMP.
'Filtru": Pentru a afisa numai PVMP-urile care indeplinesc o anumita conditie. Modul de lucru
cu acest buton v-a fost prezentat mai sus.
'Terminare': Pentru a parasi lista de PVMP-uri.
Fereastra de Adaugare / Modificare PV Modificare de Pret
Aceasta fereastra este impartita in 3 parti: antetul PVMP-ului, pozitiile PVMP-ului si pozitia curenta.
Antetul PVMP-ului: aici sunt completate campurile de identificare a documentului de modificare de pret. Campurile care apar in antetul documentului de PVMP si semnificatia lor este urmatoarea:
Tipul actului: este PVM si nu poate fi modificat.
Numarul actului: se introduce numarul documentului de PVMP.
Data documentului: sistemul propune data de lucru care este setata la intrarea in sistem.
Explicatii: se introduc explicatii pentru acest document
Sub acest antet sunt afisate intr-o lista, pozitiile PVMP deja introduse (partea a 2-a a PVMP).
Pozitiile PVMP: Contine medicamentele care au fost introduse pe documentul de PVMP.
In partea stanga a listei, manuta indicatoare este pozitionata pe linia care se gaseste si in pozitia curenta (in partea a 3-a a ferestrei de PVMP). Pe fiecare linie din partea a doua a ferestrei va apare Medicamentul, Cantitatea/ forma de ambalare, Cantiatea in unitati terapeutice, Pretul/forma de ambalare (cel vechi), Pretul Nou / forma de ambalare, Gestiunea si Data expirarii. In partea de jos a listei va apare Valoarea Totala a medicamentelor introduse la pretul vechi si la pretul nou. In aceasta lista se pot adauga, modifica sau sterge medicamente.
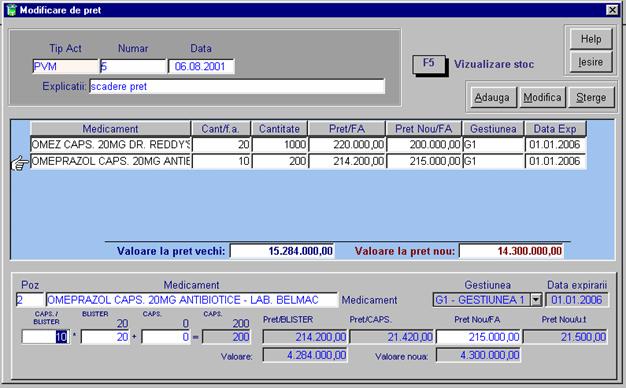
Pozitia curenta: In aceasta linie trebuie sa alegeti medicamentul din lista de medicamente existente in stoc. In momentul alegerii unui medicament din lista, programul automat va propune cantitatea din prima forma de ambalare disponibila.
Daca doriti o alta pozitie de stoc a medicamentului selectat sau sa vedeti ce stoc aveti pentru medicamentul ales puteti apasa pe tasta 'F5' (acest lucru apare si pe eticheta din dreapta ferestrei) iar pe ecran se va deschide o fereastra ce va afisa tot stocul pentru medicamentul ales. In fereastra care se deschide se pot vedea toate formele de ambalare existente in stoc, cantitatile pe formele de ambalare din stoc, numarul de forme de ambalare, fractie daca este cazul, pretul pe forma de ambalare, data expirarii si gestiunea in care se gaseste medicamentul. In aceasta fereastra va puteti pozitiona cu manuta indicatoare pe pozitia de stoc din care vreti sa schimbati pretul de vanzare si apoi apasati butonul 'OK' sau tasta 'Enter', sau pe butonul 'Cancel' sau tasta 'Esc' in cazul in care nu doriti sa schimbati datele propuse. Cand se va inchide fereastra va aduce in linia curenta cantitatea pe forma de ambalare dorita la pretul vechi de vanzare dorit. Sistemul propune in campul cantitate intreaga cantitate existenta in stoc pentru pozitia selectata iar utilizatorul poate decide daca doreste sa modifice pretul intregii cantitati sau numai unei parti din aceasta.
Deci, dupa ce ati ales forma de ambalare dorita introduceti numarul formelor de ambalare si fractia. Daca introduceti o valoare mai mare la fractie decat cantitatea pe forma de ambalare, programul converteste automat in forme de ambalare si fractie. Urmatorul camp va afiseaza cantitatea in unitati terapeutice iar campurile urmatoare pretul pe forma de ambalare si pretul pe unitatea terapeutica la care se afla in stoc medicamentul. Sistemul asteapta introducerea noului pret pe forma de ambalare dupa care va calcula noul pret pe unitatea terapeutica, Valoarea produsului la pretul vechi si Valoarea produsului la pretul nou.
Pentru a adauga o linie, dupa ce ati completat campurile medicament, cantiatea pe forma de ambalare, numar forme de ambalare, fractie si noul pret pe forma de ambalare, apasati butonul 'Adauga' si linia din partea a 3-a a va apare si in pozitiile PVMP (partea a 2-a a PVMP), iar in partea a 3-a va apare linia pe care este pozitionata manuta in partea ce contine pozitiile PVMP. Pentru a adauga o noua linie in partea a 3-a selectati medicamentul pe care vreti sa-l introduceti completati cantitatea pe forma de ambalare, numar forme de amabalare, fractie si noul pret pe forma de ambalare si apoi apasati butonul 'Adauga'. Astfel se adauga o noua linie in pozitiile PVMP.
Daca doriti sa modificati un medicament introdus in documentul de PVMP, pozitionati-va pe acesta in partea a 2-a a ferestrei si el va apare si in partea a 3-a a documentului de PVMP. Efectuati modificarile pe care le doriti si apasati apoi pe butonul 'Modifica'. Locul vechii pozitii va fi luat de linia din partea a 3-a a ferestrei.
Pentru a sterge un medicament din document, selectati medicamentul astfel incat manuta indicatoare sa arate catre el. Medicamentul indicat de manuata si pe care vreti sa-l stergeti va apare si in partea a 3-a a ferestrei. In acest moment, daca apasati pe butonul 'Stergere' aceasta pozitie va fi stearsa din documentul de PVMP.
In aceasta fereastra apare un camp in care se completeaza pozitia in document a medicamentului introdus. Sistemul propune numere secventiale aceste numere atribuindu-se in momentul salvarii pozitiei daca utilizatorul nu modifica numarul cu un altul dorit de el.
Atunci cand apasati pe butonul Iesire iar programul detecteaza ca nu ati salvat anumite modificari pe ecran si va apare o fereastra in care alegeti ce doriti sa faceti in acel moment, optiunile fiind: salvati numai antetul (sa salvaze datele din antet in cazul in care acestea au fost modificate si apoi sa paraseasca aceasta fereastra), adauga (sa adauge linia din partea a treia a ferestrei in partea a doua si apoi se paraseste fereastra), modificati (sa modifice linia catre care arata manuta indicatoare din partea a doua a ferstrei cu datele din partea a treia a ferestrei si apoi sa paraseasca fereastra), nu salvati nimic (paraseste fereastra fara sa salvaze eventualele date modificate) si editati in continuare (fereastra ramane deschisa asteptand ca utilizatorul sa introduca date). O optiune o puteti alege fie dand click cu mouse-ul pe ea, fie apasand pe tastele cursor sus-jos pana ajungeti pe optiunea dorita. Dupa alegerea unei optiuni se apasa pe butonul 'OK' sau pe tasta 'Enter'.
Pe aceasta fereastra exista 5 butoane:
Adauga: Pentru a adauga linia din partea a treia a ferestrei in lista din partea a doua.
Modifica: Modificarile efectuate in linia din partea a treia a ferestrei se vor face si pe linia pe care se afla cursorul in lista. Pentru a modifica o linie, se da click in partea a doua a ferestrei pe linia pe care vreti sa o modificati, efectuati modificarile in partea a treia a ferestrei si apoi apasati pe butonul 'Modifica'.
Sterge: Pentru a sterge linia (medicamentul) selectata in partea a doua a ferstrei.
Iesire: Pentru a parasi ferestra.
Help: Pentru a afisa helpul ferestrei.
Scurtaturile pentru lucrul numai din taste sunt urmatoarele:
Pentru a apasa pe butonul 'Adauga': combinatia de taste 'Alt' + 'A' ('A' este litera subliniata)
Pentru a apasa pe butonul 'Modifica': combinatia de taste 'Alt' + 'M' ('M' este litera subliniata)
Pentru a apasa pe butonul 'Sterge': combinatia de taste 'Alt' + 'S' ('S' este litera subliniata)
Pentru a apasa pe butonul 'Iesire': combinatia de taste 'Alt' + 'I' ('I' este litera subliniata)
Pentru a apasa pe butonul 'Help': combinatia de taste 'Alt' + 'H' ('H' este litera subliniata)
.10. INCASARI / PLATI
Aceasta fereastra contine lista documentelor cu care s-au efectuat incasari si plati. Pe aceasta fereastra se ajunge selectind din meniul Documente, optiunea Incasari / Plati.
In fereastra deschisa, pentru fiecare document de plata din lista este afisat numele furnizorului catre care a fost facuta plata sau clientului care a facut plata, tipul operatiei (Incasare sau Plata), tipul documentului, numarul documentului, data documentului si Valoarea acestuia. In partea de sus a ferestrei, in lista din dreapta etichetei 'Ordonare', se gasesc criteriile de ordonare ale listei de documente de plata, acestea fiind toate coloanele din lista de documente de plata. Aceasta ordonare se poate face crescator sau descrescator. Tot in partea de sus a listei, in casuta din dreapta etichetei 'Cautare', se introduce ceea ce doriti sa cautati in lista de documente de plata, in conformitate cu criteriul de ordonare selectat, apoi se apasa pe butonul '+' din partea dreapta a casutei de introducere a criteriului de cautare. Manuta indicatoare se va pozitiona pe prima linie din lista, care indeplineste criteriul introdus. Similar cu butonul '+' functioneaza si butonul 'Filtrare'. In aceeasi casuta din dreapta etichetei 'Cautare' se introduce ce vreti sa filtrati din lista de documente de plata in conformitate cu criteriul de ordonare selectat si apoi apasati pe butonul 'Filtrare'. Din lista de documente de plata nu vor fi afisate decat documentele de plata care indeplinesc conditia specificata. Pentru a reafisa toata lista de documente de plats, stergeti criteriul introdus in casuta din dreapta etichetei 'Cautare' si apasati din nou butonul 'Filtrare'. Pe ecran vor apare din nou toate documentele de incasari / plati.
Pe aceasta fereastra sunt 5 butoane:
'Adaugare': Pentru a adauga un document de plata. Atunci se va deschide fereastra de 'Adaugare / Modificare Incasari / Plati' care va fi descrisa mai jos.
'Modificare': Pentru a modifica un document de plata, va pozitionati pe linia din lista care contine documentul pe care doriti sa-l modificati si apoi apasati acest buton sau dati dublu click pe linia din lista pe care doriti sa o modificati. Pe ecran se va deschide fereastra de 'Adaugare / Modificare Incasari / Plati' ce va contine documentul de plata selectat.
'Stergere': Pentru a sterge un document de plata.
'Filtru': Pentru a afisa numai documentele de plata care indeplinesc o anumita conditie. Modul de lucru cu acest buton v-a fost prezentat mai sus.
'Terminare': Pentru a parasi lista de documente de plata.
Fereastra de Adaugare / Modificare Incasari / Plati
Aceasta fereastra este impartita in 2 parti: documentul de plata si facturile care se platesc cu acest document (daca este cazul).
Antetul Documentului de Plata: Aici sunt completate campurile de identificare a documentului. Campurile care apar in antetul documentului de plata si semnificatia lor este urmatoarea:
Tipul operatiei: care poate fi Incasare, Plata sau Diverse (in cazul Diverse nu se asociaza documentul nici unei facturi)
Furnizorul / Clientul: se alege furnizorul sau clientul pentru care vreau sa introduc documentul de plata.
Tipul actului: actul cu care se face plata.
Numarul actului: se introduce numarul documentului de plata.
Data documentului: sistemul propune data de lucru care este setata la intrarea in sistem.
Suma: se introduce suma de pe documentul de plata.
Explicatii: se introduc explicatii pentru acest document
Tip nota: se introduce tipul de nota contabila.
Facturile care se platesc:
In cazul in care tipul operatiei este 'Diverse' nu se mai introduc facturi in caz contrar sistemul introduce o linie in partea a doua a documentului.
In linia introdusa se alege factura pentru care vreau sa fac plati din lista care se deschide sistemul afisand facturile de intrare sau iesire in functie de tipul operatiei de la furnizorul sau clientul specificat. Dupa ce s-a ales factura se introduce suma de plata pentru factura respectiva. Pentru a putea plati o noua factura cu acelasi document se apasa pe butonul 'Adauga Factura' (sau combinatia de taste 'Alt' + 'F'), pentru a introduce o noua linie din care apoi sa-mi aleg alta factura pe care vreau sa o platesc. Daca incerc sa adaug de doua ori aceeasi factura sistemul ma va avertiza asupra acestui lucru si nu ma va lasa sa o adaug. Pentru a sterge o factura din lista de facturi introduse ma pozitonez (dau click pe linie) pe ea astfel incat manuta indicatoare sa arate catre factura pe care vreau sa o sterg si apoi apasa pe butonul 'Elimina Factura' (sau combinatia de taste 'Alt' + 'E'). In partea de jos a listei de facturi este afisata suma valorilor facturilor pe care vreau sa le achit.
Atunci cand se apasa pe butonul 'Salvare' (sau combinatia de taste 'Alt' + 'S') se verifica daca suma din lista de facturi este egala cu cea trecuta pe documentul de plata si daca nu este egala sistemul avertizeaza acest lucru intreband daca salveaza. Daca se raspunde afirmativ atunci sistemul modifica automat valoarea documentului de plata cu suma din lista de facturi si efectueaza salvarea. In cazul in care se raspunde negativ, sistemul nu va parasi fereastra asteptand ca utilizatorul sa lucreze mai departe.
Pe aceasta fereastra exista 5 butoane:
Adauga Factura: pentru a adauga in partea a doua a ferestrei o linie in care mai apoi sa-mi aleg factura pe care vreau sa o platesc si suma de platit.
Elimina Factura: pentru a sterge o factura din lista de plati.
Salvare: pentru a salva datele introduse.
Abandon: pentru a parasi ferestra fara a salva datele.
Help: pentru a afisa helpul ferestrei.
Fereastra arata in felul urmator:
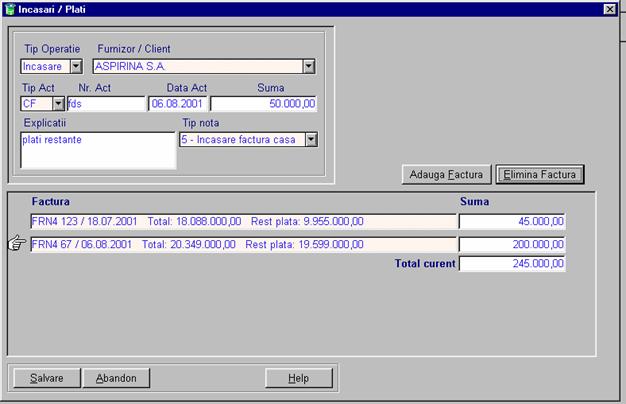
Scurtaturile pentru lucrul numai din taste sunt urmatoarele:
Pentru a apasa pe butonul 'Adauga Factura': combinatia de taste 'Alt'+'F'('F' este litera subliniata)
Pentru a apasa pe butonul 'Elimina Factura':combinatia de taste 'Alt'+'E'('E' este litera subliniata)
Pentru a apasa pe butonul 'Salvare': combinatia de taste 'Alt' + 'S' ('S' este litera subliniata)
Pentru a apasa pe butonul 'Abandon': combinatia de taste 'Alt' + 'A' ('A' este litera subliniata)
Pentru a apasa pe butonul 'Help': combinatia de taste 'Alt' + 'H' ('H' este litera subliniata)
NOTA! Cu ajutorul acestei ferestre se pot plati mai multe facturi utilizand acelasi document.
4. INITIALIZARE EVIDENTA
4.1. SOLD INITIAL FURNIZORI
In aceasta fereastra se introduc soldurile initiale de la furnizori pe fiecare factura. Pe aceasta fereastra se ajunge selectand din meniul Initializare Evidenta, optiunea Sold Initial Furnizori.
In aceasta fereastra sunt afisate facturile din ultimele X zile, X fiind setat in setarile sistemului (vezi cap. 1.1.).
In fereastra deschisa, pentru fiecare factura de la furnizor din lista este afisata data emiterii, tipul actului (in acest caz factura), numarul facturii, furnizorul, valoarea facturii si restul de plata. In partea de sus a ferestrei, in lista din dreapta etichetei 'Ordonare', se gasesc criteriile de ordonare ale listei de facturi de la furnizori, acestea fiind toate coloanele din lista de facturi. Aceasta ordonare se poate face crescator sau descrescator. Tot in partea de sus a listei, in casuta din dreapta etichetei 'Cautare', se introduce ceea ce doriti sa cautati in lista de facturi de la furnizori, in conformitate cu criteriul de ordonare selectat, apoi se apasa pe butonul '+' din partea dreapta a casutei de introducere a criteriului de cautare. Manuta indicatoare se va pozitiona pe prima linie din lista, care indeplineste criteriul introdus. Similar cu butonul '+' functioneaza si butonul 'Filtrare'. In aceeasi casuta din dreapta etichetei 'Cautare' se introduce ce vreti sa filtrati din lista de facturi in conformitate cu criteriul de ordonare selectat si apoi apasati pe butonul 'Filtrare'. Din lista de facturi de la furnizori nu vor fi afisate decat facturile care indeplinesc conditia specificata. Pentru a reafisa toata lista de facturi de la furnizori, stergeti criteriul introdus in casuta din dreapta etichetei 'Cautare' si apasati din nou butonul 'Filtrare'. Pe ecran vor apare din nou toate facturile de la furnizori.
Pe aceasta fereastra sunt 5 butoane:
'Adaugare': Pentru a adauga o factura. Atunci se va deschide fereastra de 'Adaugare / Modificare Sold Initial Furnizori' care va fi descrisa mai jos (sau combinatia de taste 'Alt' + 'A').
'Modificare': Pentru a modifica o factura careia i-am introdus soldul de la furnizori, va pozitionati pe linia din lista care contine factura al carui sold doriti sa-l modificati si apoi apasati acest buton sau dati dublu click pe linia din lista pe care doriti sa o modificati. Pe ecran se va deschide fereastra de 'Adaugare / Modificare Sold Initial Furnizori' ce va contine factura selectata (sau combinatia de taste 'Alt' + 'M').
'Stergere': Pentru a sterge o factura de sold initial de la un furnizor (sau combinatia de taste 'Alt' + 'S').
'Filtru': Pentru a afisa numai facturile de la furnizori care indeplinesc o anumita conditie. Modul de lucru cu acest buton v-a fost prezentat mai sus (sau combinatia de taste 'Alt' + 'F').
'Terminare': pentru a parasi lista de sold initial furnizori (sau combinatia de taste 'Alt' + 'T').
Fereastra de Adaugare / Modificare Sold Initial Furnizori
Campurile care pot apare in fereastra de introducere solduri initiale de la furnizori si semnificatia lor este urmatoarea:
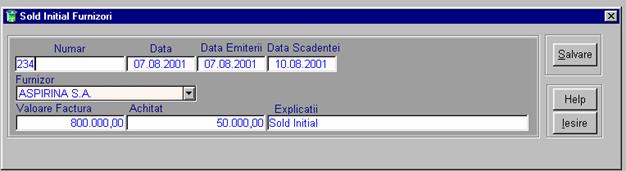
- Numar: Se completeaza cu numarul facturii de la furnizori.
- Data: Se completeaza cu data facturii. Sistemul propune data de lucru care este setata la intrarea in sistem.
- Data Emiterii: Se completeaza cu data emiterii facturii. Sistemul propune data de lucru care este setata la intrarea in sistem.
- Data scadentei: Sistemul propune data scadentei la X zile de la data facturii, X fiind valoarea introdusa in setarile sistemului (vezi cap. 1.1 Setari sistem).
- Furnizor: Se alege din lista care se deschide atunci cand apasati pe sagetica din partea dreapta furnizorul de la care am factura de intrare.
- Valoare Factura: In acest camp se va introduce valoarea facturii de intrare.
- Achitat: In acest camp se va introduce suma totala a platilor efectuate pentru factura curenta.
Explicatii: se introduce o explicatie pentru factura curenta. Sistemul propune explicatia 'Sold Initial'.
Aceste facturi care contin soldul initial vor apare in lista facturilor de la furnizori (vezi cap. 3.6.) atunci cand se va tremina initializarea datelor (vezi cap. 1.2.).
Pe aceasta fereastra exista 3 butoane:
Salvare: pentru a salva datele introduse (pentru lucrul din taste combinatia 'Alt' + 'S').
Iesire: pentru a parasi ferestra (pentru lucrul din taste combinatia 'Alt' + 'I').
Help: pentru a afisa helpul ferestrei (pentru lucrul din taste combinatia 'Alt' + 'H').
4.2. SOLD INITIAL CLIENTI
In aceasta fereastra se introduc soldurile initiale ale clientilor pe fiecare factura. Pe aceasta fereastra se ajunge selectind din meniul Initializare Evidenta, optiunea Sold Initial Clienti.
In fereastra deschisa, pentru fiecare factura emisa din lista este afisata data emiterii, tipul actului (in acest caz factura), numarul facturii, clientul, valoarea facturii si restul de incasat. In partea de sus a ferestrei, in lista din dreapta etichetei 'Ordonare', se gasesc criteriile de ordonare ale listei de facturi cu solduri initiale, acestea fiind toate coloanele din lista de facturi. Aceasta ordonare se poate face crescator sau descrescator. Tot in partea de sus a listei, in casuta din dreapta etichetei 'Cautare', se introduce ceea ce doriti sa cautati in lista de facturi, in conformitate cu criteriul de ordonare selectat, apoi se apasa pe butonul '+' din partea dreapta a casutei de introducere a criteriului de cautare. Manuta indicatoare se va pozitiona pe prima linie din lista, care indeplineste criteriul introdus. Similar cu butonul '+' functioneaza si butonul 'Filtrare'. In aceeasi casuta din dreapta etichetei 'Cautare' se introduce ce vreti sa filtrati din lista de facturi in conformitate cu criteriul de ordonare selectat si apoi apasati pe butonul 'Filtrare'. Din lista nu vor fi afisate decat facturile cu solduri initiale care indeplinesc conditia specificata. Pentru a reafisa toata lista de facturi, stergeti criteriul introdus in casuta din dreapta etichetei 'Cautare' si apasati din nou butonul 'Filtrare'. Pe ecran vor apare din nou toate facturile ce contin soldurile introduse.
Pe aceasta fereastra sunt 5 butoane:
'Adaugare': Pentru a adauga o factura. Atunci se va deschide fereastra de 'Adaugare / Modificare Sold Initial Clienti' care va fi descrisa mai jos (sau combinatia de taste 'Alt' + 'A').
'Modificare':Pentru a modifica o factura, va pozitionati pe linia din lista care contine factura pe care doriti sa o modificati si apoi apasati acest buton sau dati dublu click pe linia din lista pe care doriti sa o modificati. Pe ecran se va deschide fereastra de 'Adaugare / Modificare Sold Initial Clienti' ce va contine factura cu soldul clientului selectata (sau combinatia de taste 'Alt' + 'M').
'Stergere': Pentru a sterge factura unui client cu soldul initial (sau combinatia de taste 'Alt' + 'S').
'Filtru': Pentru a afisa numai facturile care indeplinesc o anumita conditie. Modul de lucru cu acest buton v-a fost prezentat mai sus (sau combinatia de taste 'Alt' + 'F').
'Terminare': pentru a parasi lista de facturi ce contin soldul initial al clientului (sau combinatia de taste 'Alt' + 'T').
Fereastra de Adaugare / Modificare Sold Initial Clienti
Campurile care pot apare in fereastra de introducere solduri initiale clienti si semnificatia lor este urmatoarea:
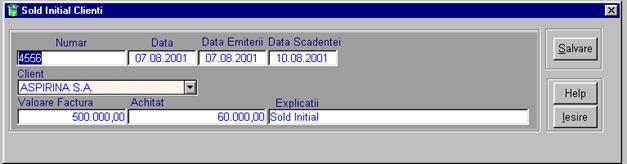
- Numar: Se completeaza cu numarul facturii emise.
- Data: Se completeaza cu data facturii. Sistemul propune data de lucru care este setata la intrarea in sistem.
- Data Emiterii: Se completeaza cu data emiterii facturii. Sistemul propune data de lucru care este setata la intrarea in sistem.
- Data scadentei: Sistemul propune data scadentei la X zile de la data facturii, X fiind valoarea introdusa in setarile sistemului (vezi cap. 1.1 Setari sistem).
- Clientul: Se alege din lista care se deschide atunci cand apasati pe sagetica din partea dreapta clientul caruia apartine factura.
- Valoare Factura: In acest camp se va introduce valoarea facturii.
- Achitat: In acest camp se va introduce suma totala a platilor efectuate pentru factura curenta.
Explicatii: se introduce o explicatie pentru factura curenta. Sistemul propune explicatia 'Sold Initial'.
Aceste facturi care contin soldul initial vor apare in lista facturilor emise (vezi cap. 3.3.) atunci cand se va tremina initializarea datelor (vezi cap. 1.2.).
Pe aceasta fereastra exista 3 butoane:
Salvare: pentru a salva datele introduse (pentru lucrul din taste combinatia 'Alt' + 'S').
Iesire: pentru a parasi ferestra (pentru lucrul din taste combinatia 'Alt' + 'I').
Help: pentru a afisa helpul ferestrei (pentru lucrul din taste combinatia 'Alt' + 'H').
4.3. INITIALIZARE STOC
In aceasta fereastra se introduce stocul initial la pornirea sistemului. Pe aceasta fereastra se ajunge selectand din meniul Initializare Evidenta, optiunea Initializare Stoc.
In fereastra deschisa, pentru inventarul deschis pentru a introduce stocurile initiale este afisat data inventarului, tipul actului (care, in acest caz este Inventar) si o explicatie pentru document.
Pe aceasta fereastra sunt 5 butoane:
'Adaugare': Pentru a deschide un inventar si a adauga stocul initial. Un inventar o data deschis nu se mai poate deschide un altul pana nu se inchide cel deschis. Atunci se va deschide fereastra de 'Adaugare / Modificare Inventar' care va fi descrisa mai jos (pentru lucrul din taste se apasa combinatia de taste 'Alt' + 'A').
'Modificare': Pentru a deschide fereastra ce contine datele de stoc initial introduse. Aceasta fereastra se poate deschide doar daca inventarul nu a fost terminat. Daca inventarul nu a fost terminat se va deschide fereastra de 'Adaugare / Modificare Inventar' (pentru lucrul din taste se apasa combinatia de taste 'Alt' + 'M').
'Stergere': Pentru a sterge un inventar deschis.
'Terminare': Pentru a parasi lista de initializare stocuri.
Fereastra de Adaugare / Modificare Inventar
Aceasta fereastra este impartita in 3 parti: antetul documentului de inventar, pozitiile acestuia si pozitia curenta.
Antetul documentului de inventar: aici sunt completate campurile de identificare a documentului de inventar. Campurile care apar si semnificatia lor este urmatoarea:
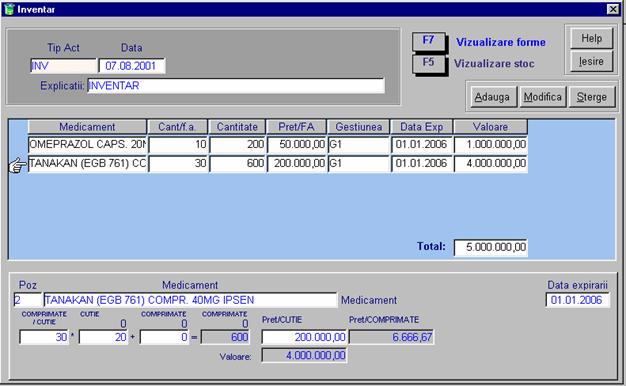
Tipul actului: acesta are valoarea INV -
Inventar si nu poate fi modificat.
Data actului: sistemul propune data de lucru care este setata la intrarea in sistem.
Explicatii: sistemul propune ca explicatie 'INVENTAR', aceasta putand fi modificata.
Sub acest antet sunt afisate intr-o lista, pozitiile de inventar deja introduse (partea a 2-a a ferestrei), adica medicamentele al caror stoc a fost deja introdus in calculator.
Pozitiile inventarului initial: Contine medicamentele ale caror stoc a fost deja introdus.
In partea stanga a listei, manuta indicatoare este pozitionata pe linia care se gaseste si in pozitia curenta (in partea a 3-a a ferestrei). Pe fiecare linie din partea a doua a ferestrei va apare Medicamentul, Cantitatea/ forma de ambalare, Cantitatea in unitati terapeutice, Pretul / forma de ambalare, Gestiunea in care intra, Data expirarii si Valoarea medicamentului. In partea de jos a listei va apare Valoarea Totala a medicamentelor introduse.
In aceasta lista se pot adauga, modifica sau sterge medicamente.
Pozitia curenta: In aceasta linie trebuie sa alegeti medicamentul dintre medicamentele care exista in lista de medicamente (in cazul in care un medicament introdus nu exista in lista de medicamente trebuie sa-l adaugati - vezi cap. 2.2). In momentul alegerii unui medicament din lista, programul automat va propune cantitatea din prima forma de ambalare gasita pentru medicamentul introdus. Daca doriti o alta forma de ambalare decat cea propusa sau pur si simplu doriti sa vedeti ce forme de ambalare aveti pentru medicamentul ales, dupa ce ati ales un medicament puteti apasa pe tasta 'F7', asa cum scrie si pe eticheta din partea dreapta a ferestrei si pe ecran se va deschide o fereastra ce va afisa toate formele de ambalare ale medicamentului curent. In aceasta fereastra va puteti pozitiona cu manuta indicatoare pe pozitia din lista care contine forma de ambalare al carui stoc doriti sa-l introduceti si apoi apasati pe butonul 'OK' (sau tasta 'Enter') in cazul in care ati ales o forma de ambalare sau pe butonul 'Cancel' (sau tasta 'Esc') pentru a parasi fereastra fara a alege o alta forma de ambalare. Daca se introduce o cantitate pe o forma de ambalare care nu este in formele de ambalare declarate pentru medicamentul ales, programul detecteaza ca forma de ambalare ca nu exista si va intreaba daca doriti adaugarea acesteia.
Raspunzand afirmativ se deschide o fereastra in care deja este introdusa cantitatea pe forma de ambalare introdusa de Dvs. si asteapta introducerea denumirii formei de ambalare. Pentru a salva forma de ambalare introdusa apasati butonul 'OK' (sau tasta 'Enter'). Pentru a renunta la salvarea formei de ambalare introduse apasati pe butonul 'Cancel' (sau tasta 'Esc') si la inchiderea ferestrei sistemul va spune ca nu exista forma de ambalare introdusa Dvs. nedorind sa o salvati. (Forma de ambalare se poate introduce si din fereastra de forme de ambalare asa cum a fost descris in capitolul 2.3.)
Daca doriti sa vedeti ce stoc aveti pentru medicamentul ales puteti apasa pe tasta 'F5' (acest lucru apare si pe eticheta din dreapta ferestrei) iar pe ecran se va deschide o fereastra ce va afisa tot stocul pentru medicamentul ales doar daca exista in stoc acel medicament. In fereastra care se deschide se pot vedea toate formele de ambalare existente in stoc, cantitatile pe formele de ambalare din stoc, numarul de forme de ambalare, fractie daca este cazul, pretul pe forma de ambalare, data expirarii si gestiunea in care se gaseste medicamentul. In aceasta fereastra va puteti pozitiona cu manuta indicatoare pe pozitia de stoc in care vreti sa introduceti medicamentul si apoi apasati butonul 'OK' sau tasta 'Enter', sau pe butonul 'Cancel' sau tasta 'Esc' in cazul in care nu doriti sa schimbati datele propuse. Cand se va inchide fereastra va aduce in linia curenta cantitatea pe forma de ambalare dorita la pretul de vanzare dorit.
Dupa ce ati ales forma de ambalare dorita introduceti numarul formelor de ambalare si fractia. Daca introduceti o valoare mai mare la fractie decat cantitatea pe forma de ambalare, programul converteste automat in forme de ambalare si fractie. Urmatorul camp va afiseaza cantitatea in unitati terapeutice iar in campul urmator trebuie sa introduceti pretul pe forma de ambalare si sistemul va calcula automat pretul pe unitatea terapeutica. De asemenea trebuie sa introduceti si data de expirare in cazul in care ati specificat in setarile sistemului ca se doreste stoc cu data expirarii, sistemul propunand 5 ani fata de 1 ianuarie anul curent iar daca aveti mai multe gestiuni declarate va trebui sa introduceti si gestiunea in care se va afla medicamentul.
Pentru a adauga o linie, dupa ce ati completat toate campurile, apasati butonul 'Adauga' si linia din partea a 3-a a ferestrei si va apare si in pozitiile inventarului (partea a 2-a a ferestrei), iar in partea a 3-a va apare linia pe care este pozitionata manuta in partea ce contine pozitiile inventarului. Pentru a adauga o noua linie in partea a 3-a selectati medicamentul pe care vreti sa-l introduceti si completati si celelalte date dupa care apasati pe butonul 'Adauga'. Astfel se adauga o noua linie in pozitiile intrarii diverse.
Daca doriti sa modificati un medicament introdus in documentul de inventar, pozitionati-va pe acesta in partea a 2-a a ferestrei si el va apare si in partea a 3-a a documentului de inventar. Efectuati modificarile pe care le doriti si apasati apoi pe butonul 'Modifica'. Locul vechii pozitii va fi luat de linia din partea a 3-a a ferestrei.
Pentru a sterge un medicament din document, selectati medicamentul astfel incat manuta indicatoare sa arate catre el. Medicamentul indicat de manuta si pe care vreti sa-l stergeti va apare si in partea a 3-a a ferestrei. In acest moment, daca apasati pe butonul 'Stergere' aceasta pozitie va fi stearsa din documentul de inventar.
In aceasta fereastra apare un camp in care se completeaza pozitia in document a medicamentului introdus. Sistemul propune numere secventiale aceste numere atribuindu-se in momentul salvarii pozitiei daca utilizatorul nu modifica numarul cu un altul dorit de el.
Atunci cind apasati pe butonul Iesire iar programul detecteaza ca nu ati salvat anumite modificari pe ecran si va apare o fereastra in care alegeti ce doriti sa faceti in acel moment, optiunile fiind: salvati numai antetul (sa salveze datele din antet in cazul in care acestea au fost modificate si apoi sa paraseasca aceasta fereastra), adauga (sa adauge linia din partea a treia a ferestrei in partea a doua si apoi se paraseste fereastra), modificati (sa modifice linia catre care arata manuta indicatoare din partea a doua a ferestrei cu datele din partea a treia a ferestrei si apoi sa paraseasca fereastra), nu salvati nimic (paraseste fereastra fara sa salvaze eventualele date modificate) si editati in continuare (fereastra ramane deschisa asteptand ca utilizatorul sa introduca date). O optiune o puteti alege fie dand click cu mouse-ul pe ea dorita, fie apasand pe tastele cursor sus-jos pana ajungeti pe optiunea dorita. Dupa alegerea unei optiuni se apasa pe butonul 'OK' sau pe tasta 'Enter'.
Pe aceasta fereastra exista 5 butoane:
Adauga: pentru a adauga linia din partea a treia a ferestrei in lista din partea a doua.
Modifica: modificarile efectuate in linia din partea a treia a ferestrei se vor face si pe linia pe care se afla cursorul in lista. Pentru a modifica o linie, se da click in partea a doua a ferestrei pe linia pe care vreti sa o modificati, efectuati modificarile in partea a treia a ferestrei si apoi apasati pe butonul 'Modifica'.
Sterge: pentru a sterge linia (medicamentul) selectata in partea a doua a ferestrei.
Iesire: pentru a parasi ferestra.
Help: pentru a afisa helpul ferestrei.
Scurtaturile pentru lucrul numai din taste sunt urmatoarele:
Pentru a apasa pe butonul 'Adauga': combinatia de taste 'Alt' + 'A' ('A' este litera subliniata)
Pentru a apasa pe butonul 'Modifica': combinatia de taste 'Alt' + 'M' ('M' este litera subliniata)
Pentru a apasa pe butonul 'Sterge': combinatia de taste 'Alt' + 'S' ('S' este litera subliniata)
Pentru a apasa pe butonul 'Iesire': combinatia de taste 'Alt' + 'I' ('I' este litera subliniata)
Pentru a apasa pe butonul 'Help': combinatia de taste 'Alt' + 'H' ('H' este litera subliniata)
Pentru a termina initializarea sistemului trebuie sa deschideti fereastra de Functii de prelucrare din meniul Administrare (vezi cap. 1.2.).
4.4. RAPORT STOC INITIAL
Atunci cand se alege aceasta optiune pe ecran se deschide o fereastra care contine un raport in care sunt afisate stocurile introduse.
In partea de sus a ferestrei care se deschide se gasesc mai multe grupuri de butoane. In aceasta fereastra cu primul grup de butoane puteti sari la diferite pagini, respectiv la prima pagina, la pagina anterioara, la urmatoarea pagina sau la ultima pagina. Puteti sari la pagina dorita prin introducerea numarului acesteia si apoi apasarea pe butonul "Go". Dupa primul grup de butoane aveti o eticheta pe care scrie la ce pagina va aflati din numarul de pagini al documentului.
Urmatorul grup de butoane este folosit pentru selectia paginilor care se doresc tiparite. Se introduce intervalul de pagini care se doresc tiparite si apoi se apasa pe butonul 'Tiparire'. Valorile implicite pentru pagini este de la 1 la numarul de pagini al documentului (pana la ultima pagina).
Urmatorul grup este format din trei butoane. Butonul "Help" pentru a afla cum se lucreaza cu aceasta fereastra, butonul de "Selectie" (care in acest caz este inactiv). Urmatorul buton este butonul "Terminare" pentru parasirea ferestrei de tiparire.
Scurtaturile pentru lucrul numai din taste in fereastra de tiparire sunt urmatoarele:
Pentru a apasa pe butonul 'Go': combinatia de taste 'Alt' + 'G' ('G' este litera subliniata)
Pentru a apasa pe butonul 'Tiparire': combinatia de taste 'Alt' + 'p' ('p' este litera subliniata)
Pentru a apasa pe butonul 'Export': combinatia de taste 'Alt' + 'E' ('E' este litera subliniata)
Pentru a apasa pe butonul 'Help': combinatia de taste 'Alt' + 'H' ('H' este litera subliniata)
Pentru a apasa pe butonul 'Selectie': combinatia de taste 'Alt' + 'S' ('S' este litera subliniata)
Pentru a apasa pe butonul 'Terminare': combinatia de taste 'Alt' + 'T' ('T' este litera subliniata)
5. STOCURI
5.1. INVENTAR
Aceasta fereastra cat si fereastra de 'Adaugare / Modificare Inventar 'este identica cu cea care se deschide si la initializarea stocului (vezi cap 4.3.). Singura deosebire care apare este ca in partea dreapta apare campul stoc care este bifat in sensul ca in lista de medicamente vor apare numai medicamentele care sunt in stoc. Daca doriti sa vedeti intreaga lista de medicamente debifati acest camp.
Atunci cand se deschide un inventar nu trebuie sa introduceti decat pozitiile de stoc care difera fata de ceea ce este in calculator, celelalte pozitii salvandu-se automat. Stocul din calculator il puteti vedea si tipari alegand optiunea de meniu Rapoarte, apoi Stocuri si apoi stoc Curent (vezi cap. 7.4.1). Trebuie sa introduceti intreaga cantitate reala pentru medicamentele al caror stoc real difera fata de stocul scriptic (cel din calculator) (nu trebuie sa calculati Dvs. diferenta pentru ca mai apoi sa o introduceti).
Pentru a termina un inventar trebuie sa deschideti fereastra de Functii de prelucrare din meniul Administrare (vezi cap. 1.2.) In urma efectuarii inchiderii inventarului se vor genera doua tipuri de documente: procese verbale de plus de inventar si de minus de inventar. Aceste documente se vor regasi ulterior in lista de documente diverse de intrare, respectiv de iesire.
5.2. RECALCULARE DE STOC
Alegand aceasta optiune sistemul va lua fiecare document de la ultimul inventar facut si va efectua toate intrarile, iesirile si transferurile. In urma acestei operatii va obtine un stoc pe care il va compara cu cel curent.
Daca valorile sunt egale sistemul va spune ca nu exista diferente, in caz contrar se va deschide o fereastra in care vor fi afisate valorile din stoc si valorile calculate numai pentru pozitiile de stoc pentru care stocul calculat nu a iesit identic cu ceea ce se afla in stoc. In aceasta fereastra utilizatorul va putea sa corecteze manual valorile recalculate.
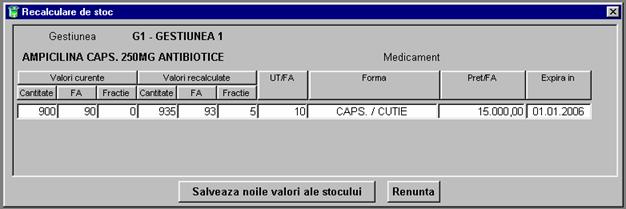
Pentru a salva noile valori recalculate ale stocului se apasa pe butonul 'Salveaza noile valori ale stocului' iar pentru a renunta la modificari si a pastra vechile valori ale stocului se apasa pe butonul 'Renunta'.
6. PRODUCTIE
Oricare din optiunile selectate aici modifica stocul.
6.1. MAGISTRALE
In aceasta fereastra se introduc retetele magistrale. Pe aceasta fereastra se ajunge selectand din meniul Productie, optiunea Magistrale.
In fereastra deschisa, pentru fiecare reteta magistrala din lista este afisata data acesteia, numarul magistralei si o explicatie. In partea de sus a ferestrei, in lista din dreapta etichetei 'Ordonare', se gasesc criteriile de ordonare ale listei de megistrale, acestea fiind toate coloanele din lista de magistrale. Aceasta ordonare se poate face crescator sau descrescator. Tot in partea de sus a listei, in casuta din dreapta etichetei 'Cautare', se introduce ceea ce doriti sa cautati in lista de megistrale, in conformitate cu criteriul de ordonare selectat, apoi se apasa pe butonul '+' din partea dreapta a casutei de introducere a criteriului de cautare. Manuta indicatoare se va pozitiona pe prima linie din lista, care indeplineste criteriul introdus. Similar cu butonul '+' functioneaza si butonul 'Filtrare'. In aceeasi casuta din dreapta etichetei 'Cautare' se introduce ce vreti sa filtrati din lista de magistrale in conformitate cu criteriul de ordonare selectat si apoi apasati pe butonul 'Filtrare'. Din lista nu vor fi afisate decat retetele magistrale care indeplinesc conditia specificata. Pentru a reafisa toata lista de magistrale, stergeti criteriul introdus in casuta din dreapta etichetei 'Cautare' si apasati din nou butonul 'Filtrare'. Pe ecran vor apare din nou toate retetele magistrale preparate.
Pe aceasta fereastra sunt 5 butoane:
'Adaugare': Pentru a produce o noua reteta magistrala. Atunci se va deschide fereastra de 'Adaugare / Modificare Magistrale' care va fi descrisa mai jos (sau combinatia de taste 'Alt' + 'A').
'Modificare': Pentru a modifica o reteta magistrala, va pozitionati pe linia din lista care contine reteta magistrala pe care doriti sa o modificati si apoi apasati acest buton sau dati dublu click pe linia din lista pe care doriti sa o modificati. Pe ecran se va deschide fereastra de 'Adaugare / Modificare Magistrale' ce va contine reteta magistrala preparata (sau combinatia de taste 'Alt' + 'M').
'Stergere': Pentru a sterge o reteta magistrala (sau combinatia de taste 'Alt' + 'S').
'Filtru': Pentru a afisa numai retetele care indeplinesc o anumita conditie. Modul de lucru cu acest buton v-a fost prezentat mai sus (sau combinatia de taste 'Alt' + 'F').
'Terminare': Pentru a parasi lista de magistrale (sau combinatia de taste 'Alt' + 'T').
Fereastra de Adaugare / Modificare Magistrale
Aceasta fereastra are doua parti antetul magistralei si pozitiile acesteia. Atunci cand se introduce o magistrala se scad cantitatile pentru produsele care intra in compozitia magistralei din stoc si se adauga apoi in stoc cantitatea de produs rezultata (magistrala).
Antetul magistralei: Campurile care trebuiesc completate si semnificatia lor este urmatoarea:
Data: sistemul propune data de lucru care este setata la intrarea in sistem.
Numar: se va introduce numarul magistralei.
Explicatii: se introduce o explicatie pentru magistrala produsa.
Apoi arata pozitia din lista de
medicamente pe care se va salva magistrala produsa, aceasta fiind
'Rp. Magistrale'. In urmatorul camp are setata valoarea 1
aceasta insemnand ca reteta care se introduce este pentru a produce o
magistrala (o cutie, un flacon etc.). Deasupra acestui camp este
trecuta cantitatea pe forma de ambalare, forma de ambalare avand denumirea
compusa din numarul magistralei care se produce din ziua respectiva
si data. In urmatorul camp se introduc cate forme de ambalare se vor
produce, acest camp avand trecuta deasupra denumirea formei de ambalare,
denumire compusa din numarul magistralei care se produce din ziua respectiva
si data. Dupa aceasta se va alege gestiunea in care va intra produsul
rezultat (magistrala) sistemul propunand prima gestiune in cazul in care
exista mai multe gestiuni iar in cazul in care exista o singura
gestiune o considera a fi implicita si data expirarii,
sistemul propunand ca data de expirare 5 ani fata de 1 ianuarie
anul curent. In urmatoarele campuri sistemul
va calcula pretul pe forma de ambalare, pretul pe unitatea
terapeutica (care in acst caz sunt egale datorita valorii 1 care este
impicita si nu se poate modifica) si valoarea conform valorilor
substantelor care intra in compozitia magistralei.
Pozitiile magistralei: Aici se introduce compozitia retetei magistrale. In aceasta fereastra pentru a vedea si campurile din partea dreapta dati click pe sagetica din partea dreapta a ferestrei.
Pozitie: se introduce un numar de ordine fiecarei substante care intra in compozitia magistralei. Acesta este propus, utilizatorul putand sa-l modifice.
Medicament: se alege medicamentul (substanta) ce va intra in compozitia magistralei dintre medicamentele (substantele) care sunt in stoc. In momentul alegerii unui medicament (substante) sistemul afiseaza cantitatea din stoc, pretul pe forma de ambalare, pretul pe unitatea terapeutica, gestiunea si data expirarii pentru prima forma de ambalare gasita in stoc.
Se introduce forma de ambalare din care se doreste sa se scoata pentru a produce magistrala. Daca doriti o alta forma de ambalare decat cea propusa si / sau un alt pret sau pur si simplu doriti sa vedeti ce stoc aveti pentru medicamentul ales, dupa ce ati ales un medicament puteti apasa pe tasta 'F5' (acest lucru apare si pe eticheta din dreapta sus a ferestrei) iar pe ecran se va deschide o fereastra ce va afisa tot stocul pentru medicamentul ales. In fereastra care se deschide se pot vedea toate formele de ambalare existente in stoc cantitatile pe formele de ambalare din stoc, numarul de forme de ambalare, fractia daca este cazul, pretul pe forma de ambalare, data expirarii si gestiunea din care se scoate medicamentul. In aceasta fereastra va puteti pozitiona cu manuta indicatoare pe pozitia de stoc din care vreti sa scoateti medicamentul sau substanta si apoi apasati butonul 'OK' sau tasta 'Enter', sau pe butonul 'Cancel' sau tasta 'Esc' in cazul in care nu doriti sa schimbati datele propuse. Cand se va inchide fereastra va aduce cantitatea pe forma de ambalare dorita la pretul dorit. De asemenea se va afisa si cantitatea din stoc pentru forma de ambalare si pretul ales.
Dupa ce ati ales o pozitie de stoc dorita, introduceti numarul formelor de ambalare si fractia. Daca introduceti o valoare mai mare la fractie decat cantitatea pe forma de ambalare, programul converteste automat in forme de ambalare si fractie. Urmatorul camp va afiseaza cantitatea in unitati terapeutice iar campurile urmatoare pretul pe forma de ambalare precum si alte campuri ce identifica pozitia de stoc a medicamentului.
Pentru a adauga o noua substanta in compozitia magistralei apasati pe butonul 'Adauga' (sau combinatia de taste 'Alt' + 'A'). In urma apasarii pe acest buton se va adauga o linie in care se va introduce o alta substanta ce intra in compozitia magistralei. Puteti adauga de doua ori o substanta la diferite preturi sau cu forme de ambalare diferite pentru a obtine cantitatea necesara in prepararea magistralei.
Pentru a sterge o substanta din compozitia magistralei va pozitionati pe linia care contine substanta pe care vreti sa o stergeti astfel incat manuta indicatoare sa arate catre ea si apoi apasati pe butonul 'Sterge' (sau combinatia de taste 'Alt' + 't').
In partea de jos a listei se va afisa pretul magistralei pe baza produselor si cantitatilor introduse.
Pentru a efectua scaderea substantelor componente din stoc si introducerea magistralei rezultate trebuie sa apasati pe butonul 'Salveaza' (sau combinatia de taste 'Alt' + 'S'). Magistrala preparata o veti gasi atunci cand selectati din lista de medicamente produsul 'Rp. Magistrala' si o veti identifica dupa denumirea formei de ambalare care se construieste asa cum am spus mai sus.
Fereastra de magistrala se prezinta in felul urmator:
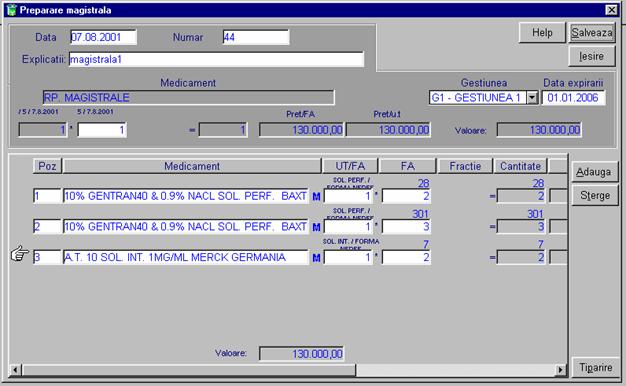
In fereastra de mai sus este prezentat un exemplu de magistrala, substanta 10%gentrano. fiind adaugata de 2 ori pentru a obtine cantitatea dorita.
Pe aceasta fereastra apar 6 butoane:
'Adauga': pentru a adauga o noua substanta in compozitia magistralei (pentru lucru din taste combinatia 'Alt' + 'A').
'Sterge': pentru a sterge o substanta in compozitia magistralei (pentru lucru din taste combinatia 'Alt' + 't').
'Salveaza': pentru a salva (si produce!) reteta magistrala introdusa (pentru lucru din taste combinatia 'Alt' + 'S').
'Iesire': pentru a parasi fereasra de preparare magistrale (pentru lucru din taste combinatia 'Alt' + 'I').
'Help': pentru a afisa help-ul acestei ferestre.
'Tipsaire': apasand pe acest buton se va deschide o fereastra care va contine foaia din caietul de elaborari cu reteta magistralei, foaie care se poate tipari apasand pe butonul 'Tiparire'. Pentru a parasi aceasta fereastra se apasa pe butonul 'Terminare'.
NOTE!
Uneori in compozitia magistralei este nevoie sa desfacem de exemplu, o sticla de sirop si sa luam cativa mililitri. Pentru a putea face acest lucru trebuie sa facem o dezambalare (deoarece siropul nu este fractionabil (vezi cap 2.2) si in momentul alegerii acestuia la cantitatea pe forma de ambalare va apare cantitatea din sticluta dar nu apare campul fractie ca sa putei completa cantitatea pe care o doriti din acesta trebuind sa introduceti numarul de sticlute). La dezambalare de exemplu, o sticluta de 300 ml ce are cantitatea pe forma de ambalare 300 se poate desface in 1 X 300 (1 pe forma de ambalare X 300 de forme de ambalare) si in acest caz pot spune ca folosesc 25 de forme de ambalare cu cantitatea pe forma de ambalare 1 ml pentru a putea introduce in compozitia magistralei 25 ml de substanta. Pentru a sti cum se face acest lucru cititi cap. 6.4. Dezambalari.
Uneori trebuie sa ambalam magistrala rezultata. Pentru aceasta avem 2 optiuni: ori introducem ambalajele in declaratia de productie a magistralei si se va calcula pretul cu tot cu ambalaj, ori ambalam magistrala ulterior pretul ambalajului adaugandu-se la ambalarea acesteia. Pentru a sti cum se face o ambalare si cum intra in pretul magistralei ambalajul cititi capitolul 6.3. Ambalari.
6.2. ELABORARI
In aceasta fereastra se introduce productia de elaborari pe baza definitiilor acestora care au fost facute in cap. 2.4 - Declarare Elaborari. Pe aceasta fereastra se ajunge selectand din meniul Productie, optiunea Elaborari.
In fereastra deschisa, pentru fiecare productie de elaborari din lista este afisata data acesteia, numarul elaborarii si o explicatie. In partea de sus a ferestrei, in lista din dreapta etichetei 'Ordonare', se gasesc criteriile de ordonare ale listei de elaborari, acestea fiind toate coloanele din lista de elaborari. Aceasta ordonare se poate face crescator sau descrescator. Tot in partea de sus a listei, in casuta din dreapta etichetei 'Cautare', se introduce ceea ce doriti sa cautati in lista de elaborari, in conformitate cu criteriul de ordonare selectat, apoi se apasa pe butonul '+' din partea dreapta a casutei de introducere a criteriului de cautare. Manuta indicatoare se va pozitiona pe prima linie din lista, care indeplineste criteriul introdus. Similar cu butonul '+' functioneaza si butonul 'Filtrare'. In aceeasi casuta din dreapta etichetei 'Cautare' se introduce ce vreti sa filtrati din lista de elaborari in conformitate cu criteriul de ordonare selectat si apoi apasati pe butonul 'Filtrare'. Din lista nu vor fi afisate decat elaborarile care indeplinesc conditia specificata. Pentru a reafisa toata lista de elaborari, stergeti criteriul introdus in casuta din dreapta etichetei 'Cautare' si apasati din nou butonul 'Filtrare'. Pe ecran vor apare din nou toate elaborarile preparate.
Pe aceasta fereastra sunt 5 butoane:
'Adaugare': Pentru a produce o noua elaborare. Atunci se va deschide fereastra de 'Adaugare / Modificare Elaborari' care va fi descrisa mai jos (sau combinatia de taste 'Alt' + 'A').
'Modificare': Pentru a modifica productia unei elaborari, va pozitionati pe linia din lista care contine elaborarea pe care doriti sa o modificati si apoi apasati acest buton sau dati dublu click pe linia din lista pe care doriti sa o modificati. Pe ecran se va deschide fereastra de 'Adaugare / Modificare Elaborari' ce va contine elaborarea (sau combinatia de taste 'Alt' + 'M').
'Stergere': Pentru a sterge o elaborare (sau combinatia de taste 'Alt' + 'S').
'Filtru': Pentru a afisa numai elaborarile care indeplinesc o anumita conditie. Modul de lucru cu acest buton v-a fost prezentat mai sus (sau combinatia de taste 'Alt' + 'F').
'Terminare': Pentru a parasi lista de elaborari (sau combinatia de taste 'Alt' + 'T').
Fereastra de Adaugare / Modificare Elaborari
Aceasta fereastra are doua parti antetul productiei de elaborari si pozitiile acesteia. Atunci cand se produce o elaborare se scad cantitatile pentru produsele care intra in compozitia elaborarii din stoc si se adauga apoi in stoc cantitatea de produs rezultata (elaborarea).
Antetul productiei de elaborari: Campurile care trebuiesc completate si semnificatia lor este urmatoarea:
Data: sistemul propune data de lucru care este setata la intrarea in sistem.
Numar: se va introduce numarul elaborarii.
Explicatii: se introduce o explicatie pentru elaborarea produsa.
Elaborare: se alege elaborarea pe care vreti sa o produceti din lista de elaborari care se deschide.
Gestiunea: se alege gestiunea in care va intra elaborarea produsa (in cazul in care sunt declarate mai multe gestiuni). Daca este declarata o singura gestiune aceasta este implicita si nu se poate schimba.
Data Expirarii: se introduce data de expirare a elaborarii produse. Sistemul propune ca data de expirare 5 ani fata de 1 ianuarie anul curent.
Forma de ambalare: se introduce forma de ambalare in care se va obtine elaborarea. Daca doriti sa o ambalati ulterior in cantitati diferite pe forma de ambalare este recomandabil sa introduceti in acest camp. Pentru a vedea ce forme de ambalare aveti declarate pentru aceasta elaborare apasati tasta 'F7' - Vizualizare forme (scrie si pe eticheta din dreapta sus). In momentul alegerii unei elaborari din lista, programul automat va propune cantitatea din prima forma de ambalare gasita pentru elaborarea introdusa. Daca doriti o alta forma de ambalare decat cea propusa sau pur si simplu doriti sa vedeti ce forme de ambalare aveti pentru elaborarea aleasa, puteti apasa pe tasta 'F7', asa cum scrie si pe eticheta din partea dreapta a ferestrei si pe ecran se va deschide o fereastra ce va afisa toate formele de ambalare ale medicamentului curent. In aceasta fereastra va puteti pozitiona cu manuta indicatoare pe pozitia din lista care contine forma de ambalare pe care o doriti si apoi apasati pe butonul 'OK' (sau tasta 'Enter') in cazul in care ati ales o forma de ambalare sau pe butonul 'Cancel' (sau tasta 'Esc') pentru a parasi fereastra fara a alege o alta forma de ambalare. Daca se introduce o cantitate pe o forma de ambalare care nu este in formele de ambalare declarate pentru elaborarea aleasa programul detecteaza ca forma de ambalare nu exista si va intreaba daca doriti adaugarea acesteia. Raspunzand afirmativ se deschide o fereastra in care deja este introdusa cantitatea pe forma de ambalare introdusa de Dvs. si asteapta introducerea denumirii formei de ambalare. Pentru a salva forma de ambalare introdusa apasati butonul 'OK' (sau tasta 'Enter'). Pentru a renunta la salvarea formei de ambalare introduse apasati pe butonul 'Cancel' (sau tasta 'Esc') si la inchiderea ferestrei sistemul va spune ca nu exista forma de ambalare introdusa Dvs. nedorind sa o salvati. (Forma de ambalare se poate introduce si din fereastra de forme de ambalare asa cum a fost descris in capitolul 2.3.)
Daca doriti sa vedeti ce stoc aveti pentru elaborarea aleasa puteti apasa pe tasta 'F5' (acest lucru apare si pe eticheta din dreapta ferestrei) iar pe ecran se va deschide o fereastra ce va afisa tot stocul pentru elaborarea aleasa doar daca exista in stoc acea elaborare. In fereastra care se deschide se pot vedea toate formele de ambalare existente in stoc, cantiatile pe formele de ambalare din stoc, numarul de forme de ambalare, fractie daca este cazul, pretul pe forma de ambalare, data expirarii si gestiunea in care se gaseste elaborarea. In aceasta fereastra va puteti pozitiona cu manuta indicatoare pe pozitia de stoc in care vreti sa introduceti elaborarea si apoi apasati butonul 'OK' sau tasta 'Enter', sau pe butonul 'Cancel' sau tasta 'Esc' in cazul in care nu doriti sa schimbati datele propuse. Cand se va inchide fereastra va aduce in linia curenta cantitatea pe forma de ambalare dorita.
se introduce numarul de forme de ambalare
se introduce fractia in cazul in care s-a declarat in lista de produse ca elaborarea este fractionabila (vezi cap. 2.2)
in urmatoarele campuri sistemul va calcula pretul pe forma de ambalare, pretul pe unitatea terapeutica si valoarea elaborarii produse pe baza valori substantelor componente
Pozitiile elaborarii: Aici se introduc cantitatile de substante necesare care intra in compozitia elaborarii pentru a produce cantitatea de elaborare declarata mai sus. In aceasta fereastra pentru a vedea si campurile din partea dreapta dati click pe sagetica din partea dreapta a ferestrei.
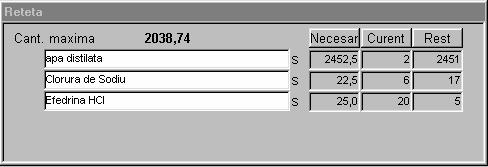
Pentru a
vedea necesarul de substante pentru a produce elaborarea bifati
campul reteta din partea dreapta a ferestrei. Pe ecran se va
deschide o fereastra care va afisa fiecare substanta ce
intra in compozitia elaborarii, cantitatea necesara, cantitatea
specificata pana acum in reteta de productie si restul
de cantitate de substante necesare pentru a produce cantitatea de
elaborare introdusa. Aceasta fereastra se poate muta dand click pe
bara acesteia in care scrie 'Reteta' si tinand apasat
pe butonul stang al mouse-ului si apoi mutand fereastra unde doriti.
Debifand campul elaborare aceasta fereastra se va inchide.
In aceasta fereastra scrie si cantitatea maxima care se poate produce pentru elaborare pe baza stocului de substante componente.
Pozitie: se introduce un numar de ordine fiecarei substante care intra in compozitia elaborari. Acesta este propus utilizatorul putaand sa-l modifice.
Medicament: se alege medicamentul (substanta) ce va intra in compozitia elaborarii dintre medicamentele (substantele) care sunt in stoc si intra in compozitia elaborarii. In momentul alegerii unui medicament (substante) sistemul afiseaza cantitatea din stoc, pretul pe forma de ambalare, pretul pe unitatea terapeutica, gestiunea si data expirarii pentru prima forma de ambalare gasita in stoc.
Se introduce forma de ambalare din care se doreste sa se scoata pentru a produce elaborarea. Daca doriti o alta forma de ambalare decat cea propusa si / sau un alt pret sau pur si simplu doriti sa vedeti ce stoc aveti pentru substanta aleasa, dupa ce ati ales o substanta puteti apasa pe tasta 'F5' (acest lucru apare si pe eticheta din dreapta sus a ferestrei) iar pe ecran se va deschide o fereastra ce va afisa tot stocul pentru substanta aleasa. In fereastra care se deschide se pot vedea toate formele de ambalare existente in stoc cantitatile pe formele de ambalare din stoc, numarul de forme de ambalare, fractia daca este cazul, pretul pe forma de ambalare, data expirarii si gestiunea din care se scoate substanta. In aceasta fereastra va puteti pozitiona cu manuta indicatoare pe pozitia de stoc din care vreti sa scoateti medicamentul sau substanta si apoi apasati butonul 'OK' sau tasta 'Enter', sau pe butonul 'Cancel' sau tasta 'Esc' in cazul in care nu doriti sa schimbati datele propuse. Cand se va inchide fereastra va aduce cantitatea pe forma de ambalare dorita la pretul dorit. De asemenea se va afisa si cantitatea din stoc pentru forma de ambalare si pretul ales.
Dupa ce ati ales o pozitie de stoc dorita introduceti numarul formelor de ambalare si fractia. Daca introduceti o valoare mai mare la fractie decat cantitatea pe forma de ambalare, programul converteste automat in forme de ambalare si fractie. Urmatorul camp va afiseaza cantitatea in unitati terapeutice iar campurile urmatoare pretul pe forma de ambalare precum si alte campuri ce identifica pozitia de stoc a medicamentului.
Pentru a adauga cantitatea unei alte substante ce intra in compozitia elaborarii apasati pe butonul 'Adauga' (sau combinatia de taste 'Alt' + 'A'). In urma apasarii pe acest buton se va adauga o linie in care se va introduce o alta substanta ce intra in compozitia elaborarii. Puteti adauga de doua ori o substanta la diferite preturi sau cu forme de ambalare diferite pentru a obtine cantitatea necesara in prepararea elaborarii.
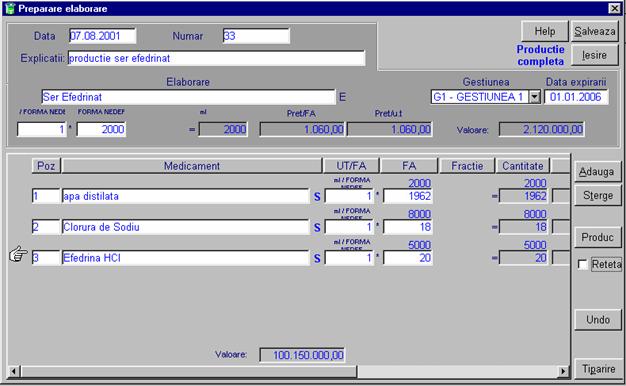
Pentru a
sterge o substanta din compozitia elaborarii va
pozttionati pe linia care contine substanta pe care
vreti sa o stergeti astfel incat manuta
indicatoare sa arate catre ea si apoi apasati pe
butonul 'Sterge' (sau combinatia de taste 'Alt' +
't').
In partea de jos a listei se va afisa pretul elaborarii pe baza produselor si cantitatilor introduse.
Pentru a efectua scaderea substantelor componente din stoc si introducerea elaborarii rezultate trebuie sa apasati pe butonul 'Salveaza' (sau combinatia de taste 'Alt' + 'S'). Acest lucru nu se va face decat daca s-au introdus cantitatile necesare din fiecare subsanta pentru a produce cantitatea de elaborare declarata, acest lucru fiind semnalizat si de o eticheta din coltul din dreapta sus pe care scrie 'Productie Incompleta' in cazul in care nu s-au introdus cantitatile necesare si 'Productie completa' daca s-au introdus cantitatile necesare.
Fereastra de elaborare se prezinta in felul urmator:
Pe aceasta fereastra apar 8 butoane:
'Adauga':Pentru a adauga o noua substanta in compozitia elaborarii (pentru lucru din taste combinatia 'Alt'+'A').
'Sterge':Pentru a sterge o substanta in compozitia elaborarii (pentru lucru din taste combinatia 'Alt' + 't').
'Salveaza': Pentru a salva (si produce!) elaborarea introdusa (pentru lucru din taste combinatia 'Alt' + 'S').
'Iesire': Pentru a parasi fereasra de preparare elaborari (pentru lucru din taste combinatia 'Alt' 'I').
'Help': pentru a afisa help-ul acestei ferestre.
'Tiparire': Apasand pe acest buton se va deschide o fereastra care va contine foaia din caietul de elaborari cu reteta elaborarii, foaie care se poate tipari apasand pe butonul 'Tiparire'. Pentru a parasi aceasta fereastra se apasa pe butonul 'Terminare'.
'Produc': Apasand pe acest buton se vor scoate automat din stoc cantitatile de substante necesare pentru a produce cantitatea de elaborare declarata. Aceasta esta o propunere, cantitatile si formele de ambalare putind fi inlocuite cu altele.
'Undo': Apasand pe acest buton se revoca ultima operatie efectuata asupra listei de substante ce intra in compozitia elaborarii.
NOTE! Vezi aceleasi note ca la Magistrale (cap.6.1. )
6.3. AMBALARI
In aceasta fereastra se introduc ambalarile diverselor produse. Fereastra este similar cu cea de la 'Elaborari'.
In loc sa explic in detaliu aceasta fereastra voi da un exemplu de utilizare a ferestrei care se daeschide la adaugarea sau modificarea unei ambalari.
In capitolul anterior (Cap. 6.3 Elaborari) am preparat 2000 de forme de ambalare de ser efedrinat cu cantitatea pe forma de ambalare 1, rezultand 2000 de unitati de ser efedrinat. Acesta se poate ambala sub diverse forme. Pentru a ambala in sticlute de 10 ml in antetul ferestrei se alege serul efedrinat in campul medicament, la cantitatea pe forma de ambalare se introduce 10. Daca sistemul detecteaza ca aceasta forma de ambalare nu exista va cere sa o introduceti. In campul urmator se va introduce numarul formelor de ambalare de 10 ml de ser efedrinat care se vor ambala.
Sa presupunem ca vrem sa amablam 10 sticlute. In partea a doua a ferestrei se alege serul efedrinat in cimpul medicament, se alege cantitatea pe forma de amabalare 1, iar la numar de forme de ambalare se alege 100 (10 ml x 10 sticlute). Pentru a adauga si sticlutele si dopurile in pret, se apasa pe butonul adauga si in pozitia noua se aleg sticlutele, se introduce numarul acestora (10), dupa care urmeaza operatia de adaugare a dopurilor (10 buc). Sistemul va calcula pretul unei sticlute de 10 ml de ser efedrinat tinand cont si de valoarea declarata a ambalajelor.
Penrtu a salva aceasta ambalare se apasa pe butonul salveaza. In acest moment se vor scoate din stocul de pe forma de ambalare 1 cei 100 ml si se vor introduce in stoc pe forma de ambalare 10 cele 10 sticlute, cantitatea totala de ser efedrinat din stoc ramanand aceeasi.
Apasand pe butonul Tiparire, aceasta operatie de ambalare se poate scrie pe caietul de elaborari.
Daca repetam operatia pentru ambalarea in sticlute de 20 ml si ambalam 15 sticle, stocul penrtu ser efedrinat va arata in felul urmator:
![]()
6.4. DEZAMBALARI
In aceasta fereastra se introduc ambalarile diverselor produse. Fereastra este similar cu cea de la 'Elaborari'.
In loc sa explic in detaliu aceasta fereastra voi da un exemplu de utilizare a ferestrei care se daeschide la adaugarea sau modificarea unei ambalari.
In aceasta fereastra, dupa ce se introduce data dezambalarii, numarul documentului si o explicatie (optional), se alege medicamentul care se dezambaleaza.
Sa presupunem ca vrem sa dezambalam din o sticluta de 20 ml de ser efedrinat (ambalata in Capitolul 6.3) in unitati de 4 ml. Pentru aceasta operatie trebuiesc urmati pasii:
Se alege serul efedrinat
Se alege forma de ambalare a acestuia - cea de 20 ml
Daca dorim sa dezambalam o singura sticuluta, in campul numar forme de ambalare introducem valoarea 1.
Se alege gestiunea in care se va incarca noua forma de ambalare, impreuna cu data sa de expirare
Se introduce cantitatea pe noua forma de ambalare (4 ml)
In campul 'Numar forme de ambalare' se introduce valoarea 5.
Cantitatea totala dezambalata trebuie sa fie egala cu cantitatea totala ambalata.
La dezambalare produsul se transforma din medicament sau elaborare in substanta, care va intra in compozitia altor elaborari sau magistrale. Pentru a salva dezambalarea noua introdusa se apasa pe butonul Salvare.
7. RAPOARTE
In fereastrele de selectie legatura intre parametrii de selectie este de tip 'SI', adica raportul care se va tipari va indeplini conditiile specificate in parametrii de selectie.
7.1. SETARE IMPRIMANTA
Aceasta fereastra se poate deschide si apasand pe tasta 'F12'. In aceasta fereastra va apare
imprimanta care este setata default (implicit) in momentul respectiv. Aici, atunci cand se va apasa pe butonul 'Setup' va apare o alta fereastra cu trei pagini suprapuse, pagini in care se poate seta printre altele dimensiunea hartiei si orientarea ei. Daca observati ca unele rapoarte nu incap in pagina, inchideti raportul respectiv si deschideti aceasta fereastra in care modificati dimensiunea hartiei.
NOMENCLATOARE
7.2.1. MEDICAMENTE
Alegand aceasta optiune se deschide o fereastra de selectie in care trebuie sa introduceti
parametrii raportului.
Semnificatia parametrilor este urmatoarea:
- Tip: se alege tipul produselor pe care vreau sa le vad din lista de produse. Acesta poate fi
Medicament, Parafarmaceutic, Medicament Nou, Substanta si Elaborare.
Valabile: cu optiunile Da (se vor afisa numai produsele valabile), Nu (se vor afisa produsele care nu mai sunt valabile) si Toate (se vor afisa toate produsele indiferent daca acestea mai sunt valabile sau nu).
In functie de tipul produsului ales apar si alte criterii de selectie:
1. Medicament sau Medicament Nou se pot intrduce si criteriile
- Gratuite: cu optiunile Da (se vor afisa numai medicamentele gratuite), Nu (se vor afisa medicamentele care nu sunt gratuite) si Toate (se vor afisa toate medicamentele indiferent daca acestea sunt sau nu gratuite).
- Compensate: cu optiunile Da (se vor afisa numai medicamentele compensate), Nu (se vor afisa medicamentele care nu sunt compensate) si Toate (se vor afisa toate medicamentele indiferent dacs acestea sunt sau nu compensate).
2. Parafarmaceutic:
- Pe grupe: se bifeaza daca se doreste gruparea acestora in grupe parafarmaceutice si afisarea in ordine alfabetica in interiorul grupei. Daca nu se bifeaza vor fi afisate toate parafarmaceuticele in ordine alfabetica.
- Cod Grupa: in cazul in care s-a bifat campul pe grupe se poate alege o singura grupa din cele care se gasesc in lista sau se poate alege optiunea 'TOATE GRUPELE' pentru a afisa toate parafarmaceuticele grupate dupa grupa de care apartin.
7.2.2. PARTENERI (CLIENTI / FURNIZORI)
Alegand aceasta optiune pe ecran va apare o lista cu toti partenerii farmaciei.
7.2.3. DEFINIRE ELABORARI
In fereastra de selectie puteti alege o elaborare din lista care se deschide pentru a-i vizualiza compozitia sau puteti alege optiunea 'TOATE ELABORARILE' pentru a vedea compozitiile tuturor elaborarilor introduse in ordine alfabetica.
7.2.4. MEDICI
Alegand aceasta optiune pe ecran se va deschide fereastra de selectie in care va trebui sa alegeti casa de asigurari pentru care vreti sa vedeti medici, in lista fiind numai casele de asigurari cu care aveti contract. Pe ecran se vor afisa medicii de la casa respectiva si contractele acestora cu casa de asigurari.
7.3. DOCUMENTE
7.3.1. FACTURI PRIMITE / EMISE
In ferastra de selectie alegeti ce tip de facturi vreti sa vedeti (Facturi de la Furnizori sau Facturi Emise). In campul urmator alegeti daca vreti sa vedeti numai facturile cu sold nenul sau toate (chiar si cele cu sold nul) apoi alegeti perioada pentru care doriti sa vedeti facturile (perioada in care au fost emise sau primite), de la ce client sau furnizor doriti (in cazul in care nu alegeti nici un partener, vor fi afisate facturile tuturor partenerilor). Campul cu pozitii se va bifa daca se doreste afisarea facturilor cu tot cu pozitii. Pe ecran vor apare facturile primite sau emise intr-o perioada de la un partener anume sau de la toti partenerii cu pozitii sau fara.
7.3.2. FACTURI PRIMITE / EMISE CU SCADENTA
In ferastra de selectie alegeti ce tip de facturi vreti sa vedeti (Facturi de la Furnizori sau Facturi Emise), apoi alegeti daca vreti sa vedeti numai facturile cu sold nenul sau toate (chiar si cele cu sold nul), apoi alegeti perioada pentru care doriti sa vedeti facturile (perioada in care au fost emise sau primite), apoi perioada de scadenta, de la ce client sau furnizor doriti (in cazul in care nu alegeti nici un partener vor fi afisate facturile tuturor partenerilor).
Pe ecran vor apare facturile primite sau emise intr-o perioada care au data scadentei intr-o perioada cu sold nul sau nenul de la un partener anume sau de la toti partenerii.
7.3.3. CENTRALIZATOR FACTURI FURNIZORI
Se introduce perioada pentru care vreti sa vedeti facturile de intrare si se alege furnizorul (in cazul in care nu alegeti nici un fornizor vor fi afisate facturile tuturor furnizorilor) grupate dupa furnizori.
Pe ecran vor fi afisate facturile de la un furnizor anume sau de la toti furnizorii intrate intr-o anumita perioada grupate pe furnizori cu totalul pe fiecare furnizor.
7.3.4. BONURI FISCALE
Se va introduce perioada pentru care se doreste vizualizarea bonurilor fiscale, apoi se va bifa daca
se doreste vizualizarea acestora cu pozitii sau nu si care bonuri, optiunile fiind: Toate (toate bonurile fiscale),
inchise (numai bonurile inchise) si deschise (numai bonurile deschise).
Pe ecran vor fi afisate bonurile fiscale inchise, deschise sau toate cu pozitii sau nu dintr-o anumita perioada.
7.3.5. RAPORT Z
Se alege data pentru care se doreste tiparirea raportului fiscal zilnic Z.
7.3.6. RETETE COMPENSATE SI GRATUITE
Se introduce perioada pentru care se doreste vizualizarea retetelor, daca se doreste vizualizarea acestora cu pozitii sau nu, tipul de reteta care se doreste vizualizat optiunile fiind: Toate (pentru a vizualiza toate retetele), Gratuite (pentru a vizualiza numai retetele gratuite), Compensate (pentru a vizualiza numai retetele compensate) si Stupefiante (pentru a vizualiza numai retetele stupefiante). Se poate alege casa de asigurari de la care sa se vizualizeze retetele din lista care contine casele de asigurari. Daca nu se alege nici o casa de asigurari se vor afisa retetele de la toate casele de asigurari. Din lista de medici se poate alege medicul ale carui retete vreau sa le vizualizez. Daca nu introduc nici un medic vor fi afisate toate retetele medicilor.
Daca nu se alege nici un medic si nici o casa de aigurari vor fi afisate toate retetele medicilor de tipul ales de la toate casele de asigurari cu pozitii sau fara in perioada introdusa.
Daca se alege casa de asigurari si nu se alege medicul vor fi afisate toate retetele medicilor de tipul ales de la casa de asigurari aleasa cu pozitii sau fara in perioada introdusa.
Daca nu se alege casa de asigurari si se alege medicul vor fi afisate toate retetele medicului introdus de tipul ales indiferent de casa de asigurari cu pozitii sau fara in perioada introdusa.
7.3.7. DOCUMENTE DIVERSE INTRARE / IESIRE
In fereastra de selectie se va introduce care documente diverse se doresc vizualizate (de intrare sau de iesire), perioada de emitere a acestora, furnizorul si tipul de document.
Daca nu se alege nici un partener si nici un tip de document se vor afisa toate documentele (de intrare sau iesire) de la toti pertenerii indiferent de tip din perioada introdusa.
Daca nu se alege nici un partener, dar se alege un tip de document se vor afisa toate documentele (de intrare sau iesire) de tipul respectiv de la toti partenerii din perioada introdusa.
Daca se alege un partener dar nu se alege tipul documentului vor fi afisate toate documentele (de intrare sau ietire) de la pertenerul specificat in perioada introdusa.
7.3.8. TRANSFERURI
Se va introduce perioada din care se doreste a se vizualiza transferurile, gestiunea predatoare si gestiunea primitoare.
Daca nu se va alege gestiunea primitoare vor fi afisate toate transferurile din gestiunea predatoare in perioada introdusa.
7.3.9. NIR - uri
In fereastra deschisa se alege perioada in care se doreste vizualizarea NIR-urilor si tipul acestora (Forma Scurta sau Forma Lunga).
7.4. STOCURI
7.4.1. STOC CURENT
Se introduce gestiunea al carei stoc se doreste vizualizarea. Daca nu se alege nici o gestiune se va afisa intregul stoc grupat pe gestiuni.
7.4.2. STOCUL LA DATA
Se introduce data la care se doreste sa se vizualizeze stocul si gestiunea. Daca nu se alege nici o gestiune se va afisa stocul la data introdusa grupat pe gestiuni.
7.4.3. RAPORT DE GESTIUNE
Se alege luna si anul pentru care se doreste afisarea raportului de gestiune. Acest raport contine soldul la inceputul lunii, soldurile din fiecare zi si soldul la sfarsitul lunii.
7.4.4. INTRARI / IESIRI INTR-O PERIOADA
Se alege ce lista se doreste a se vizualiza (de intrari sau de iesiri), perioada si gestiunea in care s-a operat. Daca nu se introduce nici o gestiune vor fi afisate toate intrarile sau iesirile grupate pe gestiuni.
7.4.5. BALANTA PE O PERIOADA
Se introduce perioada pentru care se doreste obtinerea balantei si gestiunea. Daca nu se introduce gestiunea se va afisa balanta pentru toate gestiunile grupate pe gestiuni. Data de inceput a perioadei trebuie sa fie dupa initializarea stocului.
7.4.6. INTRARI DEFALCATE PE FURNIZORI
In fereastra de selectie se introduce perioada pentru care se doreste vizualizarea intrarilor, produsul (se alege produsul din lista), furnizorul (se alege furnizorul din lista sau nu se alege nici un furnizor afisandu-se intrarile de la toti furnizorii) si tipul raportului (sintetic sau analitic).
7.4.7. FISA PRODUSULUI
In fereastra de selectie se introduce perioada pentru care se doreste urmarirea produsului si produsul.
7.5. URMARIRE PLATI
7.5.1. SITUATIE FURNIZORI
In fereastra de selectie se alege tipul de raport (Detaliat sau Cumulativ), perioada de intrare a facturilor in gestiune, data pana la care sa se vizualizaza platile pentru aceste facturi, furnizorul (daca nu se alege nici un furnizor vor fi afisati toti furnizorii) si dact se dorette afitarea facturilor cu platile lor sau nu.
7.5.2. PLATI INTR-O PERIOADA
Se introduce perioada in care se doreste vizualizarea platilor, furnizorul (daca nu se alege nici un furnizor vor fi afisati toti furnizorii) si criteriul de ordonare (dupa furnizor sau dupa data).
7.5.3. PLATI DUPA SCADENTA / INTRARE
Se introduce numarul de zile (poate fi si negativ!) de la data scadentei sau intrarii pentru care se vor vizualiza platile, pentru facturile intrate intr-o perioada de la un furnizor sau de la toti furnizorii, facturii neplatite integral sau toate facturile.
7.6. URMARIRE INCASARI
7.6.1. SITUATIE CLIENTI
In fereastra de selectie se alege tipul de raport (Detaliat sau Cumulativ), perioada de emitere a facturilor, data pana la care sa se vizualizeze incasarile pentru aceste facturi, clientul (daca nu se alege nici un client vor fi afisati toti clientii).
7.6.2. INCASARI INTR-O PERIOADA
Se introduce perioada in care se doreste vizualizarea incasarilor, clientul (daca nu se alege nici un client vor fi afisati toti clientii) si criteriul de ordonare (dupa client sau dupa data).
7.6.3. INCASARI DUPA SCADENTA / EMITERE
Se introduce numarul de zile (poate fi si negativ!) de la data scadentei sau emiterii facturii pentru care se vor vizualiza incasarile, pentru facturile emise intr-o perioada pentru un client sau toti clientii, facturii neincasate integral sau toate facturile.
7.7. CONTABILITATE
7.7.1. JURNAL VANZARI / CUMPARARI
In fereastra de selectie se alege tipul jurnalului care se vrea (de vanzari sau de cumparari) si perioada pentru care sa se faca acest jurnal.
7.7.2. REGISTRU DE CASA
Se alege contul caruia se doreste sa i se umareasca evolutia si perioada pe care se doreste urmarirea evolutiei.
7.8. SPECIALE
7.8.1. MODIFICARILE INVENTAR
Se alege o data de inventar din lista, iar pe ecran vor apare procesele verbale de plus si minus inventar.
7.8.2. CONSUM PE MEDICI
Se introduce o perioada si un medic, iar pe ecran vor apare toate medicamentele eliberate de medicul ales.
7.8.3. CONSUM MEDICAMENTE PE MEDICI
Se introduce o perioada si un medicament, iar pe ecran vor apare toti medicii care au eliberat medicamentul ales.
8. RAPORTARE C.A.S.
8.1. Borderou Centralizator Decontare FARA Contributie Personala
Aceasta fereastra se poate deschide si apasand pe tasta 'F7'. In urma selectiei acestei optiuni pe ecran va apare fereastra de 'Selectie' in care trebuie sa introduceti casa pentru care doriti sa faceti raportarea. Daca la Casa de Asigurari selectat ati bifat 'DA' la 'Borderou centralizator retete gratuite defalcate pe categorii de pacienti', va trebui sa selectati si categoria de pacient pentru care doriti borderoul. Apoi, pentru a vizualiza rapoartele care sunt in lucru selectati optiunea Lista curenta. In momentul in care va hotarati sa mergeti la C.A.S., selectati optiunea Borderou nou. In acest moment programul va va cere 'Data borderoului de decontare', el propunand data curenta, dar aceasta se poate modifica precum si 'Seria' si 'Nr. facturii' care insoteste borderoul de decontare. Daca ati introdus o data mai mica decat cea propusa de program se vor raporta numai retetele care au data eliberarii mai mica sau egala cu data introdusa, celelalte vor ramane neraportate.
In cazul in care ati ales optiunea Raportare veche pe ecran va apare o lista cu datele raportarilor din care veti alege data unei raportari anterioare.
In urma apasarii pe butonul "Accept" pe ecran va apare o fereastra de tiparire care contine BORDEROUL CENTRALIZATOR DECONTARE MEDICAMENTE FARA CONTRIBUTIE PERSONALA pe perioada aleasa anterior (si pentru categoria de pacienti daca s-a setat lucrul pe categorii de pacienti pentru casa de asigurari aleasa). In acest borderou retetele vor fi ordonate dupa Nr.-ul curent din antetul retetei setat atunci cand ati introdus reteta.
Scurtaturile pentru lucrul numai din taste in fereastra de selectie sunt urmatoarele:
Pentru a apasa pe butonul 'Accept': combinatia de taste 'Alt' + 'A' ('A' este litera subliniata)
Pentru a apasa pe butonul 'Renunt': combinatia de taste 'Alt' + 'R' ('R' este litera subliniata)
Pentru a apasa pe butonul 'Help': combinatia de taste 'Alt' + 'H' ('H' este litera subliniata)
Fereastra de tiparire: in care cu primul grup de butoane puteti sari la diferite pagini, respectiv la prima pagina, la pagina anterioara, la urmatoarea pagina sau la ultima pagina. Puteti sari la pagina dorita prin introducerea numarului acesteia si apoi apasarea pe butonul "Go". Dupa primul grup de butoane aveti o eticheta pe care scrie la ce pagina va aflati din numarul de pagini al documentului. Urmatorul grup de butoane este folosit pentru selectia paginilor care se doresc tiparite. Se introduce intervalul de pagini care se doresc tiparite si apoi se apasa pe butonul 'Tiparire'. Valorile implicite pentru pagini este de la 1 la numarul de pagini al documentului (pana la ultima pagina). Urmatorul grup este format din trei butoane. Butonul "Help" pentru a afla cum se lucreaza cu aceasta fereastra, butonul de "Selectie" poate fi folosit pentru schimbarea criteriilor de selectie afisand fereastra de selectie in care introduceti noile date. Urmatorul buton este butonul "Terminare" pentru parasirea ferestrei de tiparire.
Scurtaturile pentru lucrul numai din taste in fereastra de tiparire sunt urmatoarele:
Pentru a apasa pe butonul 'Go': combinatia de taste 'Alt' + 'G' ('G' este litera subliniata)
Pentru a apasa pe butonul 'Tiparire': combinatia de taste 'Alt' + 'p' ('p' este litera subliniata)
Pentru a apasa pe butonul 'Help': combinatia de taste 'Alt' + 'H' ('H' este litera subliniata)
Pentru a apasa pe butonul 'Selectie': combinatia de taste 'Alt' + 'S' ('S' este litera subliniata)
Pentru a apasa pe butonul 'Terminare': combinatia de taste 'Alt' + 'T' ('T' este litera subliniata)
8.2. Borderou Centralizator Decontare CU Contributie Personala
Aceasta fereastra se poate deschide si apasand pe tasta 'F8'. In urma selectiei acestei optiuni pe ecran va apare fereastra de 'Selectie' in care trebuie sa introduceti casa pentru care doriti sa faceti raportarea. Apoi, pentru a vizualiza rapoartele care sunt in lucru selectati optiunea Lista curenta. In momentul in care va hotarati sa mergeti la C.A.S., selectati optiunea Borderou nou. In acest moment programul va va cere 'Data borderoului de decontare', el propunand data curenta, dar aceasta se poate modifica precum si 'Seria' si 'Nr. facturii' care insoteste borderoul de decontare. Daca ati introdus o data mai mica decat cea propusa de program se vor raporta numai retetele care au data eliberarii mai mica sau egala cu data introdusa, celelalte vor ramane neraportate. In cazul in care ati ales optiunea Raportare veche pe ecran va apare o lista cu datele raportarilor din care veti alege data unei raportari anterioare.
In urma apasarii pe butonul "Accept" pe ecran va apare o fereastra de tiparire (aceasta fereastra a fost descrisa mai sus) care contine BORDEROUL CENTRALIZATOR DECONTARE MEDICAMENTE CU CONTRIBUTIE PERSONALA. In acest borderou retetele sunt ordonate dupa Nr. curent introdus pe antetul retetei.
Scurtaturile pentru lucrul numai din taste in fereastra de selectie sunt urmatoarele:
Pentru a apasa pe butonul 'Accept': combinatia de taste 'Alt' + 'A' ('A' este litera subliniata)
Pentru a apasa pe butonul 'Renunt': combinatia de taste 'Alt' + 'R' ('R' este litera subliniata)
Pentru a apasa pe butonul 'Help': combinatia de taste 'Alt' + 'H' ('H' este litera subliniata)
8.3. Borderou STUPEFIANTE
Aceasta fereastra se poate deschide si apasand pe tasta 'F9'. In urma selectiei acestei optiuni pe ecran va apare fereastra de 'Selectie' in care trebuie sa introduceti casa pentru care doriti sa faceti raportarea. Apoi, pentru a vizualiza rapoartele care sunt in lucru selectati optiunea Lista curenta. In momentul in care va hotarati sa mergeti la C.A.S., selectati optiunea Borderou nou. In acest moment programul va va cere 'Data borderoului de decontare', el propunand data curenta, dar aceasta se poate modifica precum si 'Seria' si 'Nr. facturii' care insoteste borderoul de decontare. Daca ati introdus o data mai mica decat cea propusa de program se vor raporta numai retetele care au data eliberarii mai mica sau egala cu data introdusa, celelalte vor ramane neraportate. In cazul in care ati ales optiunea Raportare veche, pe ecran va apare o lista cu datele raportarilor din care veti alege data unei raportari anterioare.
In urma apasarii pe butonul "Accept", pe ecran va apare o fereastra de tiparire (aceasta fereastra a fost descrisa mai sus) care contine BORDEROUL CENTRALIZATOR DECONTARE MEDICAMENTE STUPEFIANTE pe perioada aleasa anterior. In acest borderou retetele sunt ordonate dupa Nr. curent introdus pe antetul retetei.
Scurtaturile pentru lucrul numai din taste in fereastra de selectie sunt urmatoarele:
Pentru a apasa pe butonul 'Accept': combinatia de taste 'Alt' + 'A' ('A' este litera subliniata)
Pentru a apasa pe butonul 'Renunt': combinatia de taste 'Alt' + 'R' ('R' este litera subliniata)
Pentru a apasa pe butonul 'Help': combinatia de taste 'Alt' + 'H' ('H' este litera subliniata)
8.4. RAPORTARE CONSUM PE MEDIC PENTRU MDICAMENTE GRATUITE
Aceasta fereastra se poate deschide si apasand combinatia de taste 'Shift' + 'F7'. Pe ecran va apare fereastra de 'Selectie' in care veti alege borderoul de decontare si casa pentru care doriti sa calculati consumul pe medic.
Atunci cand se va apasa pe butonul 'Accept' pe ecran va apare fereastra de tiparire (aceasta fereastra a fost descrisa mai sus) care va contine RAPORTAREA CONSUM PE MEDIC PENTRU MEDICAMENTE FARA CONTRIBUTIE PERSONALA. Acest raport se genereaza pe baza retetelor raportate, deci pentru a vizualiza si tipari consumul pe medici va trebui sa bifati campul 'Borderou nou' in raportul 'Borderoul Centralizator Decontare Medicamente Fara Contributie Personala'. Acest raport va afisa consumul pe medici pentru retetele gratuite si stupefiante care au data raportarii selectata.
In acest borderou medicii vor fi ordonati alfabetic si dupa numarul de contract.
Scurtaturile pentru lucrul numai din taste in fereastra de selectie sunt urmatoarele:
Pentru a apasa pe butonul 'Accept': combinatia de taste 'Alt' + 'A' ('A' este litera subliniata)
Pentru a apasa pe butonul 'Renunt': combinatia de taste 'Alt' + 'R' ('R' este litera subliniata)
Pentru a apasa pe butonul 'Help': combinatia de taste 'Alt' + 'H' ('H' este litera subliniata)
8.5. RAPORTARE CONSUM PE MEDIC PENTRU MDICAMENTE COMPENSATE
Aceasta fereastra se poate deschide si apasand combinatia de taste 'Shift' + 'F8'. Pe ecran va apare fereastra de 'Selectie' in care veti alege borderoul de decontare si casa pentru care doriti sa calculati consumul pe medic. Atunci cand se va apasa pe butonul 'Accept' pe ecran va apare fereastra de tiparire (aceasta fereastra a fost descrisa mai sus) care va contine RAPORTAREA CONSUM PE MEDIC PENTRU MEDICAMENTE CU CONTRIBUTIE PERSONALA. Acest raport se genereaza pe baza retetelor raportate, deci pentru a vizualiza si tipari consumul pe medici va trebui sa bifati campul 'Borderou nou' in raportul 'Borderoul Centralizator Decontare Medicamente Cu Contributie Personala'. Acest raport va afisa consumul pe medici pentru retetele compensate care au data raportarii selectata.
In acest borderou medicii vor fi ordonati alfabetic si dupa numar contract.
Scurtaturile pentru lucrul numai din taste in fereastra de selectie sunt urmatoarele:
Pentru a apasa pe butonul 'Accept': combinatia de taste 'Alt' + 'A' ('A' este litera subliniata)
Pentru a apasa pe butonul 'Renunt': combinatia de taste 'Alt' + 'R' ('R' este litera subliniata)
Pentru a apasa pe butonul 'Help': combinatia de taste 'Alt' + 'H' ('H' este litera subliniata)
8.6. CONSUM MDICAMENTE PE SECTIE
Alegand aceasta optiune, pe ecran va apare fereastra de 'Selectie' in care veti alege luna, anul si sectia (pentru toate sectiile exista optiunea toate sectiile) pentru care doriti sa vizualizati consumul de medicamente. Atunci cand se va apasa pe butonul 'Accept' pe ecran va apare fereastra de tiparire (aceasta fereastra a fost descrisa mai sus) care va contine CONSUMUL DE MEDICAMENTE PE SECTIE. Acest raport va afisa consumul pe fiecare medicament pe tipuri de sectie si pe sectia cu denumirea uzuala.
Scurtaturile pentru lucrul numai din taste in fereastra de selectie sunt urmatoarele:
Pentru a apasa pe butonul 'Accept': combinatia de taste 'Alt' + 'A' ('A' este litera subliniata)
Pentru a apasa pe butonul 'Renunt': combinatia de taste 'Alt' + 'R' ('R' este litera subliniata)
Pentru a apasa pe butonul 'Help': combinatia de taste 'Alt' + 'H' ('H' este litera subliniata)
8.7. RECAPITULATIE VALORICA A CONSUMULUI DE MDICAMENTE PE SECTII
Alegand aceasta optiune, pe ecran va apare fereastra de 'Selectie' in care veti alege luna, anul si sectia (pentru toate sectiile exista optiunea toate sectiile) pentru care doriti sa vizualizati consumul de medicamente. Atunci cand se va apasa pe butonul 'Accept' pe ecran va apare fereastra de tiparire (aceasta fereastra a fost descrisa mai sus) care va contine RECAPITULATIA VALORICA A CONSUMULUI DE MEDICAMENTE PE SECTIE. Acest raport va afisa consumul pe valoric pe tipuri de sectie si pe sectia cu denumirea uzuala.
Scurtaturile pentru lucrul numai din taste in fereastra de selectie sunt urmatoarele:
Pentru a apasa pe butonul 'Accept': combinatia de taste 'Alt' + 'A' ('A' este litera subliniata)
Pentru a apasa pe butonul 'Renunt': combinatia de taste 'Alt' + 'R' ('R' este litera subliniata)
Pentru a apasa pe butonul 'Help': combinatia de taste 'Alt' + 'H' ('H' este litera subliniata)
8.8. CENTRALIZATORUL CONSUMULUI DE MDICAMENTE PE SECTII
Alegand aceasta optiune, pe ecran va apare fereastra de 'Selectie' in care veti alege luna, anul pentru care doriti sa vizualizati consumul de medicamente. Atunci cand se va apasa pe butonul 'Accept' pe ecran va apare fereastra de tiparire (aceasta fereastra a fost descrisa mai sus) care va contine CENTRALIZATORUL CONSUMULUI DE MEDICAMENTE PE SECTII. Acest raport va afisa consumul pe fiecare valoric pe tipuri de sectie.
Scurtaturile pentru lucrul numai din taste in fereastra de selectie sunt urmatoarele:
Pentru a apasa pe butonul 'Accept': combinatia de taste 'Alt' + 'A' ('A' este litera subliniata)
Pentru a apasa pe butonul 'Renunt': combinatia de taste 'Alt' + 'R' ('R' este litera subliniata)
Pentru a apasa pe butonul 'Help': combinatia de taste 'Alt' + 'H' ('H' este litera subliniata)
9. FERESTRE
9.1. VERTICAL
Imparte ecranul pe verticala, in mod egal la numarul de ferestre deschise in acel moment in aplicatie.
9.2. ORIZONTAL
Imparte ecranul pe orizontala, in mod egal la numarul de ferestre deschise in acel moment in aplicatie.
9.3. SUPRAPUSE
Pe ecran la un moment dat se afla o singura fereastra, ocupand intreaga suprafata a ecranului. Navigarea intre ferestrele deschise se face alegand numele ferestrei dorite din Meniul Ferestre, noua fereastra selectata fiind bifata.
9.4. CASCADA
Ferestrele deschise sunt afisate "in scara", lasand sa se vada doar titlul lor, iar fereastra activa este deasupra celorlalte.
9.5. ARANJARE ICON (5.5)
Daca ferestrele deschise sunt minimizate (cel putin o fereastra din cele deschise este minimizata) si aruncate pe ecran, acestea vor fi aranjate in sir indian incepand din coltul stanga jos.
10. AJUTOR (HELP)
10.1. INDEX AJUTOR
Afiseaza indexul de cautare.
10.2. CAUTA IN MANUAL .
Afiseaza o fereastra de cautare care arata unde in manual se poate gasi ceea ce cauta.
10.3. DESPRE .
Afiseaza informatii despre firma care a produs acest program.