|
Pentru a obtine accesul la controler la distanta over a network si a utiliza controlerul ca server Web, trebuie configurate si descarcate driverele TCP/IP si Web, ca parte din proiect.
Configurati controlerul pentru comunicarea in retea, asa cum a fost descris in capitolul 8. Singura diferenta acum este ca in plus se adauga driverul Web Server, in "Driver Configuration".
Doublu click in "Driver Configuration" in fereastra "Project View".
Aceasta va deschide fereastra Driver Configuration.
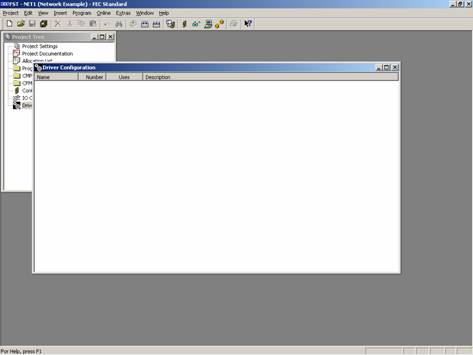
Doublu click in interiorul ferestrei Driver Configuration, pentru a deschide fereastra Select Driver.
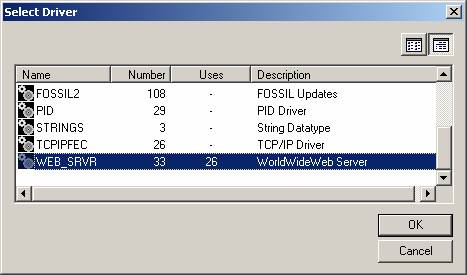
In acest moment dr iverele TCP/IP si Web server sunt configurate si proiectul este gata sa fie descarcat in controler. Asa cum a fost mentionat inainte, la descarcarea driverelor de retea pentru prima data in controler, trebuie utilizata pentru transfer comunicarea seriala RS 232. Odata ce proiectul, cu driverele de retea, a fost descarcat, controlerul poate fi accesat prin reteaua de calculatoare.
HTML (HyperText MarkUp Language) este un limbaj standard de programare, utilizat pentru a dezvolta pagini Web de baza. Limbajul are o serie de comenzi de editare, ca de exemplu diferite formate de litere, culori de litere si de fond, elemente de grafica, etc.
Se vor prezenta aici numai comenzile fundamentale HTML pentru a facilita dezvoltarea unor pagini web simple cu scopul precis de comunicare cu controlerul prin Internet.
HTML este un limbaj in care instructiunile sunt inserate in textul normal pentru a dezvolta documentul si a schimba formatele de litere, colori sau a adauga hyperlink-uri la alte pagini de web. Aceste tag-uri nu sunt vizibile la o afisare normala a paginii, ele seteaza browser-ul pentru editarea paginii descarcate din serverul Web. Instructiunile sutn considerate comenzi pentru browser-il Web si sunt incadrate in paranteze unghiulare. De exemplu:
<B> Festo FC34</B>
Utilizeaza tag-ul <B> pentru a face textul "Festo FC34" aldin. Cele mai multe instructiuni se utilizeaza in perechi. <B> din exemplul de mai sus comanda inceputul formatarii aldin, iar </B> sfarsitul acesteia.
Un document HTML are doua mari sectiuni:
Antet
Textul propriu-zis
Sectiunea head este definita de instructiunile <HEAD> si </HEAD>. Acestea contin informatii despre document, ca de exemplu: titlu (<TITLE> tag), cuvant cheie , etc.
Sectiunea body section este definita de tag-urile <BODY> si </BODY>. Acestea contin textul pagini si toate instructiunile implicite. embedded tags.
De exemplu, acesta este un document minimal HTML :
HTML>
<HEAD>
<TITLE>
Festo FC34 Controller Web Page
</TITLE>
</HEAD>
<BODY>
Festo FC34 Controller
</BODY>
</HTML>
Atentie, intreg continutul documentului este incadrat intre tag-urile <HTML> si </HTML>. Spatiile goale sunt ignorate de browser, pe masura ce citeste pagina.
Astfel programul de mai sus este echivalent cu:
HTML>
<HEAD><TITLE>Festo FC34 Controller Web Page</TITLE></HEAD>
<BODY>Festo FC34 Controller</BODY></HTML>
Totusi, prima versiune este mai lizibila.
Documentele HTML pot fi create, utilizand:
Un editor HTML sau,
Un simplu editor de texte.
Editoarele HTML sunt concepute sa creeze documente HTML prin utilizarea unei interfete grafice cu utilizatorul. Adica, se editeaza un document HTML la fel ca in editorul Microsoft Word, prin tastarea textului, alegerea fonturilor, inserarea de imagini, etc.
Cand un document este salvat, se convertesc aceste instructiuni de editare de text in instructiuni HTML si documentul devine document HTML. Trebuie precizat ca traducerea in HTML nu este intotdeauna completa si documentul convertit poate arata diferit de cel original.
Se va utiliza un editor de texte simplu, de exemplu Notepad.
Deschide Notepad prin click pe butonul "START" din Windows
Navigheaza in "Programs", "Accessories" si "Notepad"
Tasteaza urmatoarele:
<HEAD>
<TITLE>
Festo FC34 Controller Web Page
</TITLE>
</HEAD>
<BODY>
Festo FC34 Controller
</BODY>
</HTML>
Noteaza ca instructiunile sunt se pot tasta cu litere mici sau cu majuscule, indiferent. Totusi se prefera majusculele pentru a le putea sesiza mai usor in document.
Salveaza fisierul ca fisier HTML.
Aceasta necesita utilizarea de "htm" sau "html" ca extensie dupa numele fisierului.
Notepad va adauga automat extensia "txt" la orice nume de fisier. Pentru a evita aceasta, se va incadra numele fisierului si extensia in ghilimele.
Pentru salvare click pe "File" si selecteaza "Save As".
Navigheaza spre directorul unde se va salva fisierul.
Tasteaza "main1.htm" (cu ghilimele duble) si OK.
Se va vedea documentul HTML intr-un program browser, ca de exemplu Microsoft Internet Explorer sau Netscape Navigator.
Un program browser Web poate deschide o pagina Web
Localizata pe hard-drive-ul calculatorului sau,
Localizata pe un calculator diferit din reteaua cu un server Web.
Deocamdata pagina de Web este localizata pe hard-drive-ul calculatorului unde a fost creata (copie locala). Ulterior se va trimite aceasta pagina pe serverul Web si se va putea vizualiza de acolo.
a. Vizualizarea locala a paginii Web
Ruleaza Internet Explorer prin click pe butonul "START" din Windows
Nagheaza la "Programs" si "Internet Explorer".
Click pe meniul "File" din Internet Explorer si selecteaza "Open".
Click "Browse" pentru a naviga la fisierul dorit si click OK.
Pagina va arata asa:
b. Vizualizarea unei pagini Web din serverul Web FC34
Se va trimite pagina de Web la controlerul FC34. apoi, utilizand browser-ul se va cere server-ului Web FC34 sa trimita aceasta pagina in retea. In acest exemplu pagina creata anterior va fi localizata in controlerul FC34.
Pentru a trimite pagina la controlerul FC34:
Start programul FST.
Selecteaza "File Transfer" din mediul "Online".
Aceasta va porni utilitatea de transfer al fisierului si va afisa fisierele curente pe drive-ul virtual A al lui FC34.
Schimba drive-ul A cu B, unde se localizezaa fisierele de severului Web.
Modul de afisare implicita a utilitatii este "List".
Schimba in "Details" prin click pe ultimul buton al barei de instrumente.
Aceasta va arata extensiile de fisiere, marimea si informatii calendaristice.
Click butonul de descarcare (acela cu sageata albastra in jos).
Navigheaza la fisierul paginii Web "main1.htm"de pe hard-drive-ul calculatorului.
Selecteaza fisierul si click "Open".
Aceasta va descarca fisierul la FC34. va aparea fisierul pe lista drive-ului B al lui FC34.
Pentru a vizualiza o pagina Web din controlerul FC34:
Start Internet Explorer.
Introdu numarul IP al controlerului FC34, urmat de numele paginii Web in campul adresei URL.
De exemplu:
https://140.131.170.2/main1.htm (inlocuieste 140.131.170.2 cu numarul IP curent)
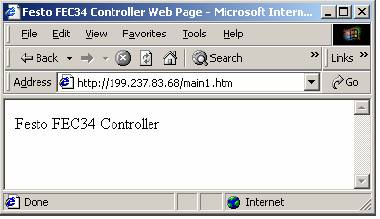 Pagina va fi
livrata la browser prin retea de catre serverul Web FC34.
Pagina va fi
livrata la browser prin retea de catre serverul Web FC34.
Atentie:
Programul Explorer trebuie configurat astfel incat sa permita cautarea paginilor Web in retea altfel decat prim modem sau similar.
Serverul Web poate interpreta comenzile implicite CI ca tag-uri intr-un document HTML. In consecinta, cand se proiecteaza o pagina Web, se pot utiliza comenzile CI ca si cum ar fi tag-uri HTML.
Cand un server Web livreaza o pagina, intai se verifica documentul si se inlocuiesc toate comenzile CI implicite cu valorile curente ale registrilor. Apoi se trimite documentul la browser-ul care il cere. Acets mecanism permite sa se dezvolte pagini Web care pot fi utilizate la monitorizarea la distanta a statiei.
Se va modifica fisierul "main1.htm" pentru a utiliza comenzi CI implicite pentru a vizualiza starea unui registru de intrare:
Deschide fisierul "main1.htm" cu Notepad.
Modifica fisierul in modul urmator:
<HEAD>
<TITLE>
Festo FC34 Controller Web Page
</TITLE>
</HEAD>
<BODY>
Festo FC34 Controller
<BR><BR>
This is Input Word 0: <FSTCI DEW0>
</BODY>
</HTML>
Instructiunile <BR><BR> insereaza doua linii goale in pagina, dupa textul "Festo FC34 Controller".
Comanda implicita CI <FSTCI DEW0> va fi inlocuita cu valoarea curenta a cuvantului de intrare 0, cand pagina va fi ceruta serverului-controler Web de catre browser.
Salveaza fisierul cu numele "main2.htm" (cu ghilimele duble!).
Descarca fisierul la FC34 utilizand utilitatea "File Transfer" a FST-ului.
Ruleaza Internet Explorer si tasteaza numarul IP a controlerului urmat de numele fisierului main2.htm ca adresa URL:
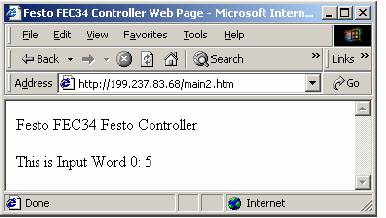
Noteaza: intructiunea implicita <FSTCI DEW0> este inlocuita de 5 (valoarea curenta a registrului 0 de intrari).
Serverul Web livreaza, la cererea browser-ului, o pagina Web si browser-ul ofera renders pagina formatand-o cu instructiunile implicite. Acesta este un mecanism static de livrare a continutului.
Dupa ce pagina este livrata la browser, daca starea statiei se schimba, modificarea starii acesteia nu va parea in mod curent in pagina Web, decat daca utilizatorul apasa butorul de refresh. Chiar si in acest caz nu este sigur ca se va afisa continutul nou al paginii, pentru ca, de regula, browser-ul realizeaza o copie locala a paginii (cache the page) imediat ce pagina a fost livrata prima data.
Dupa aceasta, chiar daca butonul de refresh este apasat, se va afisa o copie a paginii, in loc ca serverul Web sa livreze din nou documentul, prin retea. Acest mecanism a fost implementat cu scopul reducerii traficului prin retea.
Serverul controler Web parcurge pagina Web si inlocuieste comenzile CI implicite cu valorile curente ale registrilor. De aceea, daca nu fortam browser-ul sa ceara o copie a aceleiasi pagini de la serverul controler Web, nu vom obtine o pagina actualizata care sa reflecteze starea curenta a registrilor.
O modalitate simpla de a cere serverului Web sa livreze repetat o pagina, este utilizarea metainstructiunii o Refresh HTML. Aceasta instructiune are urmatorul format si trebuie introdusa in sectiunea de antet a unui document HTML:
<META http-equiv="refresh" content="3">
Acest format cere browser-ului sa ceara fisierul curent de la serverul Web la fiecare 3 secunde.
Deschide fisierul "main2.htm" si insereaza metainstructiunea in sectiunea de antet a documentului HTML.
<HEAD>
<TITLE>
Festo FC34 Controller Web Page
</TITLE>
<META http-equiv="refresh" content="3">
</HEAD>
<BODY>
Festo FC34 Controller
<BR><BR>
This is Input Word 0: <FSTCI DEW0>
</BODY>
</HTML>
Salveaza fisierul si descarca-l la FC34 prin utilitatea "File Transfer" a programului FST.
Ruleaza programul Internet Explorer si tasteaza numarul IP a controlerului urmat de numele fisierului main2.htm, ca adresa URL
Se poate vizualiza acum pagina Web reactualizata la fiecare 3 secunde si se poate verifica afisarea valorilor cuvintelor de intrare.
Totusi, uneori nu se poate utiliza corelarea starii cuvintelor de intrare cu starea statiei, daca aceasta schimbare este mai rapida decat actualizarea paginii Web.
Serverul controler Web poate furniza pagini Web avansate cu elemente implicite de grafica si alte elemente de conceptie avansata.
Totusi, la utilizarea graficii implicite trebuie luate in considerare limitarile date de procesorul controlerului si de memorii. Urmatoarea pagina de Web va afisa starea registrilor tuturor intrarilor si iesirilor controlerului FC34.
<HEAD>
<TITLE> Lifting Device Remote Monitor </TITLE>
<META http-equiv='Content-Type'content='text/html;charset=iso-8859-1'>
<META http-equiv='refresh'content='3'>
</HEAD>
<BODY bgcolor='#CCCCCC'>
<DIV align='center'>
<H2><FONT color='#0000CC'>Lifting Device Remote Monitor</FONT></H2>
<HR width='80%' align='center'>
<BR>
<TR>
<TD width='50% bgcolor='#CCCC99'valign='middle'>
<H3 align='center'><FONT color='336633'>Inputs</FONT></H3>
</TD>
<TD width='50% bgcolor='#CCCC99'valign='middle'>
<H3 align='center'><FONT color='336633'>Outputs</FONT></H3>
</TD>
</TR>
<TR>
<TD width='50% valign='top' height='222' bgcolor='#DDDDDD'align='center'>
<PRE><FONT color='#000000'>
Buton de Start (E0.0) <FSTCI DE0.0>
Cylinder 1A Retras (E0.1):<FSTCI DE0.1>
Cylinder 1A Extins (E0.2):<FSTCI DE0.2>
Cylinder 2A Retras (E0.3):<FSTCI DE0.3>
Cylinder 2A Extins (E0.4):<FSTCI DE0.4>
AutoMan Comutator (E0.5):<FSTCI DE0.5>
Buton de Stop (E0.6):<FSTCI DE0.6>
Reset Buton (E0.7):<FSTCI DE0.7>
Buton de Emergency Stop (E1.0):<FSTCI DE1.0>
(E1.1):<FSTCI DE1.1>
(E1.2):<FSTCI DE1.2>
(E1.3):<FSTCI DE1.3>
</FONT></PRE>
</TD>
<TD width='50% valign='top' height='222' bgcolor='#DDDDDD'align='center'>
<PRE><FONT color='#000000'>
Cylinder 1A Solenoid (A0.0) <FSTCI DA0.0>
Cylinder 2A Solenoid (A0.1) <FSTCI DA0.1>
Lampa de Start (A0.2) <FSTCI DA0.2>
Lampa de Stop (A0.3) <FSTCI DA0.3>
Lampa de Reset (A0.4) <FSTCI DA0.4>
(A0.5) <FSTCI DA0.5>
(A0.6) <FSTCI DA0.6>
(A0.7) <FSTCI DA0.7>
</FONT></PRE>
</TD>
</TR>
</TABLE>
</DIV>
</BODY>
</HTML>
Pentru a crea aceasta pagina:
Ruleaza editorul Notepad.
Tasteaza codul HTML al pagini exact ca in taxtul de mai sus.
Salveaza fisierul ca "main3.htm"
Pentru a descarca pagina la FC34:
Porneste programul FST software sio selecteaza File Transfer din meniul Online.
Se va porni facilitatea de transfer a fisierelor la FC34.
Selecteaza drive-ul virtual B, unde serverul Web cauta fisierele.
Click pe butonul descarcare si selecteaza fisierul "main3.htm" de pe hard-drive-ul.
Click OK pentru descarcare la FC34.
Pentru a vizualiza pagina,
Start browser-ul Internet Explorer.
Tasteaza adresa IP a controlerului FC34, urmat de numele fisierului "main3.htm.
Adica:
https://140.131.170.2/main3.htm (cu adresa IP proprie adecvata)
Apasa butonul de "START" a statiei si observa modificarea starii intrarilor si iesirilor pe pagina de Web.