Informatiile cu care lucrati sunt stocate pe calculatorul dumneavoastra in fisiere. Programele pe care le folositi la rezolvarea lucrarilor si la crearea documentelor sunt, de asemenea, fisiere. Din aceasta cauza, este important sa stiti cum sa gestionati fisierele si cum sa lucrati cu ele. Trebuie sa stiti cum sa le denumiti si sa le salvati si cum sa le organizati pe calculator, astfel incat sa le puteti localiza atunci cand aveti nevoie de ele. Windows Explorer este un program cuprins in sistemul Windows si care dispune de toate instrumentele necesare la gestionarrea fisierelor.
Sistemul de operare Windows organizeaza fisierele in dosare.
Daca sunteti familiarizat cu sistemul MS-DOS de organizare a fisierelor, un dosar este analogul unui director, iar un dosar dintr-un alt dosar este analog unui subdirector dintr-un director. Daca va place sa le luati in consideratie ierarhic, puteti continua vizualizarea organizarii fisierelor dumneavoastra, in acelasi mod in care ati facut-o in sistemul de operare DOS si in versiunile anterioare ale sistemului Windows. Singura diferenta este faptul ca in loc sa aveti directoare si subdirectoare, dispuneti de dosare si de dosare in cadrul altora. Si, asa cum veti constata in sectiunea urmatoare, utilizand Exploratorul puteti trece in revista aranjarea ierarhica a dosarelor.
Windows contine un instrument nou, programul Windows Explorer, pe care il puteti utiliza pentru a vedea cum sunt organizate fisierele si dosarele de pe calculatorul dumneavoastra. Puteti trece in revista aranjarea ierarhica a dosarelor si puteti privi in fiecare, pentru a vedea fisierele stocate in ele. De asemenea, puteti utiliza Exploratorul la reorganizarea si gestionarea fisierelor si a dosarelor. Puteti crea noi dosare; puteti copia si muta fisierele dintr-un dosar in altul, pe un floppy disc sau pe un alt calculator (daca sunteti intr-o retea); puteti redenumi si sterge fisierele si dosarele; puteti executa alte activitati de gestionare a fisierelor.
Pentru a deschide Exploratorul, executati pasii urmatori:
Deschideti meniul Start si alegeti Programs.
Alegeti Windows Explorer pentru a-i deschide fereastra (vezi Fig. 9)
![]()

O data ce ati deschis fereastra Exploratorului, o puteti reduce la minim, in loc sa o inchideti. Dupa reducerea la minim a Exploratorului, il puteti redeschide instantaneu executand clic pe butonul sau de pe bara de taskuri.
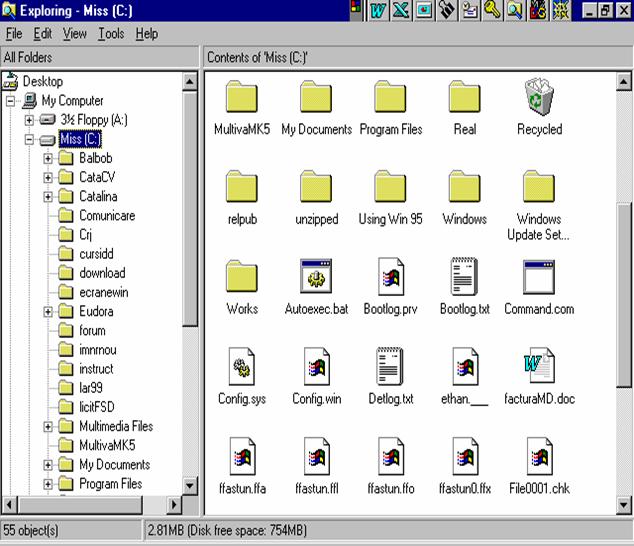 |
Fig. 9
Fereastra Explorer este impartita in 2 panouri (ochiuri de fereastra).
Panoul din stanga prezinta o imagine ierarhizata a organizarii dosarelor de pe calculatorul dumneavoastra. In partea de sus a acestei structuri ierarhice se gaseste pictograma Desktop (suprafata de lucru). Imediat sub pictograma Desktop se gaseste dosarul My Computer. Sub dosarul My Computer se gasesc insirate toate resursele calculatorului dumneavoastra. Acestea include unitatile de floppy (reprezentate de pictograma unei unitati de floppy disc) si hard discurile locale (reprezentate de pictograma unei unitati de hard disc).
In functie de resursele calculatorului dumneavoastra, s-ar putea sa vedeti alte dosare afisate imediat sub dosarul My Computer. De exemplu, daca aveti instalata pe calculator o unitate CD-ROM, il veti vedea pictograma sub dosarul My Computer.
Panoul din dreapta al ferestrei Explorer afiseaza continutul oricarui dosar selectat in panoul din stanga. De exemplu, daca ati selectat unitatea locala C:, de sub pictograma dosarului My Computer, veti vedea o lista cu dosarele si fisierele existente pe hard disk. Pentru a prezenta continutul hard discului, executati clic pe pictograma lui din panoul din stanga. Peentru a vedea continutul unui dosar selectati-l in panoul din partea stanga, iar continutul sau va fi prezentat in panoul din partea dreapta. Puteti selecta un dosar executand clic pe el cu mousul sau utilizand tastele cu sageti directionale indreptate in sus si in jos.
Puteti extinde si restrange imaginea ierarhica, pentru a afisa mai multe sau mai putine detalii. Daca apare un semn plus (+) langa o pictograma din panoul din partea stanga a ferestrei Exploratorului, inseamna ca acel dosar contine dosare suplimentare. Pentru a le afisa aceste dosare, executati clic pe semnul plus (sau executati dublu clic pe dosar). Vor fi afisate toate dosarele cuprinse in el. Unele dintre acestea, la randul lor, pot contine dosare, pe care le puteti trrece in revista utilizand aceeasi modalitate. Pentru a ascunde dosarele dintr-un dosar, executati clic pe semnul minus (-) de langa acesta (sau executati dublu clic pe el). Restrangand si extinzand dosarele afisate, puteti trece in revista cat de multe sau cat de putine detalii doriti.
Schimbarea modului de prezentare a fisierelor si a dosarelor
Cand veti utiliza prima oara Exploratorul, veti observa ca dosarele si fisierele sunt reprezentate, in panoul din dreapta al ferestrei, de pictograme mari, ca in Fig. 9.
De asemenea, puteti afisa fisierele si dosarele sub forma unor mici pictograme, a unei liste, sau cu detalii referitoare la fisiere.
Pentru a schimba modul in care sunt afisate fisierele si dosarele, executati pasii urmatori:
Deschideti meniul View.
Alegeti una dintre urmatoarele comenzi:
|
Comanda |
Rezultat |
|
Large Icons (pictograme mari) |
Pictograme mari aranjate pe mai multe coloane |
|
Small Icons (pictograme mici) |
Pictograme mici |
|
List (lista) |
Pictograme mici intr-o singura lista |
|
Details (detalii) |
Dimensiunea, tipul si data modificarii |
In panoul din dreapta al Exploratorului puteti ordona fisierele si dosarele dupa nume, tip, dimensiune si data. Pentru a sorta elementele afisate de Explorator, executati pasii urmatori:
Alegeti View, Arrange Icons
Selectati una dintre cele patru optiuni ale submeniului.
|
Comanda |
Rezultat |
|
by Name (dupa nume) |
Ordoneaza dosarele si apoi fisierele dupa numele lor |
|
by Type (dupa tip) |
Ordoneaza dosarele si apoi fisierele dupa tip (acesta poate sa nu fie acelasi cu extensia fisierului) |
|
by Size (dupa dimensiune) |
Ordoneaza dosarele si apoi fisierele dupa dimensiunea lor |
|
by Date (dupa data) |
Ordoneaza dosarele si apoi fisierele dupa data lor |
Daca ati selectat optiunea Details pentru a afisa dosarele si fisierele, puteti ordona rapid lista articolelor dupa nume, dimensiune, tip si data modificarii, executand clic pe butonul din capatul de sus al coloanei dupa care vreti sa faceti ordonarea. De exemplu, executati clic pe Size pentru a ordona articolele listei dupa dimensiune.
Pentru a redenumi un fisier sau un dosar, executati pasii urmatori:
Executati clic pe numele (nu pe pictograma) dosarului sau al fisierului
Executati clic pe butonul drept al mouse-ului si alegeti comanda Rename
Observati ca numele este inconjurat de o caseta si apare un punct de insertie palpaitor.
![]()
 Daca in mod accidental
ati executat dublu clic pe numele fisierului, se deschide
Daca in mod accidental
ati executat dublu clic pe numele fisierului, se deschide
fereastra programului care l-a creat.
Pentru a reveni la operatia de schimbare a numelui,inchideti programul si executati din
nou clic pe numele fisierului.
Introduceti de la tastatura noul nume si apasati tasta <Enter>.
Cu Exploratorul puteti face mai mult decat sa afisati fisiere si dosare. Exploratorul este un instrument esential pentru gestionarea fisierelor si a dosarelor de pe calculatorul dumneavoastra. Il puteti folosi la crearea noilor dosare, la mutarea lor dintr-o pozitie in alta, la copierea si mutarea fisierelor dintr-un dosar in altul si de pe o unitate de disc pe alta. De asemenea, puteti utiliza Exploratorul la stergerea si redenumirea fisierelor si a dosarelor. Exploratorul poate deveni secretara dumneavoastra, ajutandu-va sa pastrati fisierele in ordine, astfel incat sa puteti utiliza mai eficient calculatorul.
Selectia fisierelor si a dosarelor
Inainte sa invatati cum sa gestionati fisierele si dosarele, trebuie sa invatati sa le selectati. Selectia unui singur fisier sau a unui dosar este o operatie usoara. Este suficient sa executati clic pe acesta sau sa utilizati tastele cu sageti directionale indreptate in sus si in jos de pe tastatura. Fisierul selectat este pus in evidenta.
De asemenea, puteti selecta mai multe fisiere si dosare. Acest lucru este extrem de util atunci cand doriti sa copiati sau sa mutati mai multe fisiere sau dosare o data. De exemplu, puteti selecta cateva fisiere si apoi le puteti copia o data pe un floppy disc, pentru a le face copii de siguranta.
Pentru a selecta mai multe fisiere cu ajutorul mouse-ului, executati clic pe primul fisier, mentineti apasata tasta <Ctrl> si executati clic pe fiecare fisier suplimentar pe care vreti sa-l selectati. Pentru a deselecta un fisier, continuati sa tineti apasata tasta <Ctrl > si executati inca o data clic pe fisier.
Pentru a selecta rapid un grup continuu de fisiere, selectati primul fisier din grup, mentineti apasata tasta <Shift> si selectati ultimul fisier din grup. Toate fisierele cuprinse intre primul si ultimul vor fi, de asemenea, selectate. O alta modalitate de a selecta un grup continuu de fisiere este tragerea, cu ajutorul mousului, a unei casete in jurul grupului de fisiere.
Crearea dosarelor noi
Pentru a organiza fisierele de pe calculatorul dumneavoastra, puteti crea cat de multe dosare doriti. Pe masura ce creati tot mai multe fisiere cu programele de pe calculator, probabil ca veti dori sa dezvoltati un sistem de organizare care sa va ajute sa pastrati evidenta acestora, asa cum ati face cu hartiile de la birou. Cu cat creati mai multe fisiere, cu atat mai mult s-ar putea sa fie necesara organizarea lor in categorii, pentru a le face mai usor de localizat.
Dosarele sunt cheia organizarii fisierelor dumneavoastra. De exemplu, puteti incepe cu un dosar in care pastrati toate scrisorile de afaceri. In timp, dosarul se va umple cu atat de multe fisiere incat va deveni dificila gasirea unuia. In acest moment, are sens impartirea acestor fisiere in categorii - de exemplu dupa clienti sau dupa firma - si crearea unui dosar pentru fiecare categorie. Puteti utiliza Exploratorul la crearea acestor noi dosare.
Pentru a crea un dosar nou, executati pasii urmatorii:
In panoul din stanga Exploratorului, selectati dosarul in care vreti sa creati noul dosar.
Alegeti File, New (nou), Folder (dosar).
In panoul din dreapta al Exploratorului, va aparea un nou dosar, pregatit pentru a-i da un nume.
Introduceti de la tastatura numele dosarului si apasati tasta <Enter>.
Dosarele, ca si fisierele, pot avea nume lungi. Numele dosarelor pot contine cel mult 255 de caractere si pot include spatii. Nu pot fi utilizate urmatoarele caractere:
? : " < > |
Mutarea si copierea fisierelor si a dosarelor
O sarcina importanta a activitatii de gestionare a fisierelor de pe calculatorul dumneavoastra este mutarea si copierea fisierelor si a dosarelor. In cazul in care creati noi dosare pentru a imparti in subcategorii fisierele dintr-un dosar, trebuie sa mutati fiecare fisier din dosarul initial, in cel nou. Puteti sa mutati un dosare intreg in altul. Sau puteti sa copiati fisiere de pe hard disc pe un floppy disc, pentru a le face cópii de siguranta sau pentru a le transfera pe un alt calculator. Utilizand Exploratorul si mouse-ul puteti muta si copia rapid fisiere si dosare, fara sa atingeti tastatura.
Exista posibilitatea de a utiliza doua metode pentru a copia si muta fisiere si dosare:
fie comenzile Cut (decupeaza) sau Copy (copiaza) prezente in meniu,
fie mouse- ul pentru a trage si a le fixa.
Pentru a muta sau copia fisiere utilizand meniul, executati pasii urmatori:
In panoul din dreapta al Exploratorului, selectati fisierele sau dosarele pe care vreti sa le mutati.
Pentru a muta elementele, alegeti Edit, Cut; executati clic cu butonul drept al mouse-ului pe articolele selectate, pentru a afisa meniul rapid, si apoi executati clic pe Cut; sau executati clic pe butonul Cut de pe bara cu instrumente; sau apasati tastele <Ctrl> + <X >.
Sau
Pentru a copia elementele, alegeti Edit, Copy; executati clic cu butonul drept al
mousului pe articolele selectate, pentru a afisa meniul rapid, si apoi executati clic
pe Copy; sau executati clic pe butonul Paste de pe bara cu instrumente; sau apasati
tastele <Ctrl> + <C>.
In panoul din stanga al ferestrei Exploratorului, selectati, cu butonul drept al mouse-ului, dosarul care va contine elementele copiate sau mutate si alegeti Paste (lipeste); sau executati clic pe butonul Paste de pe bara cu instrumente; sau apasati tastele <Ctrl> +<V> .
Pentru a muta sau copia fisierele utilizand metoda tragerii si a fixarii (drag-and-drop), executati pasii urmatori:
In panoul din dreapta al Exploratorului, selectati fisierele sau dosarele pe care vreti sa le mutati.
Daca in panoul din stanga al Exploratorului dosarul in care vreti sa mutati elementele selectate nu este vizibil, utilizati bara de derulare pentru a-l aduce in imagine. Daca este nevoie sa expuneti un subdosar, executati clic pe semnul + de langa dosarul care il contine.
Pentru a muta elementele selectate, trageti-le in noul dosar din panoul stang al Exploratorului.
Sau
Pentru a copia elementele selectate, mentineti apasata tasta <Ctrl> si trageti-le in noul dosar din panoul stang al Exploratorului.
Cand mentineti apasata tasta <Ctrl>, la indicatorului mouse-ului apare un semn plus (+), indicand actiunea de copiere a fisierelor.
Inainte de eliberarea butonului mouse-ului, asigurati-va ca este pus in evidenta dosarul
corect.
Copierea discurilor
Uneori, puteti dori sa realizati o copie identica a intregului floppy disc. Acest lucru este usor de facut fie in cadrul Exploratorului, fie in fereastra My Computer.
Puteti copia de pe un floppy disc pe altul, utilizand aceeasi unitate, dar discurile trebuie sa aiba aceeasi capacitate de stocare. Discul pe care copiati va fi sters in timpul acestei operatii.
Pentru a copia un disc, executati pasii urmatori:
Introduceti floppy discul pe care vreti sa-l copiati.
Executati clic cu butonul drept al mouse-ului pe discul din fereastra My Computer sau pe cel din panoul din stanga al ferestrei Exploratorului.
Alegeti din meniul rapid Copy Disk (copiaza discul). Rezultatul va fi deschiderea casetei de dialog Copy Disk .
Daca aveti numai o unitate de disc de aceasta dimensiune, ea va fi pusa in evidenta atat in zona Copy From (copiaza de pe), cat si in zona Copy To (copiaza pe) a casetei de dialog. Daca aveti o alta unitate de aceeasi dimensiune, ea va fi prezentata in lista si o puteti selecta pentru a realiza copierea de pe o unitate pe alta.
4. Alegeti Start (incepe).
5. Daca utilizati aceeasi unitate atat pentru sursa, cat si pentru destinatie
(copia), veti fi instiintati sa schimbati floppy discurile atunci cand este necesar.
6. Cand dicul a fost copiat, puteti copia un altul alegand Start sau puteti incheia
alegand Close.
Stergerea fisierelor si a dosarelor
Inevitabil, va sosi momentul in care veti dori sa stergeti un fisier sau un dosar. Cauzele pot fi diverse: nu mai aveti nevoie de fisier sau ati creat cateva dosare noi pentru a imparti in categorii fisierele dintr-un dosar existent, sau vreti sa stergeti dosarul initial dupa ce ati mutat fisierele in alte pozitii. Stergerea fisierelor si a dosarelor este o parte esentiala a actiunii de evitare a incarcarii excesive si inutile a calculatorului dumneavoastra.
Trebuie sa stergeti cu atentie fisierele si dosarele, astfel incat sa nu stergeti din gresala, unul de care inca aveti nevoie. Din fericire, Windows contine acum un dosar denumit Recyle Bin (lada de deseuri), in care sunt stocate temporar fisierele sterse, pana cand il goliti. Puteti recupera fisire din dosarul Recycle Bin, daca va razganditi sau daca le stergeti din gresala.
Atentie!
Fisierele sterse de pe un floppy disc nu sunt
trimise in dosarul RecYcle
Bin. Odata ce le-ati sters, ele nu mai pot fi restaurate.
Pentru a sterge un fisier sau un dosar, executati pasii urmatori:
Selectati fisierul sau dosarul pe care vreti sa-l stergeti.
Puteti selecta mai multe fisiere sau dosare utilizand metodele descrise in sectiunea "Selectia fisierelor si a dosarelor", prezentata mai devreme in acest capitol.
Executati clic cu butonul drept al mouse-ului pe selectie si apoi clic pe Delete
(sterge).
Alegeti File, Delete (sau apasati tasta <Delete>, sau executati clic pe butonul Delete de pe bara cu instrumente).
Executati clic pe Yes la aparitia casetei de dialog Confirm Delete (confirma stergerea fisierului), sau executati clic pe No daca doriti sa abandonati stergerea fisierului.
Daca stergeti mai multe fisiere, Exploratorul afiseaza caseta de dialog Confirm Multiple File Delete (confirma stergerea mai multor fisiere).
Atentie!


Puteti sterge fisiere si dosare
tragandu-le peste pictograma
Recycle Bin de pe
suprafata de lucru si apoi fixandu-le
Cand stergeti unele fisiere, puteti vedea un mesaj care va avertizeaza ca fisierul este de tip sistem, ascuns sau numai pentru citire. Fisierele sistem sunt necesare pentru ca Windows sa lucreze corect si nu trebuie sterse. Fisierele ascunse si cele care nu pot fi decat citite pot fi necesare anumitor programe pentru a lucra corect, sau pot fi doar fisiere pe care le-ati protejat cu aceste atribute, impiedicand stergerea lor accidentala. Inainte de a sterge oricare dintre aceste tipuri de fisiere, va trebui sa fiti convins ca sistemul nu are nevoie de ele pentru a lucra corect.
Fisierele sterse sunt mutate intr-un dosar denumit Recycle Bin (lada de deseuri). Puteti deschide acest dosar la fel cum ati face-o in cazul altuia, puteti selecta un fisier si il puteti reface in pozitia initiala. De asemenea, puteti muta sau copia fisiere din dosarul Reycle Bin intr-o alta pozitie, in acelasi mod in care ati invatat sa mutati si sa copiati fisiere din alte dosare. Dosarul Reycle Bin va da siguranta ca mai aveti o sansa daca ati sters din gresala un fisier sau un dosar.
Pentru a reface un fisier sau un dosar sters, executati pasii urmatori:
Executati dublu clic pe pictograma Reycle Bin de pe suprafata de lucru pentru a deschide fereastra Reycle Bin.
Selectati fisierul sau fisierele pe care vreti sa le refaceti.
Pentru selectia mai multor fisiere, puteti utiliza modalitatile descrise in sectiunea "Selectia fisierelor si a dosarelor".
Executati clic cu butonul drept al mouse-ului pe fisierele selectate si apoi clic pe Restore (restabileste), sau alegeti File, Restore.
Fisierele sunt refacute in dosarele din care au fost sterse. Daca dosarul initial in care a existat un fisier a fost sters, el este la randul lui refacut.
De asemenea, puteti reface un fisier intr-alt dosar decat cel din care a fost sters. Cea mai
usoara modalitate de a realiza acest lucru este utilizarea Exploratorului. Deschideti dosarul Reycle Bin in fereastra Exploratorului, selectati fisierele pe care vreti sa le refaceti si folositi una dintre metodele prezentate anterior in acest capitol.