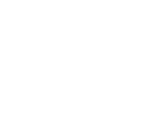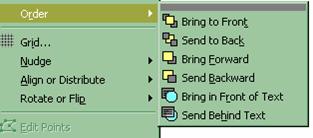Pentru a lucra cu chenare putem folosi bara Tables and Borders, sau putem merge in meniul Format la comanda Borders and Shading, eticheta Borders.
1.Cu bara:
![]()
Aplicarea unui chenar:
selectez textul pentru care doresc chenarul
- ![]() Line Style (forma liniei) - de aici
aleg forma liniei pentru chenar
Line Style (forma liniei) - de aici
aleg forma liniei pentru chenar
![]() Line Weight (grosimea liniei) - de aici
aleg grosimea liniei pentru chenar
Line Weight (grosimea liniei) - de aici
aleg grosimea liniei pentru chenar
![]() Border Color (culoarea chenarului) - de
aici modific culoarea liniei pentru chenar
Border Color (culoarea chenarului) - de
aici modific culoarea liniei pentru chenar
![]() Outside Border (chenar exterior) - aplica un chenar pe textul selectat
Outside Border (chenar exterior) - aplica un chenar pe textul selectat
![]() Shading Color (culoarea din interior) -
coloreaza interior chenar, pentru textul selectat
Shading Color (culoarea din interior) -
coloreaza interior chenar, pentru textul selectat
Eliminarea unui chenar:
pozitionez cursorul de inserare in interiorul chenarului pe care doresc sa-l elimin
clic pe ![]() si
apoi clic pe
si
apoi clic pe ![]()
Eliminarea culorii dintr-un chenar:
selectez textul care a ramas colorat
clic pe ![]() de
unde selectez optiunea None
de
unde selectez optiunea None
2.Cu comanda:
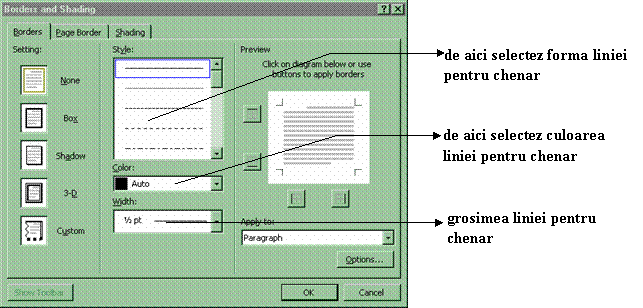
aici vom indica
numarul de linii dorit aici vom indica
numarul de coloane dorit
Deja stim ca putem insera un tabel cu butonul
![]() de pe
bara Standard. Acest buton corespunde comenzii Table, Insert table :
de pe
bara Standard. Acest buton corespunde comenzii Table, Insert table :
![]()
![]()
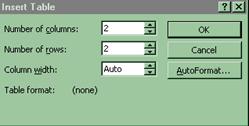
La final
faceti clic pe ![]() , sau apasati pe Enter
, sau apasati pe Enter
![]() Bordurile tabelului pot fi mutate.
Pentru cele orizontale, faceti operatia de agat si trag cu mouse-ul sub
forma .
Bordurile tabelului pot fi mutate.
Pentru cele orizontale, faceti operatia de agat si trag cu mouse-ul sub
forma .
![]()
Pentru cele verticale, faceti operatia de agat si trag cu mouse-ul sub forma
![]() In jurul tabelului sunt cateva puncte
importante. Deasupra tabelului, in dreptul fiecarei coloane, veti observa ca
mouse-ul ia forma ; faceti clic in
acest mouse-ul sub aceeasi forma, facand operatia de agat si trag, puteti
selecta mai multe coloane.
In jurul tabelului sunt cateva puncte
importante. Deasupra tabelului, in dreptul fiecarei coloane, veti observa ca
mouse-ul ia forma ; faceti clic in
acest mouse-ul sub aceeasi forma, facand operatia de agat si trag, puteti
selecta mai multe coloane.
![]()
 Si
pentru linii exista un astfel de punct, si anume in stanga tabelului, in
exteriorul acestuia. In acel loc mouse-ul arata astfel
Si
pentru linii exista un astfel de punct, si anume in stanga tabelului, in
exteriorul acestuia. In acel loc mouse-ul arata astfel
Deplasarea prin celule, pentru introducerea datelor in tabel se poate face cu
sagetile de la tastatura, cu tasta Tab sau clic cu mouse-ul in celula dorita. Nu folosim Enter pentru a cobora la celula urmatoare si nici bara de spatiu pentru a trece la urmatoarea celula spre dreapta.
In primul rand, selectati in tabel numarul de coloane pe care doriti sa-l inserati (aveti grija ce coloane selectati, deoarece inserarea se va face intotdeauna in stanga zonei selectate) si apoi mergeti la comanda Table, Insert Columns.
In situatia in care doriti sa adaugati o coloana in dreapta tabelului procedati astfel: selectati zona din exterior, din dreapta tabelului si apoi comanda Table, Insert Columns
S-ar putea
ca, in urma acestor inserari, tabelul sa nu mai incapa in foaie. In aceasta
situatie, puteti rasturna foaia:
File,
Page Setup, eticheta Paper Size unde activati optiunea ![]() .
.
![]() Si
ar mai fi ceva util: cand lucrati cu tabele, este de dorit sa puteti vedea toata
latimea foii: View, Zoom unde activati optiunea
Si
ar mai fi ceva util: cand lucrati cu tabele, este de dorit sa puteti vedea toata
latimea foii: View, Zoom unde activati optiunea
Selectati in tabel numarul de linii pe care doriti sa-l inserati (inserarea liniilor se va face deasupra zonei selectate) si apoi mergeti la comanda Table, Insert Rows.
aici indicati numarul de linii pe care doriti sa le adaugati
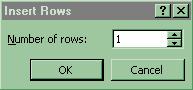 Pentru
a adauga linii la sfarsitul tabelului, pozitionati cursorul de inserare imediat
sub tabel si, din nou, Table, Insert Rows. De data aceasta,
va aparea fereastra:
Pentru
a adauga linii la sfarsitul tabelului, pozitionati cursorul de inserare imediat
sub tabel si, din nou, Table, Insert Rows. De data aceasta,
va aparea fereastra:
O alta metoda pentru adaugarea liniilor la sfarsitul tabelului ar fi sa pozitionati cursorul de inserare in ultima celula din tabel (coltul dreapta-jos) si sa apasati pe tasta Tab. Imediat sub tabel mai apare o linie.
Selectati liniile, coloanele sau tabelul pe care doriti sa le eliminati (selectarea tabelului se poate face cu comanda Table, Select Table) si apoi mergeti in meniul Table, Delete Rows / Delete Columns.
![]() Este bara pentru tabele si chenare. Despre chenare deja
am discutat. Pe aceasta bara veti regasi o parte din comenzile din meniul Table
(acest meniu contine comenzi numai pentru tabele).
Este bara pentru tabele si chenare. Despre chenare deja
am discutat. Pe aceasta bara veti regasi o parte din comenzile din meniul Table
(acest meniu contine comenzi numai pentru tabele).
![]() Draw Table (deseneaza tabel) - activand
acest buton veti putea apoi pe foaie, folosind operatia de agat si trag, sa va
desenati tabelul dorit; va recomand totusi, sa retineti ca metoda de desenare a
tabelelor comanda Insert Table, si acest buton sa-l folositi pentru a mai trasa
cate o bordura in tabel.
Draw Table (deseneaza tabel) - activand
acest buton veti putea apoi pe foaie, folosind operatia de agat si trag, sa va
desenati tabelul dorit; va recomand totusi, sa retineti ca metoda de desenare a
tabelelor comanda Insert Table, si acest buton sa-l folositi pentru a mai trasa
cate o bordura in tabel.
![]() Eraser (radiera) - puteti folosi aceasta guma pentru a sterge
borduri din tabel
Eraser (radiera) - puteti folosi aceasta guma pentru a sterge
borduri din tabel
![]() Line
Style (forma liniilor) - de aici putem modifica forma liniilor pentru
borduri; dupa alegerea unei alte forme, automat se activeaza primul buton,
creionul pentru tabele, cu care pot desena linii noi, sau pot retusa liniile
deja existente.
Line
Style (forma liniilor) - de aici putem modifica forma liniilor pentru
borduri; dupa alegerea unei alte forme, automat se activeaza primul buton,
creionul pentru tabele, cu care pot desena linii noi, sau pot retusa liniile
deja existente.
![]() Line
Weight (grosimea liniei) - de aici putem modifica grosimea liniilor pentru
bordurile din tabel; si de aceasta data se activeaza automat creionul cu care
putem desena linii noi, sau le putem retusa pe celelalte.
Line
Weight (grosimea liniei) - de aici putem modifica grosimea liniilor pentru
bordurile din tabel; si de aceasta data se activeaza automat creionul cu care
putem desena linii noi, sau le putem retusa pe celelalte.
![]() Border
Color (culoarea bordurilor) - sigur, de aici vom putea schimbaculoarea
pentru borduri; in mod automat se va activa creionul pentru tabele, cu care.
Border
Color (culoarea bordurilor) - sigur, de aici vom putea schimbaculoarea
pentru borduri; in mod automat se va activa creionul pentru tabele, cu care.
![]() Outside
Border (contur exterior) - putem folosi acest buton pentru a modifica forma
bordurilor, pe domeniul selectat: alegeti forma, grosimea, culoarea pentru
linie; selectati domeniul pentru care doriti modifcari; faceti clic pe
Outside
Border (contur exterior) - putem folosi acest buton pentru a modifica forma
bordurilor, pe domeniul selectat: alegeti forma, grosimea, culoarea pentru
linie; selectati domeniul pentru care doriti modifcari; faceti clic pe ![]() din
dreapta butonului si se va deschide o lista de optiuni:
din
dreapta butonului si se va deschide o lista de optiuni:
![]() din
care selectati cu clic liniile pe care doriti sa le modificati in domeniul
selectat.
din
care selectati cu clic liniile pe care doriti sa le modificati in domeniul
selectat.
![]() Shading Color (culoare de umplere) - de
aici selectati culoarea cu care doriti sa umpleti interiorul celulelor
selectate din tabel
Shading Color (culoare de umplere) - de
aici selectati culoarea cu care doriti sa umpleti interiorul celulelor
selectate din tabel
![]() Merge Cells (lipeste celule) - clic
aici pentru a lipi, sau a uni, celulele selectate
Merge Cells (lipeste celule) - clic
aici pentru a lipi, sau a uni, celulele selectate
Este mult mai eficient sa lipiti celulele, decat sa stergeti bordurile cu radiera.
![]() Split Cells (sparge celule)- va
pozitionati in celula pe care doriti sa o fragmentati si faceti clic pe buton;
apare fereastra
Split Cells (sparge celule)- va
pozitionati in celula pe care doriti sa o fragmentati si faceti clic pe buton;
apare fereastra
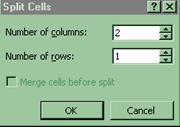
in care indicati numarul de coloane, respectiv de linii dorit pentru celula respectiva.
Sau, puteti folosi acest buton pentru modelarea mai multor celule.
Fie tabelul:
|
|
|
|
|
|
|
|
|
|
|
|
|
|
|
|
|
|
|
|
|
|
|
|
|
|
|
|
|
|
Selectez ultimele doua linii si fac clic pe buton; apare fereastra Split Cells in care indic 3 coloane si 4 linii. Efectul il puteti vedea in tebelul imediat urmator:
|
|
|
|
|
||
|
|
|
|
|
||
|
|
|
|
|
||
|
|
|
|
|
||
|
|
|
|
|||
|
|
|
|
|||
|
|
|
|
|||
|
|
|
|
|||
![]() Align Top (aliniere in partea de sus) -
aliniaza in partea de sus a celulei textul din domeniul selectat
Align Top (aliniere in partea de sus) -
aliniaza in partea de sus a celulei textul din domeniul selectat
![]() Center Vertically (centrare fata de
verticala) - centreaza fata de verticala textul din celulele selectate
Center Vertically (centrare fata de
verticala) - centreaza fata de verticala textul din celulele selectate
![]() Align Bottom (aliniere in partea de
jos) - aliniaza in partea de jos a celulei textul din domeniul selectat
Align Bottom (aliniere in partea de
jos) - aliniaza in partea de jos a celulei textul din domeniul selectat
Retinem ca, intr-o celula, textul poate fi aliniat fata de verticala (cu cele trei butoane explicate mai sus), dar si fata de orizontala (cu butoanele de aliniere de pe bara de formatare)
![]() Distribute Rows Evenly (distribuie liniile
in mod echidistant) - redistribuie spatiul selectat, aducand liniile la aceeasi
inaltime, sau, altfel spus, facand distanta dintre bordurile orizontale
echidistanta
Distribute Rows Evenly (distribuie liniile
in mod echidistant) - redistribuie spatiul selectat, aducand liniile la aceeasi
inaltime, sau, altfel spus, facand distanta dintre bordurile orizontale
echidistanta
![]() Distribute Columns Evenly (distribuie
coloanele in mod echidistant)- redistribuie
Distribute Columns Evenly (distribuie
coloanele in mod echidistant)- redistribuie
spatiul selectat, aducand coloanele la aceeasi latime, sau, altfel spus, facand distanta dintre bordurile verticale echidistanta
![]() Table Auto Format (formatare automata
pentru tabel) - cu ajutorul acestui buton puteti formata automat tabelul in
care e pozitionat cursorul de inserare; formatare pe care apoi, folosind
butoanele de pe bara Tables and Borders, o puteti imbunatati.
Table Auto Format (formatare automata
pentru tabel) - cu ajutorul acestui buton puteti formata automat tabelul in
care e pozitionat cursorul de inserare; formatare pe care apoi, folosind
butoanele de pe bara Tables and Borders, o puteti imbunatati.
puteti sa apelati
si la aceste optiuni pentru a obtine o formatare cat mai convenabila aici cautati,
privind in caseta Preview, un model de formatare
![]()
![]()
![]()
![]()
![]()
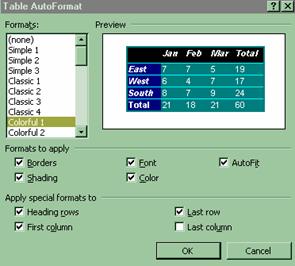
![]() Change Text Direction (modifica
orientarea textului) - puteti roti textul in celulele selectate, facand clic pe
acest buton pana il aduceti la orientarea dorita
Change Text Direction (modifica
orientarea textului) - puteti roti textul in celulele selectate, facand clic pe
acest buton pana il aduceti la orientarea dorita
|
Nr.Crt. |
Nume |
Prenume |
![]() Sort Ascending (ordonare crescatoare)-
ordoneaza crescator sau alfabetic datele, ignorand capul de tabel pe care il
considera intotdeauna ca fiind prima linie din tabel, dupa coloana in care e
pozitionat cursorul de inserare.
Sort Ascending (ordonare crescatoare)-
ordoneaza crescator sau alfabetic datele, ignorand capul de tabel pe care il
considera intotdeauna ca fiind prima linie din tabel, dupa coloana in care e
pozitionat cursorul de inserare.
![]() Sort Descending (ordonare
descrescatoare)- ordoneaza descrescator sau invers alfabetic datele, ignorand
capul de tabel pe care il considera intotdeauna ca fiind prima linie din tabel,
dupa coloana in care e pozitionat cursorul de inserare.
Sort Descending (ordonare
descrescatoare)- ordoneaza descrescator sau invers alfabetic datele, ignorand
capul de tabel pe care il considera intotdeauna ca fiind prima linie din tabel,
dupa coloana in care e pozitionat cursorul de inserare.
![]() AutoSum (insumare) - insumeaza valorile
numerice din stanga sau de deasupra celulei in care sun pozitionat
AutoSum (insumare) - insumeaza valorile
numerice din stanga sau de deasupra celulei in care sun pozitionat
Atentie! In situatia in care exista valori si deasupra dar si in stanga celulei, va alege insumarea valorilor de deasupra! Puteti controla directia pe care face insumarea de la comanda Table, Formula
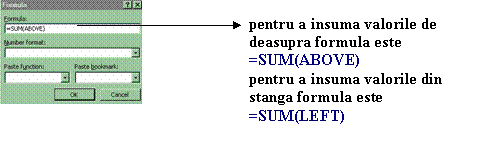
![]()
Este bara cu obiecte de desen. Modul de desenare este acelasi ca in programul de desen Paint. Exista totusi cateva deosebiri: a)daca in programul Paint instrumentul de desen ramane selectat pana in momentul in care selectez un alt instrument, in Microsoft Word obiectul de desen se va deselecta dupa fiecare utilizare; b)in Paint intai aleg culoarea si grosimea si apoi desenez, iar in MS-Word intai desenez si apoi modific culoarea sau grosimea.
![]() faceti
clic pe acest buton si veti obtine o lista cu mai multe categorii de obiecte
gata conturate:
faceti
clic pe acest buton si veti obtine o lista cu mai multe categorii de obiecte
gata conturate:
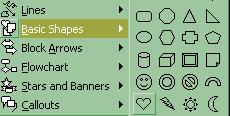
unde va pozitionati pe categoria dorita si apoi faceti clic, in submeniul aparut in dreapta, pe obiectul dorit. Dupa care, cu mouse-ul liber, adica fara a tine butonul stang apasat, va deplasati pe foaie, in locul dorit, unde, cu agat si trag, conturati obiectul.
Dupa desenare obiectul arata astfel:
 adica in jurul lui apar patratele de
selectie, sau manere de control
adica in jurul lui apar patratele de
selectie, sau manere de control
Ele indica un obiect selectat si reapar in jurul acestuia cand il selectam cu clic.
![]()
![]()
![]()
![]() Cu agat si trag de aceste patratele
putem redimensiona obiectul. Forma mouse-ului pentru aceasta
operatie trebuie sa fie:
Cu agat si trag de aceste patratele
putem redimensiona obiectul. Forma mouse-ului pentru aceasta
operatie trebuie sa fie:
![]()
Mutarea obiectului se face tot cu agat si trag, dar forma pentru mouse este:
Stergerea obiectului se va face astfel: clic pe obiectul pe care doresc sa-l sterg (pentru a-l selecta) si apoi apasati tasta Delete.
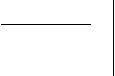
![]() Line (linie) - deseneaza linii drepte;
cu tasta Shift tinuta continuu apasata, puteti trasa linii perfect orizontale
sau verticale
Line (linie) - deseneaza linii drepte;
cu tasta Shift tinuta continuu apasata, puteti trasa linii perfect orizontale
sau verticale
Grosimea acestor linii poate fii modificata:
1.selectez linia pentru care doresc aceasta modificare
2.fac clic pe ![]() de pe
bara de desen si apoi pe grosimea dorita
de pe
bara de desen si apoi pe grosimea dorita
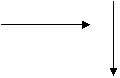
![]() Arrow (sageata) - deseneaza sageti; cu
tasta Shift tinuta continuu apasata, puteti trasa sageti perfect orizontale sau
verticale
Arrow (sageata) - deseneaza sageti; cu
tasta Shift tinuta continuu apasata, puteti trasa sageti perfect orizontale sau
verticale
Si pentru sageti se va putea modifica grosimea,
la fel ca mai devreme pentru linii si, mai mult, se poate
modifica si forma acestor sageti:
selectez sageata pentru care doresc aceasta modificare
fac
clic pe ![]() de pe
bara de desen si apoi pe forma dorita pentru sageata.
de pe
bara de desen si apoi pe forma dorita pentru sageata.
![]() Rectangle (dreptunghi) - deseneaza
dreptunghiuri; cu tasta Shift tinuta continuu apasata, puteti trasa patrate
Rectangle (dreptunghi) - deseneaza
dreptunghiuri; cu tasta Shift tinuta continuu apasata, puteti trasa patrate
![]() Oval (oval) - deseneaza elipse; cu
tasta Shift tinuta continuu apasata, puteti trasa cercuri
Oval (oval) - deseneaza elipse; cu
tasta Shift tinuta continuu apasata, puteti trasa cercuri
![]() Text Box (caseta de text) - deseneaza o
zona dreptunghiulara in care se poate tasta text
Text Box (caseta de text) - deseneaza o
zona dreptunghiulara in care se poate tasta text
Iata cateva aplicatii pentru acest buton:
Puteti, cu ajutorul lui, sa transformati un obiect de desen intr-o caseta de text:
 desenez
obiectul in care urmeaza sa scriu, avand
desenez
obiectul in care urmeaza sa scriu, avand
grija ca acesta sa ramana selectat
![]() fac clic pe
fac clic pe
fac clic in interiorul obiectului desenat; imediat
va fi transformat in caseta de text
Cu ajutorul acestui buton puteti realiza organigrame (reprezentari grafice ale unei structuri ierarhice):
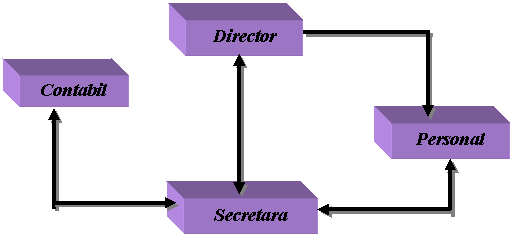
Sunt doar doua situatii in care puteti schimba orientarea textului: intr-un tabel, sau intr-o caseta de text. Comanda Format, Text Direction este activa doar in aceste doua zone. Ca exercitiu incercati:

![]()
- desenez o caseta de text cu
- tastez textul (Etape)
- mergem la comanda Format, Text Direction:
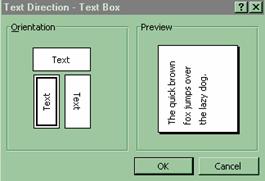
unde facem clic pe orientarea dorita
daca este nevoie, redimensionati caseta de text astfel incat textul sa se aseze bine in caseta; este de dorit ca aceasta caseta de text sa nu depaseasca dimensiunile strict necesare pentru text
urmeaza sa eliminati conturul casetei de text:
selectati caseta de text si apoi clic pe bara de desen pe ![]() Line Color (culoarea liniei)-
controleaza culoarea liniei pentru oboiectul selectat - de unde selectati
optiunea No Line, sau culoarea alba.
Line Color (culoarea liniei)-
controleaza culoarea liniei pentru oboiectul selectat - de unde selectati
optiunea No Line, sau culoarea alba.
Este cunoscut ca langa un tabel nu se mai poate tasta nimic. Cum puteti totusi rezolva urmatoarea problema:
|
Agende de birou: dimensiuni cat mai variate culori diversificate material coperte cat mai elegant etc. |
|
|
||
|
|
|
|
||
|
|
|
|
adica, cum putem aseza un text langa
un tabel. Desenati tabelul, completati-l si, pentru textul care trebuie tastat
langa acest tabel, veti desena o caseta de text, careia ii faceti conturul alb
(sau alegeti optiunea No Line, de la ![]() ), si, daca va fi nevoie, ca sa nu acopere
tabelul, de la Fill Color (
), si, daca va fi nevoie, ca sa nu acopere
tabelul, de la Fill Color (![]() ) selectati optiunea No Fill.
) selectati optiunea No Fill.
faceti clic in
aceasta zona pentru a selecta stilul dorit, si apoi clic pe OK![]()
![]() Insert Word Art (insereaza un obiect
word art) - pentru titluri, sau alte texte publicitare, puteti utiliza
aplicatia Word Art, care va ofera o gama variata de stiluri:
Insert Word Art (insereaza un obiect
word art) - pentru titluri, sau alte texte publicitare, puteti utiliza
aplicatia Word Art, care va ofera o gama variata de stiluri:
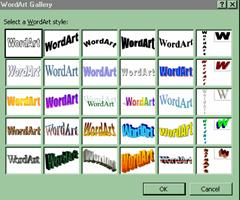
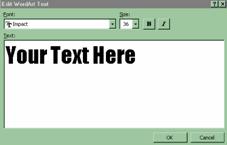
aici veti tasta
textul dorit si apoi faceti clic pe OK
Apare urmatoarea fereastra:
![]()
![]() Fill Color (culoare de umplere) -
coloreaza interiorul obiectului selectat
Fill Color (culoare de umplere) -
coloreaza interiorul obiectului selectat
![]() Line Color (culoarea pentru linie) -
modifica culoarea de contur sau de linie, pentru obiectul selectat
Line Color (culoarea pentru linie) -
modifica culoarea de contur sau de linie, pentru obiectul selectat
![]() Font Color (culoarea caracterelor)-
modifica culoarea caracterelor selectate; acelasi buton este si pe bara de
formatare
Font Color (culoarea caracterelor)-
modifica culoarea caracterelor selectate; acelasi buton este si pe bara de
formatare
![]() Line Style (forma liniei)- modifica forma
liniei sau conturului pentru obiectul selectat
Line Style (forma liniei)- modifica forma
liniei sau conturului pentru obiectul selectat
![]() Dash Style (forma liniei punctate) -
modifica forma liniei sau conturului pentru obiectul selectat
Dash Style (forma liniei punctate) -
modifica forma liniei sau conturului pentru obiectul selectat
![]() Arrow Style (forma sagetii) - modifica
forma sagetii selectate
Arrow Style (forma sagetii) - modifica
forma sagetii selectate
![]() Shadow (umbrire) - umbreste obiectul
selectat
Shadow (umbrire) - umbreste obiectul
selectat
![]() 3-D (tridimensional) - face
tridimensional obiectul selectat
3-D (tridimensional) - face
tridimensional obiectul selectat
Selectarea mai multor obiecte:
Se poate face desenand o zona
dreptunghiulara in care sa incadrati obiectele pe care doriti sa le selectati
cu butonul ![]() Select Objects de pe bara de desen, sau
tinand Shift apasat faceti clic pe fiecare obiect.
Select Objects de pe bara de desen, sau
tinand Shift apasat faceti clic pe fiecare obiect.
Odata selectate, se poate lucra cu toate obiectele ca si cu un singur obiect.
Pentru a nu
fi nevoiti sa le selectam de fiecare data, le putem grupa intr-un singur
obiect: selectez obiectele pe care doresc sa le grupez, fac clic pe ![]() de pe
bara de desen si apoi clic pe comanda
de pe
bara de desen si apoi clic pe comanda ![]() . Daca va fi nevoie, puteti ulterior sa degrupati
obiectele: clic pe grupare si apoi fac clic pe
. Daca va fi nevoie, puteti ulterior sa degrupati
obiectele: clic pe grupare si apoi fac clic pe ![]() de pe
bara de desen si apoi clic pe comanda
de pe
bara de desen si apoi clic pe comanda ![]() .
.
Multiplicarea obiectelor:
Selectez obiectul sau obiectele pentru care doresc copii si apoi, fie agat si trag cu CTRL apasat de zona selectata, fie apas simultan tastele CTRL+D.
Rotirea obiectelor:
Selectati
obiectul sau oiectele pentru care doriti rotirea; faceti clic pe ![]() Free Rotate de pe bara de desen si vor
aparea patru
Free Rotate de pe bara de desen si vor
aparea patru ![]() in
jurul obiectului respectiv; va pozitionati cu mouse-ul pe unul din aceste
in
jurul obiectului respectiv; va pozitionati cu mouse-ul pe unul din aceste ![]() si
agatati si trageti in sensul dorit.
si
agatati si trageti in sensul dorit.
Ordinea obiectelor:
Obiectele
desenate au o ordine si anume ordinea inversa in care au fost inserate pe
foaie; ultimul desen realizat pe foaie este de fapt obiectul cu numarul de
ordine 1. Puteti modifica ordinea acestor obiecte: selectez obiectul respectiv;
clic pe ![]() si
apoi pe comanda Order
si
apoi pe comanda Order